Opprette et 3d-Rom Ved Hjelp Av Photoshop
Velkommen Til denne leksjonen om Å Lage et 3d-rom ved Hjelp Av Photoshop. I denne leksjonen vil vi se på hvordan du lager et 3d-rom eller rom som vi kan begynne å designe.
Intro
På dette punktet er jeg sikker på at dere er klare til å dykke inn og begynne å designe. Men Før vi kan gjøre det, er DET FØRSTE vi må gjøre, å lage 3D-rommet som skal huse designet i. I de fleste tilfeller vil en klient gi deg et bilde av et rom de vil bli designet, og du må vite hvordan du oversetter bildet til ET 3D-rom som du deretter kan legge til møbler og apparater også. Generelt kan de fleste 3d-rom brytes ned og oppsummeres med 5 fly eller vegger, inkludert 3 vertikale vegger, et tak og et gulv.
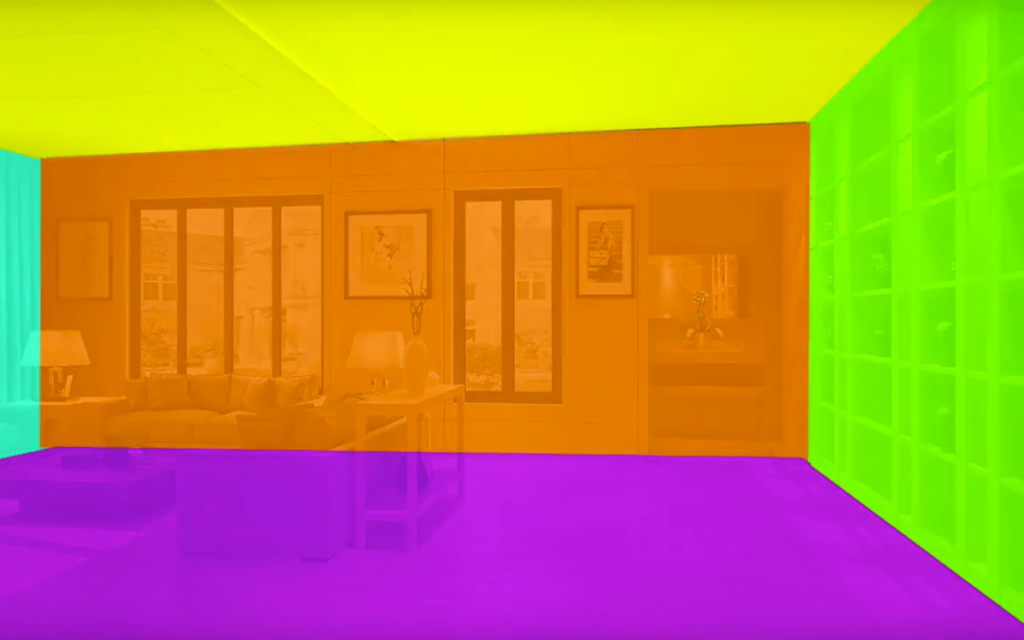
Som vi vet fra forrige leksjon kan vi lage et enkelt plan ved hjelp av marquee tool. Men hvordan manipulerer vi det enkeltplanet til et 3d-rom? I denne leksjonen vil jeg lære deg hvordan.
1: Transformeringsverktøyet
Free transform-default (CMND-T eller CNTRL-T ) dette verktøyet kan brukes til å manipulere et bilde. enkelt klikk på laget du vil manipulere, og klikk DERETTER CMND-T eller CNTRL-T. som standard vil du kunne skalere strekk eller squash et bilde.
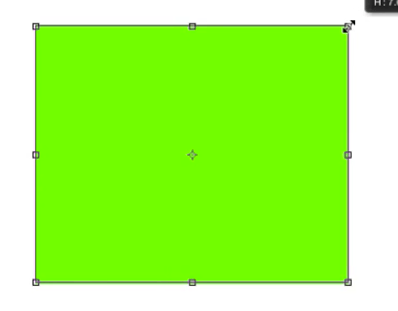
følgende er innstillinger i free transform tool og kan bli funnet ved å trykke (CMND-t eller CNTRL-T deretter høyreklikke ) Free transform-Skew dette verktøyet lar deg skew og bilde. bare ta tak i midtpunktet på en side og dra.
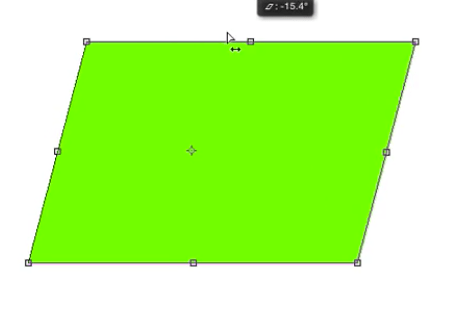
Free transform-Forvrenge veldig hyggelig for gratis manipulering av et objekt, leke med den for å se hva den kan gjøre.
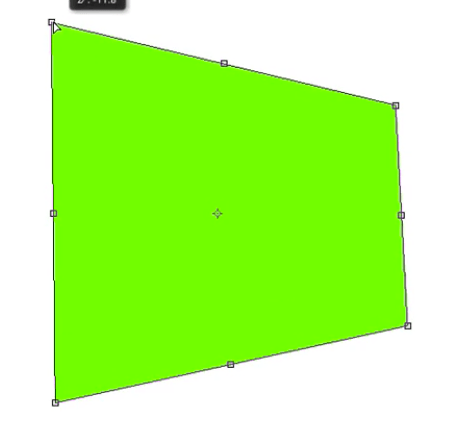
Free transform-Perspectivedette er et svært vanlig verktøy, den beste måten å få
kjent med dette verktøyet er å leke med det.
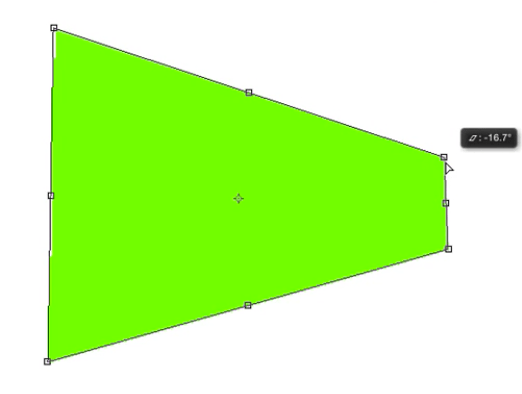
Free transform-WarpA flott verktøy for form manipulasjon og lage dine egne design fra en eksisterende form
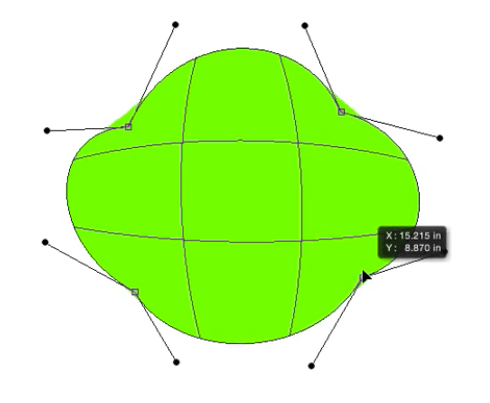
Free transform-Ankerpunkt dette brukes ofte når vi ønsker å skalere et bilde ned mot ankerpunktet eller når vi ønsker å rotere rundt eller vende rundt ankerpunktet. Enkel ta tak i den lille prikken i midten (ankerpunktet) og dra det slep dertil vil ha det. For å skalere mot det hold alt og dra hvilken som helst side av akterspeilet beholderen mot eller bort fra den.
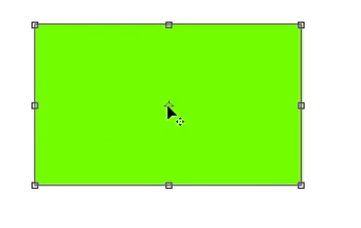
Free transform-Flip enkelt snu et bilde vertikalt eller horisontalt, flott for refleksjoner eller duplisere vegger etc.
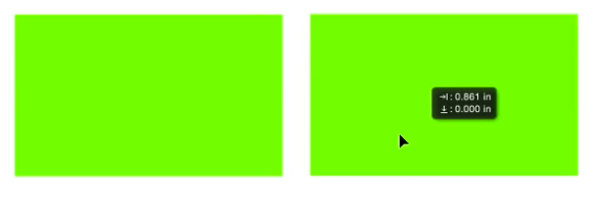
Leksjon 2: linjeverktøyet
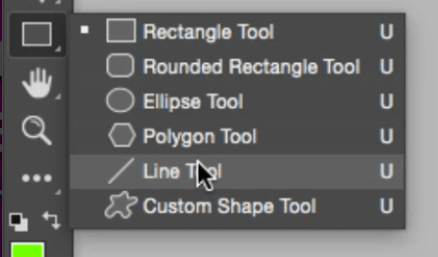
Innstilling Av Linjebredde
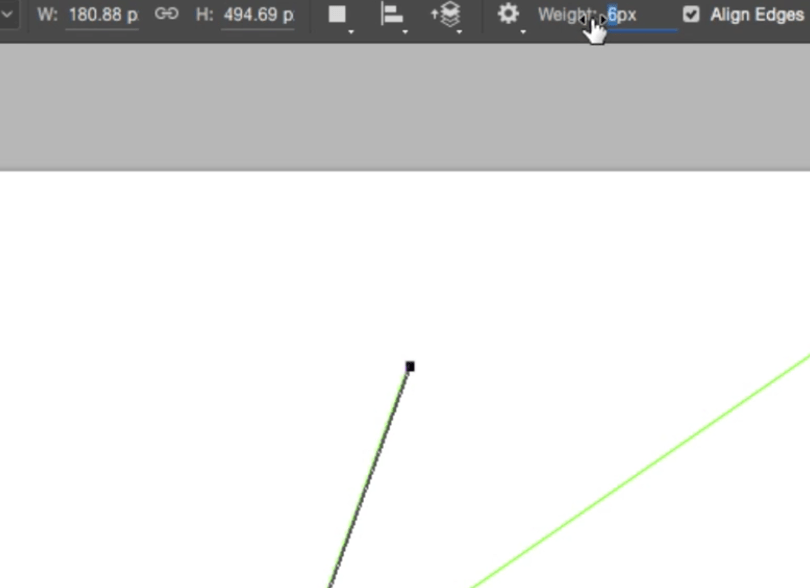
i egenskapspanelet kan du velge en vekt for linjene dine og justere tykkelsen.
Rasteriser en gruppe linjer
etter at du har opprettet linjene, vil du kanskje manipulere dem alle som en gruppe. velg alle linjene, høyreklikk og Velg Rasterize.
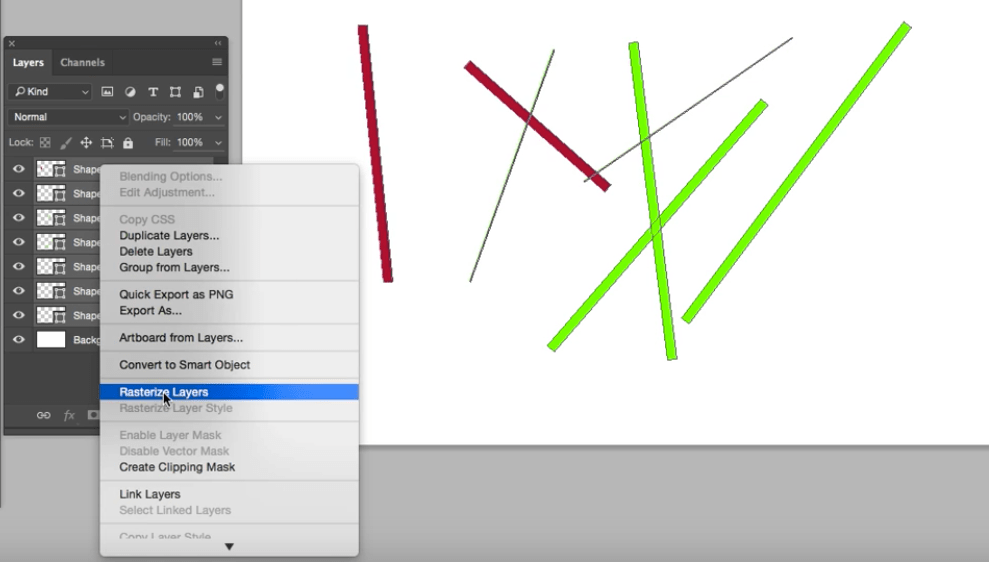
Leksjon 3: Opprette perspektivlinjer (ett punktsperspektiv)
For å lage et enkelt ett punktsperspektiv for 3d – rommet, – Velg linjaler (R) Dette vil hente linjalene og du kan finne midten av lerretet ditt med litt matte, jeg vet at jeg hater det også. – Bruk linjeverktøyet til å lage et ettpunktsperspektiv – Bare tegne en horisontal linje over midten av lerretet og en annen linje over den vertikale sentrum, hvor de møtes vil være ett punkt.
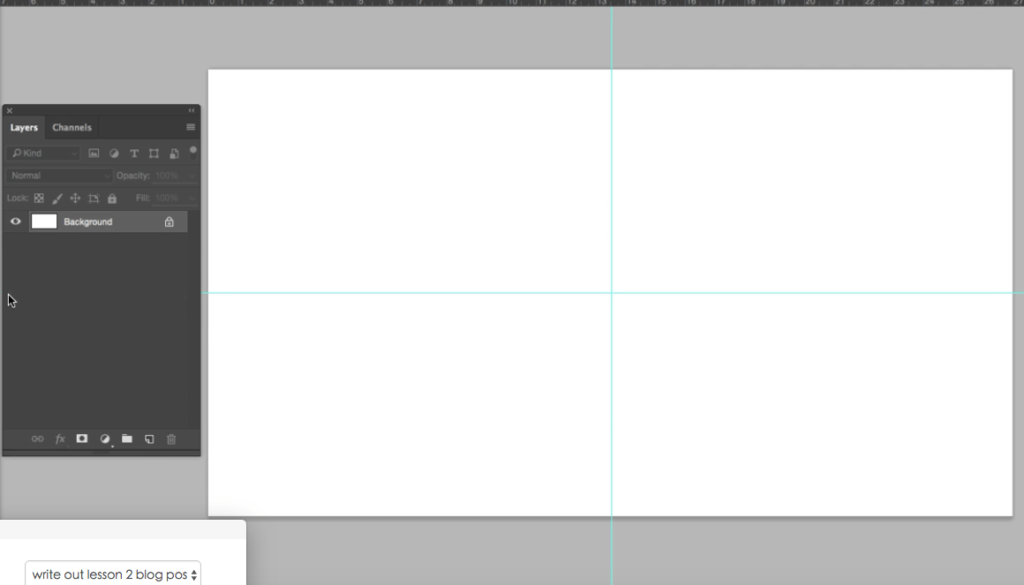
– Slå av linjalene ved å trykke R og få dette ut av veien. – Fra midtpunktet dra nye linjer til hvert hjørne av lerretet – Og så begynne å legge så mange linjer som du vil i mellom.
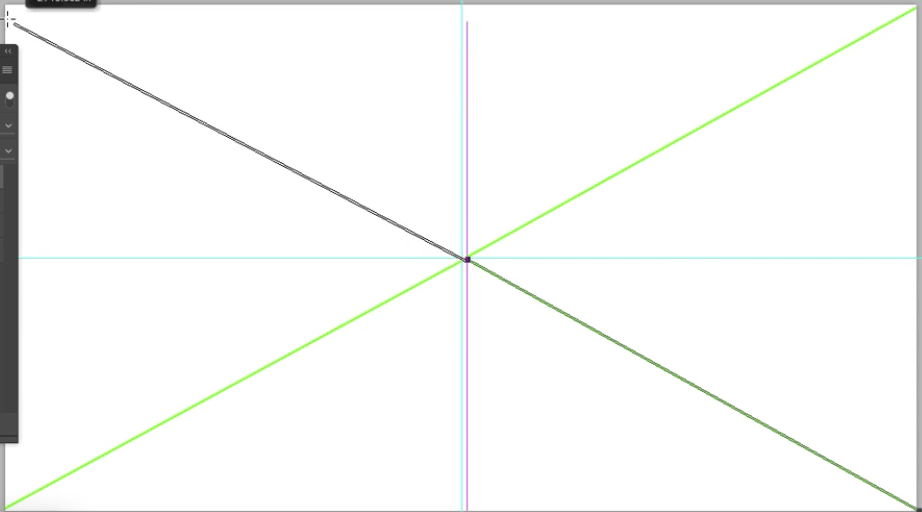
-så til slutt, velg lagene (shift select) og høyreklikk og slå sammen lag. dette vil gi deg et enkelt lag. dobbeltklikk på laget og gi det navnet «perspektiv».
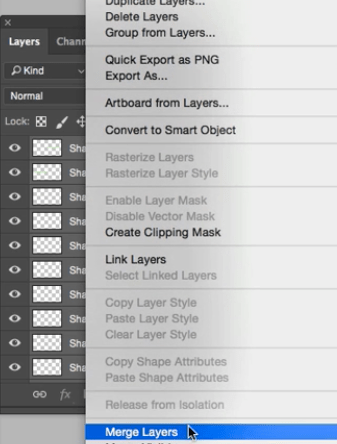
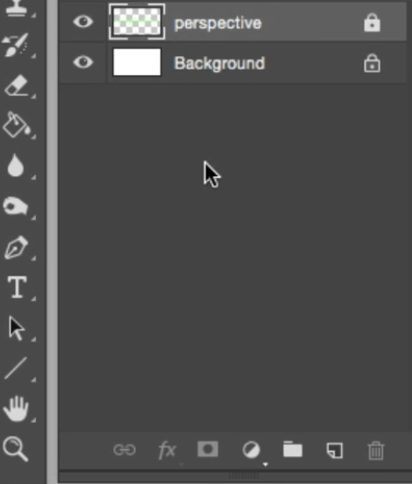
Leksjon 4: Opprette 6 vegger
1. Slå på perspektivlinjelaget som vi nettopp opprettet og lag et nytt lag. Gå til lag (i det øverste navigasjonspanelet ) og velg et nytt lag. Navngi dette laget «sentervegg.» 2. Velg markeringsverktøyet og dra en firkant som berører de 4 linjene som hver til hjørnet av lerretet. Markeringsverktøy (m)
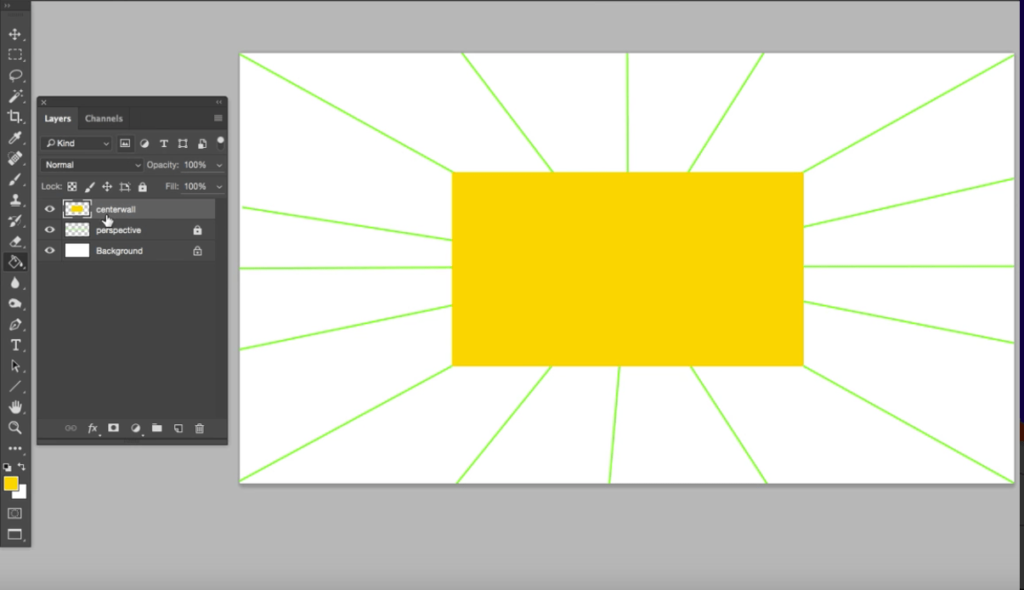
3.Dupliser lag (med senterveggen valgt, trykk alt og dra laget opp eller ned for å duplisere det. gjør dette 5 flere ganger, disse vil være sideveggene dine.
4, Velg hver vegg og med transformeringsverktøyet valgt (CMND T) (høyreklikk velg perspektivmodus) begynn å plassere vegger i perspektiv. Se video for flere detaljer.
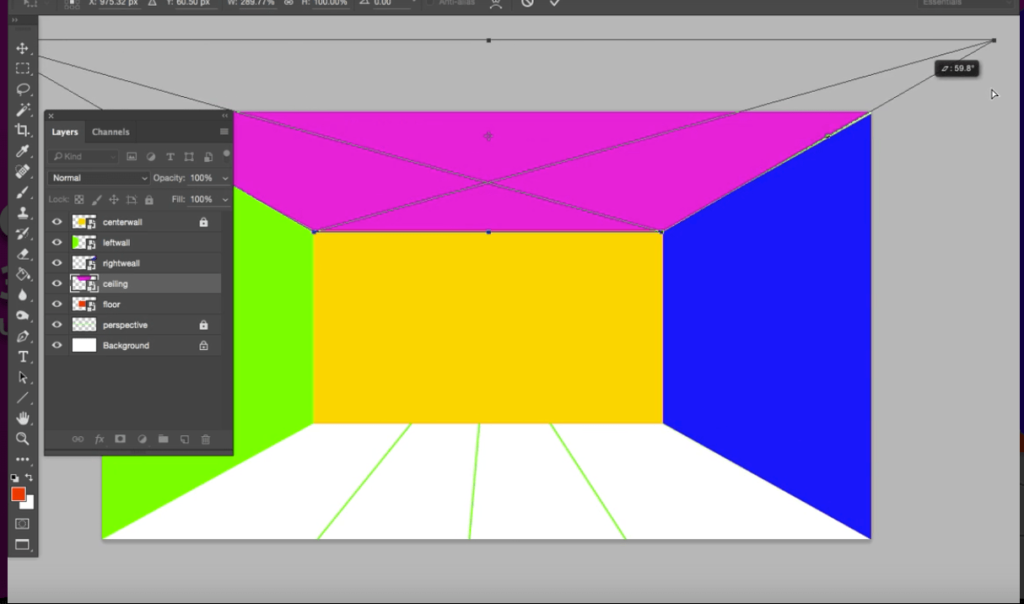
5 : Hjemmearbeid
Så for denne leksjonsøvelsen vil jeg at dere skal bygge et rom. Ta en titt rundt deg, hvordan ville du bygge ut rommet du sitter i? Hva ville være din midtvegg til å begynne med? Hvis du står fast la meg en kommentar nedenfor og syk gjøre mitt beste for å komme tilbake til deg. I neste leksjon vil vi se på hvordan du begynner å legge til møbler og apparater med mer avanserte manipulasjonsverktøy. Sørg for å abonnere på kanalen og motta nye opplæringsprogrammer hver uke som vil hjelpe deg med å mestre photoshop for interiørdesign.
Lær hvordan du bruker teksturer, belysning og møbler i Vår Bootcamp kurs.