Opprett Massebrukere I Active Directory
Opprette En Active Directory-bruker Er ikke en stor avtale, bortsett fra når du må opprette mange på daglig basis. Administrere brukerkontoer manuelt en etter en begynner å bli en kjedelig og tidkrevende prosess.
den beste løsningen ville være å generere FLERE AD brukerkontoer i bulk. Du må samle all brukerens informasjon som kreves for å åpne EN ANNONSEKONTO (som fornavn, etternavn, brukernavn/ passord, OU, etc) i en ENKELT CSV-eller XLS-fil. Og så importerer du denne filen til et skript eller en programvare som bulk-oppretter alle disse brukerne samtidig.
i denne opplæringen går vi gjennom prosessen med å opprette Active Directory-brukernes kontoer i bulk ved hjelp av to metoder: oppgaveautomatiseringsverktøyet «PowerShell » og»GUI-basert AD Import User Tool». Vi starter med kommandolinje PowerShell og fortsetter deretter MED GUI-AD Admin-verktøyet. Begge metodene er forskjellige, men oppnår det samme. Du kan hoppe over kommandolinjeskript med PowerShell, og hvis du foretrekker GUI-metoden.
Innholdsfortegnelse
- PowerShell vs GUI-basert Ad Import User Tool
- Bruke PowerShell til å opprette massebrukere I Active Directory.
- Bruke DET GUI-baserte AD Admin-Verktøyet
- Installere PowerShell-Moduler
- Installere PowerShell Active Directory-Modulen
- Installere Ise-Modulen
- Opprett Brukere I Bulk Med PowerShell
- Opprett .CSV-fil
- Bestem Ou-Banen
- Endre Og kjør powershell-skriptet
- Bruke ET AD Admin GUI-Verktøy Til Å Importere Massebrukere
- Installer Og Åpne Solarwinds User Import Tool
- Kart Tilpassede Felt
- Gjennomgå Kontoer
- Konklusjon
PowerShell vs GUI-basert Ad Import User Tool
hvis du administrerer et par brukerkontoer, og legger til 1-2 nye brukere per uke, er det ikke så effektivt å opprette brukerkontoer i bulk som om du administrerer mer enn 10 brukere. Store organisasjoner som arbeider med mange brukerkontoer, kan dra nytte av automatiseringsverktøy som PowerShell-eller AD admin-verktøy.
a. Bruke PowerShell til å opprette massebrukere I Active Directory
hvis Du vil bruke PowerShell til å administrere AD-brukerkontoer, må du installere En PowerShell-modul kalt «ActiveDirectory». En PowerShell-modul er en pakke som inneholder cmdlets, variabler, leverandører, funksjoner, etc. DENNE ANNONSEMODULEN lar DEG legge TIL ANNONSEKOMMANDOER I PowerShell-økten og bruke DEM som om de var innebygd.
metoden for å installere modulen varierer i Henhold Til Windows-versjonen. For Eksempel, hvis Du allerede Har REMOTE Server Administration Toolkit (RSAT), trenger du ikke å laste ned og installere modulen (mer om dette nedenfor).
for å opprette brukere i bulk Med PowerShell, trenger du følgende:
- PowerShell-modulen er allerede lastet
- CSV-fil med informasjon fra nye brukere
- PowerShell-skript for å importere data og opprette nye kontoer
PowerShell gir deg mer fleksibilitet og kontroll for å opprette massebrukere, men Kan bli komplisert hvis du ikke har skriptferdigheter.
b. BRUK AV GUI – Basert AD Admin-Verktøy
den andre metoden for å opprette Active Directory-brukere i bulk er å bruke et GRATIS AD admin-verktøy Fra SolarWinds. DETTE GUI-verktøyet lar deg importere listen over brukere MED CSV eller XLS, og lar deg kartlegge feltene fra filen til de eksisterende feltene i AD.
hvis du vil opprette massebrukere I ANNONSEN med gratis ad admin-verktøyet, trenger du følgende.
- SolarWinds GUI-verktøyet er allerede installert
- brukerens liste I CSV eller XLS
SolarWinds AD admin tool lar deg lage brukere i bulk mye enklere og raskere. Likevel gir det ikke mye kontroll og fleksibilitet som PowerShell gjør.
Installer PowerShell-Moduler
la oss begynne med å installere To moduler, Active Directory-Modulen og Ise-Modulen.
- Active Directory (AD) – modul For Windows PowerShell et sett med spesielle cmdleter FOR AD, som lar deg administrere AD-domener, AD LDS-konfigurasjonssett og Ad-Databasemonteringsverktøyet
- Ise PowerShell-Modul Dette Er En PowerShell-moduladministrasjonsverktøy. ISE lar deg bare strømlinjeforme styringen av PowerShell-moduler
Vi starter med å installere PowerShell Active Directory-modulen, og deretter følge opp for å installere Ise Module Browser.
A. Installer PowerShell Active Directory-Modulen
For Windows 10 trenger Du bare å installere VERKTØYENE FOR EKSTERN Serveradministrasjon (RSAT). NÅR DU installerer RSAT, aktiveres alle verktøy, inkludert AD PowerShell-modulen, som standard. FOR Å få RSAT, må du:
Finn: «Administrer Valgfrie Funksjoner» > klikk på «+ Legg Til Funksjon «> finn «RSAT» > og klikk På»Installer».
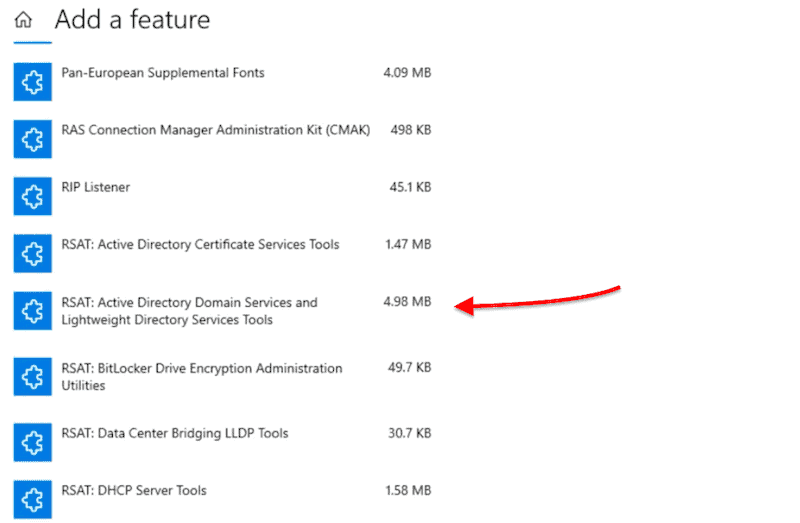
FOR Windows Server 2012, Windows Server 2012 R2 Og Windows Server 2016 ER RSAT allerede der. Så alt du trenger å gjøre er å legge Til PowerShell-modulen som en funksjon ved Hjelp Av Server Manager.
- Gå Til Server Manager
- Klikk På «Administrer» > klikk På «Legg Til Roller og Funksjoner»
- Klikk På «Neste» til du finner «Funksjoner»
- Gå til «Verktøy For Ekstern Serveradministrasjon» > Verktøy For Rolleadministrasjon > AD DS Og AD LDS Verktøy > aktiver «Active Directory modul for windows powershell»
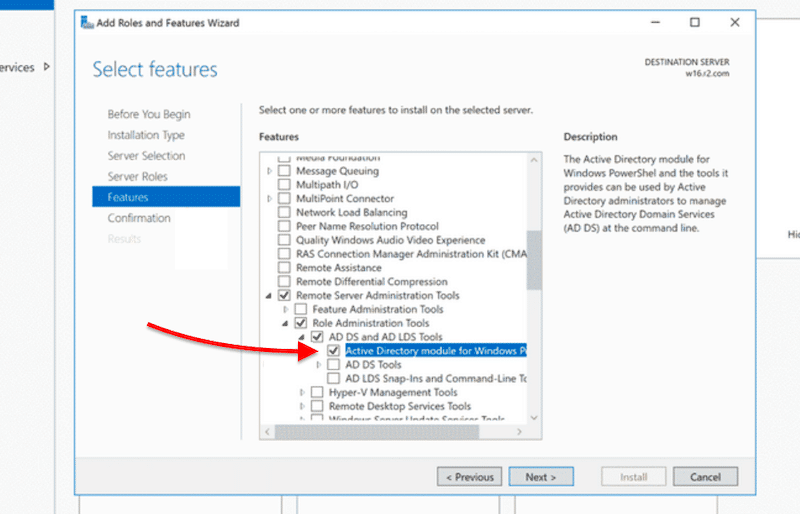
En annen måte å installere RSAT-AD PowerShell-modulen på (På Windows Server 2012, 2012r OG 2016) er å installere DEN rett fra PowerShell-konsollen.
Åpne PowerShell og type:
- LEGG Til-WindowsFeature RSAT-AD-PowerShell

B. Installer Ise PowerShell-Modulen
For Windows Server 2012, Windows Server 2012 R2 Og Windows Server 2016, kan du gjøre en lignende prosess som vist før. Du kan legge Til Windows PowerShell ISE som en funksjon Med Server Manager.
- Åpne «Server Manager»
- Klikk På «Legg Til Roller og Funksjoner»
- Klikk På «Neste «til du finner»Funksjoner»
- Finn funksjonen «Windows PowerShell» > velg og installer «Windows PowerShell ISE»
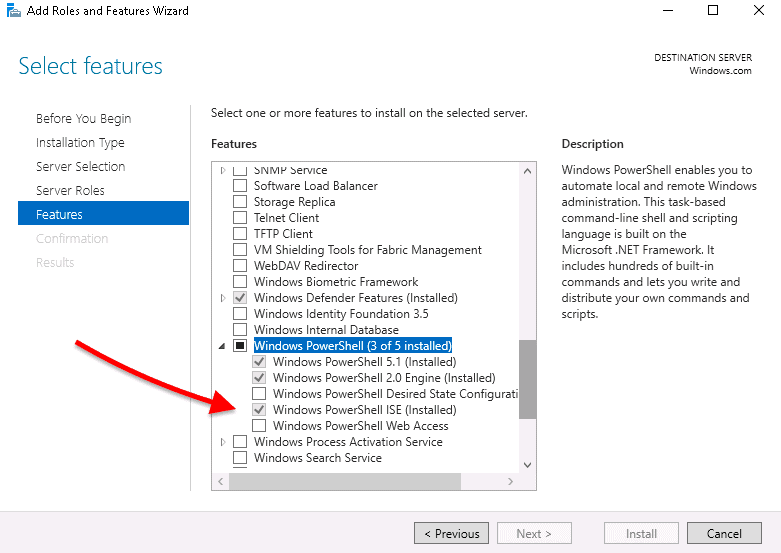
Opprett Brukere I Bulk Med PowerShell
Så PowerShell-modulene er allerede lastet, nå er alt du trenger å gjøre, å lage EN CSV-fil som viser all brukerens informasjon og importerer den til Et PowerShell-skript, for å automatisere hele prosessen.
Husk at du må ha administrative rettigheter for å logge inn og opprette brukerkontoer.
A .Opprett den.CSV-fil
PowerShell-skriptet ville ikke gi resultater uten inngangsdata. Først må vi opprette EN CSV-fil som inneholder ANNONSEDATAFELT som navn, brukernavn, passord, ou, beskrivelse eller mer – for å mate inn I Vårt PowerShell-Skript.
la oss lage en enkel CSV— fil med følgende datafelt
- fornavn
- etternavn
- brukernavn
- passord
- OU
Så nedenfor er et skjermbilde av et regneark opprettet bruke google regneark-som du senere kan eksportere som kommaseparert verdi (csv). Du kan opprette EN CSV ved hjelp av notisblokk eller MS Excel.
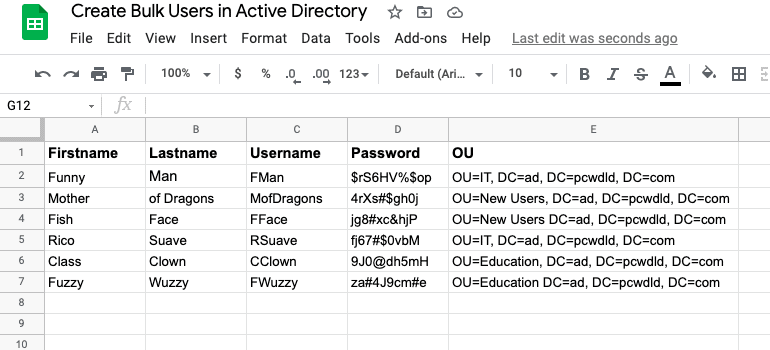
dette dokumentet inneholder de nødvendige datafeltene, Fornavn, Etternavn, Brukernavn, Passord og OU. Det anbefales å bruke sterke passordpolicyer, som å unngå å blande repeterende passordkonfigurasjoner og kreve passordendring ved neste pålogging (som er gjort I PowerShell-skriptet).
Legg Merke til at når du definerer OU, kan du angi at kontoene skal importeres til forskjellige Ouer. For eksempel vil to kontoer importeres TIL OU = IT, to kontoer til Ou=Nye Brukere og to kontoer TIL Ou = Utdanning.
b. Hvordan Bestemme OU?
En OU lagrer brukere og datamaskinkontoer, og gir en organisasjonsstruktur for å hjelpe sortere objekter i henhold til geografi, avdeling, etc. Når Du oppretter En ny bruker I Active Directory-Brukere og Datamaskiner, må du velge Domenekontrolleren (dvs. pcwdld.com) og deretter EN OU (For Eksempel Nye Brukere).
for eksempel vil denne nye brukeren bli opprettet i denne «Ou-Banen» > pcwdld.com/New Brukere
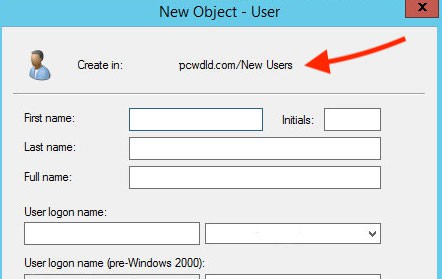
DENNE Ou-Banen er et attributt referert til som » DistinguishedName.»
I VÅRT CSV-fileksempel har vi tre avdelinger (sub-organisatorisk OUs) der våre nye brukere skal opprettes (IT, Markedsføring og Salg). Våre ou stier ville se noe ut som dette:
- pcwdld.com/IT
- pcwdld.com/Marketing
- pcwdld.com/Sales
hvis du vil finne DENNE OU-Banen, åpner du «Active Directory-Brukere og Datamaskiner» > og blar GJENNOM OU-EN der du vil importere den nye brukeren (eller brukerne). Høyreklikk PÅ OU og klikk på «Egenskaper».
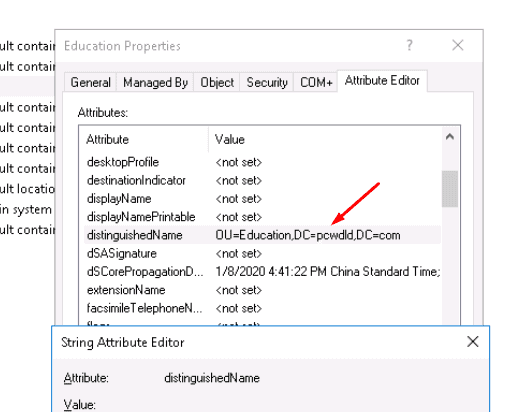
Gå til «Attribute Editor» – etiketten, og finn Attributtet med navnet: «DistinguishedName» > dobbeltklikk på den for å åpne «String Attribute Editor» og kopier «Value».
nå, fortsett og lim inn denne verdien (ou-banen) i ou-kolonnen I CSV fil
CSV-filen din skal være klar til å bli importert til PowerShell. Nå er alt du trenger er å opprette Og sette Opp PowerShell script.
ca. Endre Og Kjør Powershell-Skriptet
Så Din PowerShell Active Directory-modul er allerede lastet inn, og DU har allerede opprettet CSV-filen som inneholder riktig informasjon om dine nye brukere. Nå er det på tide å åpne Og teste PowerShell-skriptet.
Importer Massebrukere.zip
Åpne Skriptet
hvis DU vil åpne PS-skriptet, må Du sørge for å åpne PowerShell-konsollen med administratorrettigheter. For å kunne opprette brukere i bulk, ved å importere dataene FRA CSV, må du oppdatere litt informasjon om skriptet.
for å åpne og endre skriptet (ps), kan du enten bruke PowerShell ISE ved å høyreklikke på. ps-filen og velge»Rediger». Eller åpne filen ved hjelp av .txt-redaktører som notepad eller notepad++, bruk deretter alternativet «lagre som» med .ps-utvidelsen.
Endre Skriptet:
Oppdater standardbanen (C:\UserList.csv) AV CSV-filen med banen din.
- $Brukere = Import-csv «din sti»
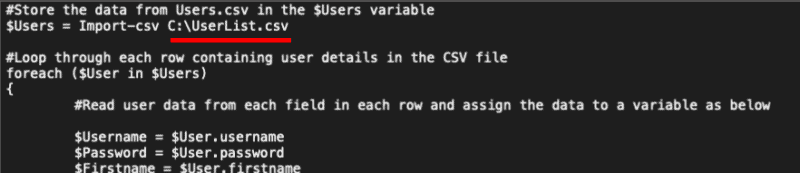
Oppdater UPN «UserPrincipalName» til riktig domenenavn.
- UserPrincipalName «$ditt domene»
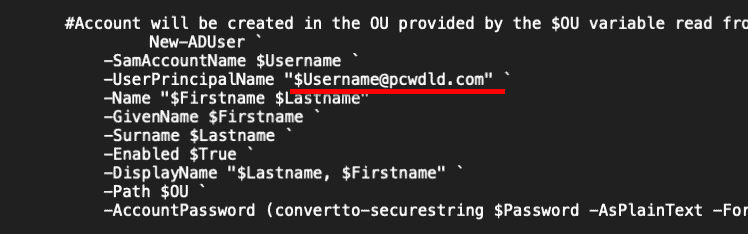
Lagre endringene.
Kjør Skriptet
NÅ, AT CSV-filen inneholder de riktige dataene fra alle brukere, og PowerShell-skriptet ditt allerede er endret for å legge inn / skrive ut riktig informasjon, er DET på tide å kjøre PS-skriptet.
for å utføre skriptet:
- Åpne Den ved Hjelp Av PowerShell ISE. Høyreklikk på filen og klikk på «Rediger». Klikk På Den Grønne knappen for å kjøre skriptet.
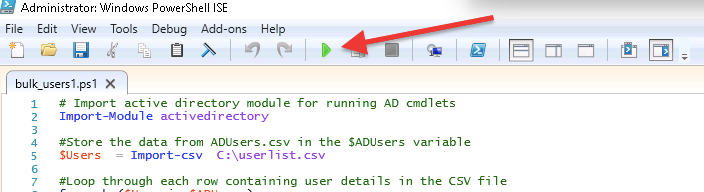
- meldingen nedenfor viser deg om skriptet ble kjørt eller eventuelle advarsler (for eksempel kontoer som allerede finnes).
- Kontroller at alle brukerkontoer er opprettet. Åpne Active Directory-Brukere Og Datamaskiner og åpne riktig domene OG OU for å sikre at alle nye brukere har blitt opprettet.
Ved Hjelp AV EN AD Admin GUI-Verktøy For Å Importere Bulk Brukere
SolarWinds Admin Bundle For Active Directory er en gratis GUI bunt av mini-verktøy som har tre AD administrasjonsverktøy. Med denne pakken kan du finne inaktive brukere og maskiner, fjerne dem og selvfølgelig importere brukere i bulk.
Last Ned SolarWinds GUI-verktøy for import av brukere i bulk. Verktøyet er 100% gratis.
A. Installer Og Åpne SolarWinds User Import Tool
når lastet ned, gå videre og åpne mappen «SolarWinds-User-Import-Tool» fra zip-filen, og åpne Useriporttool.msi-fil
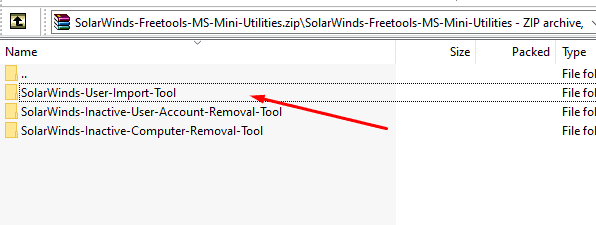
Gå videre og «Godta vilkårene og betingelsene», og klikk»Installer».
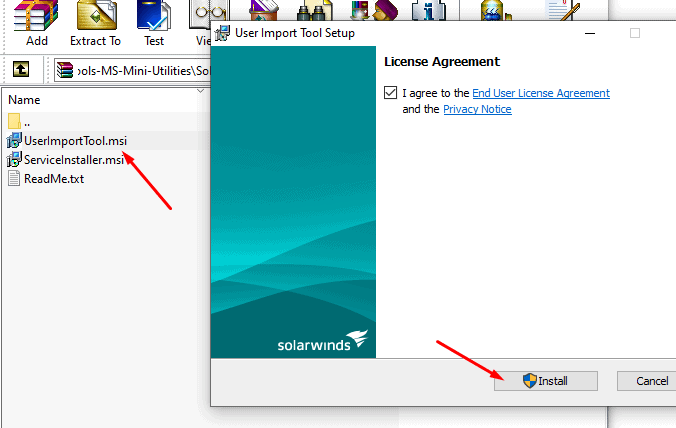
når installert, gå videre og åpne SolarWinds «User Import Tool». For å opprette bulk brukere med dette verktøyet, alt du trenger å gi er filen med brukerens informasjon.
- Velg filen for å importere data FRA CSV-FILEN, klikk på «Velg Fil» og bla gjennom filen. Du kan også importere data fra En Xls-fil.
- Velg Kontotype Velg «Opprett KUN ANNONSEKONTO», med mindre du også vil opprette Exchange-Postboks.
- Oppgi Legitimasjonsinformasjon Bruk administratorlegitimasjon, og klikk » Neste.»
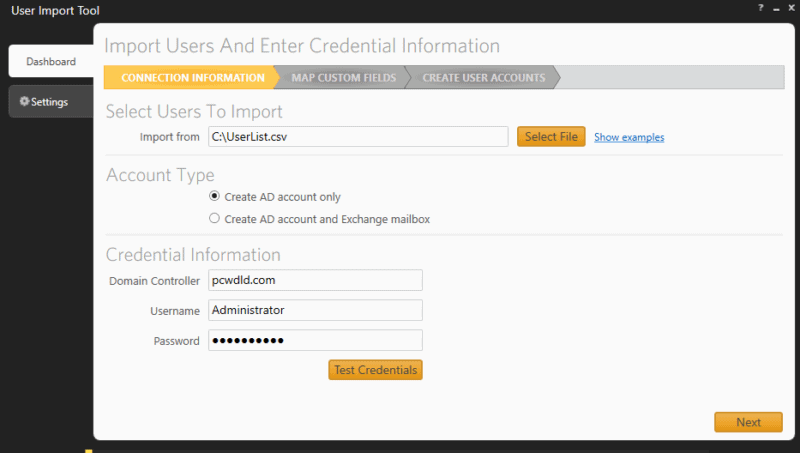
B. Kart Egendefinerte Felt
den Neste skjermen «Kart Egendefinerte Felt,» vil vise deg feltene i CSV-filen. Nå må du kartlegge de egendefinerte feltene «Fra» filen din til det som faktisk er tilgjengelig i Active Directory. For eksempel bruker > SAM, avdeling > Organisasjonsenhet, etc.
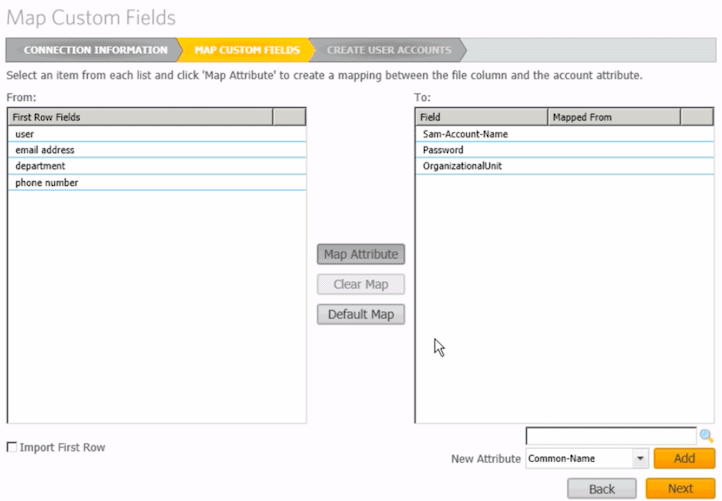
hvis et attributt ikke finnes, kan du legge det til ved å bruke den nederste høyre knappen » Add » for å legge til det nye attributtet.
c. Gjennomgå Kontoer
- Klikk På «Neste «for å se sammendraget» Opprett Brukerkontoer». Her kan Du se brukerforhåndsvisningen og velge (eller velge bort) alle brukere som skal opprettes (eller ekskluderes).
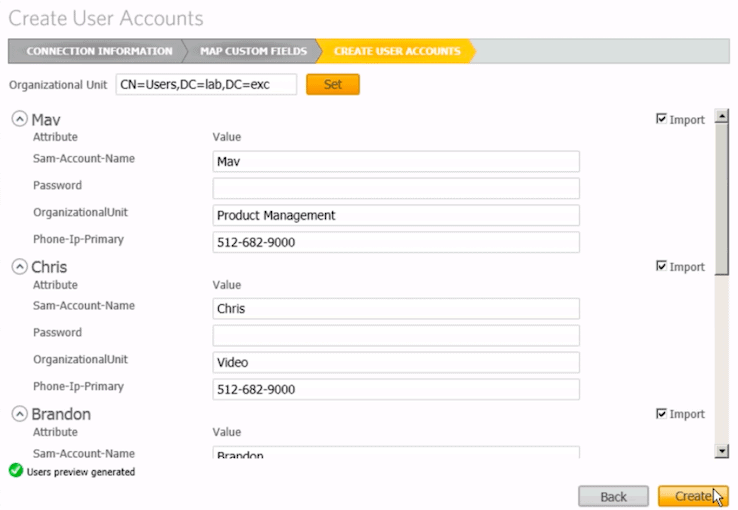
- Klikk på «Opprett» for å importere alle brukere fra EN CSV-fil og opprette alle brukere i bulk.
- Kontroller om alle brukere er opprettet, Gå Til Active Directory-Brukere Og Datamaskiner Og se På Brukere OU. Kontroller at alle brukerkontoer er opprettet.
Konklusjon
i denne opplæringen lærte vi å lage brukere i bulk I Active Directory ved hjelp av to forskjellige metoder: PowerShell-skriptet og Gui User Import Tool.
Begge metodene kan være svært effektive. Hvis du vil ha mer kontroll og fleksibilitet, bruk PowerShell. Men husk at du trenger noen skriptevner for å oppdatere og feilsøke skriptet ditt. På den annen side er det mye enklere og raskere å lage massebrukere I Active Directory med SolarWinds User Import Tool, fordi det sparer deg for å tilpasse skript.