Opprett Et Rom

Derive & Create Mode
Den beste måten å lære hvordan noe fungerer er å brette opp ermene og dykke rett inn. I denne ånd har vi laget en rask tutorial for å hjelpe deg å bli kjent med prosessen med å få et nytt produkt I Imvu Katalogen. Opprett Et Nytt Romprodukt I denne opplæringen skal du lære Å Utlede fra et eksisterende produkt, åpne Create Mode Editor, bytte en tekstur og sende den inn som ditt eget produkt.  dette rommet ser sterkt og flatt ut, men med bare noen få endringer kan vi forvandle det til et mer tiltalende rom. Se nedenfor for instruksjoner.
dette rommet ser sterkt og flatt ut, men med bare noen få endringer kan vi forvandle det til et mer tiltalende rom. Se nedenfor for instruksjoner.
Åpne Opprettingsmodus
for Å Komme Til Opprettingsmodus, klikk På Opprett-knappen på hovedsiden FOR IMVU. Du må kanskje klikke på en av navigasjonspilene til høyre eller venstre for å finne den.
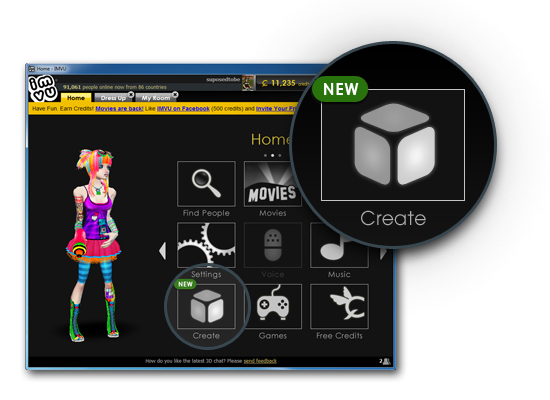
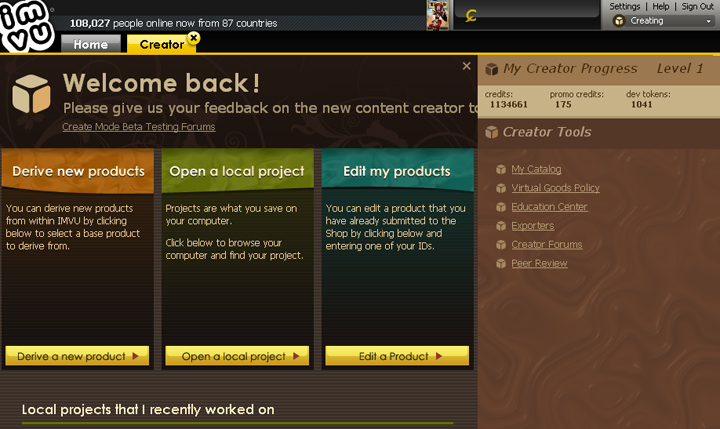
Derive
Finn Knappen Derive a new product Hver gang du oppretter ET nytt produkt, Må du Utlede DET fra et eksisterende IMVU-produkt først. For å komme i gang må du klikke På Utlede et nytt produkt knappen på venstre side Av Opprett Modus skjermen
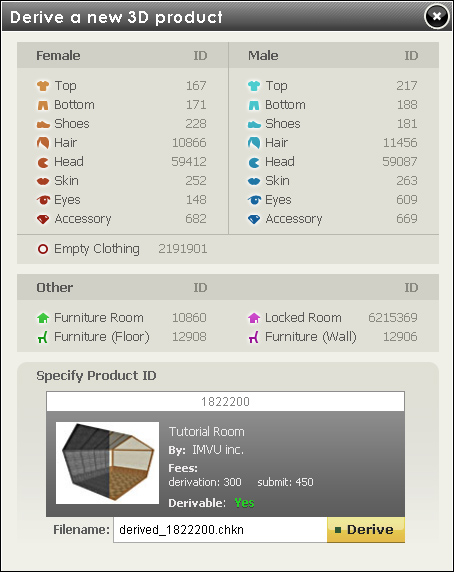
Skriv Inn Et Produkt-ID-Nummer
Vinduet Avlede et NYTT 3d-Produkt vises. Det er her du vil spesifisere produktet du vil basere det nye produktet på. Dette vinduet gir deg en liste over basisprodukter for deg å utlede fra, men for vår øvelse skal vi manuelt skrive inn nummeret 1822200, for å starte Med Rommet Vanessa eier for tiden. Skriv inn nummeret og klikk På Derive-knappen.
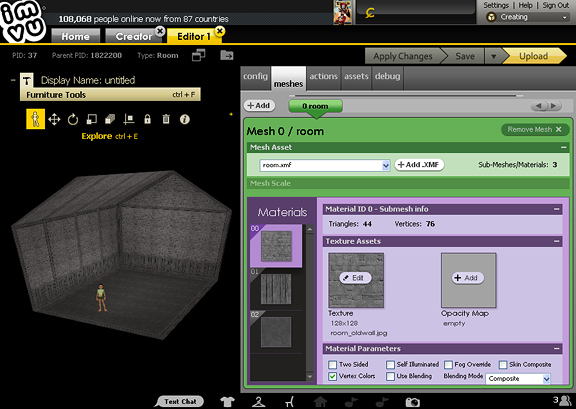
Forstå Create Mode Editor
Deretter vises vinduet ovenfor. Dette Er Create Mode Editor, og dette er hvor ALLE IMVU produkter er satt sammen. TIL venstre er 3d-forhåndsvisningsvinduet med Møblerverktøy som lar deg navigere og redigere 3D-produktene dine, og til høyre er De forskjellige fanefunksjonene Til Redaktøren. For denne opplæringen skal vi bare endre Teksturene I Vanessas rom, så vi vil forbli I Maskefanen for å gjøre vår remodeling.
Introduksjon Til Mesh-Fanen
Når Redigeringsprogrammet For Opprettingsmodus først åpner Romproduktet, åpnes Mesh-Fanen som standard. Mesh-Fanen er der du kan laste produktets Mesh og Teksturer (Materialer). For denne opplæringen vil vi bare «bytte» de tre materialene I Materialkolonnen med nye teksturer. For å bytte en tekstur må du klikke På Materialforhåndsbildet til venstre for å få tilgang Til Materialegenskapene til høyre. Materialegenskaper-vinduet lar deg bytte, animere og justere innstillinger som vil påvirke hvordan teksturen vises på produktet.
for denne opplæringen skal vi endre alle tre teksturene som vises i Materials-kolonnen til venstre i Fanevinduet. Hvis du vil vite mer om å bruke flere teksturer og alfakart, må du besøke Veiledningene om Teksturkartlegging.
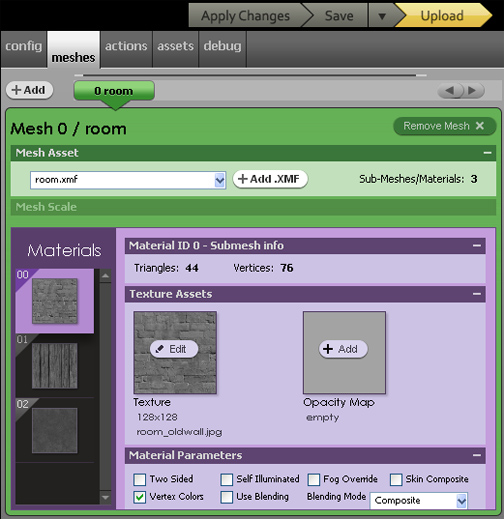
Legge Til Nye Teksturer
Ok, her er hvor vi kommer til å pusse opp! Bytte teksturer I Rom kan virkelig forvandle et rom dramatisk. For å illustrere vårt poeng har vi laget noen teksturer for deg å tryout, men vi oppfordrer deg til å lage teksturer av dine egne. Nå som DU har åpnet Maskefanen, er du klar til å bytte De Avledede teksturer med noen av dine egne. Vi har gitt deg flere teksturalternativer, som du kan laste ned her:
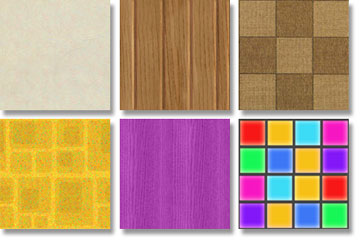
Eller du kan lage din egen. Hvis du velger å lage dine egne teksturer, må de være 128 piksler med 128 piksler firkantet. Opplæringen Rommet er også tekstur kartlagt for å tillate flislagt tekstur mønstre. MERK: dette er fliser-stand teksturer. Dette betyr at når de brukes PÅ EN 3d-modell, «fliser de» som mønsteret på tapet eller et laken. Kontroller at tekstur fliser riktig for best effekt. .
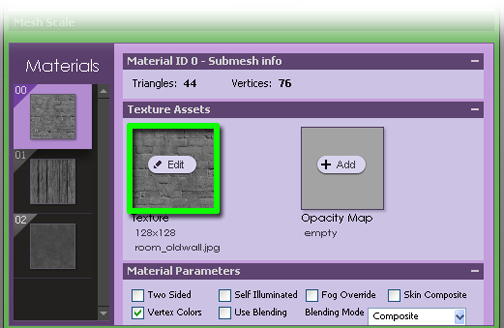
nå er det på tide å endre teksturer I Rommet ditt. Hvis du vil bruke noen av teksturene vi tilbyr, last dem ned til skrivebordet ditt. Deretter klikker du på teksturbildet I Create Mode Editor og bla til eksempeltekstene du nettopp har lastet ned, eller til dine egne originale design.
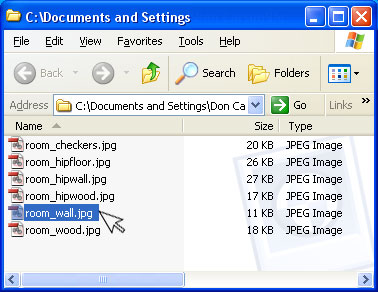
Oppdater 3d-Vinduet
når du har lastet inn den nye teksturen, klikker du på’ Bruk Endringer ‘ – knappen øverst til høyre I Create Mode Editor. Dette vil oppdatere teksturer som brukes På Rommet Mesh.
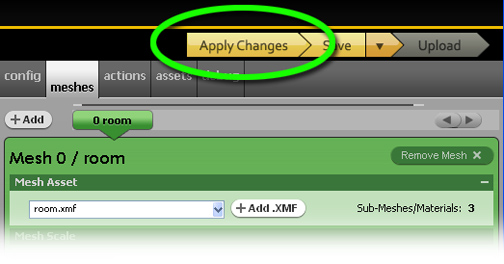
Lagre Som
Når du har skrevet inn og brukt alle teksturer du ønsker Til Rommet Mesh, nå er det på tide Å Lagre arbeidet ditt. Hvis du vil gjøre dette, velger Du Lagre som Fra Lagre-menyen (pilknappen Ved Siden Av Lagre gir deg tilgang Til Lagre som-knappen). Her kan Du gi Romprosjektfilen din et unikt navn som gjør det lettere for deg å finne senere hvis du trenger å gjøre ytterligere endringer.
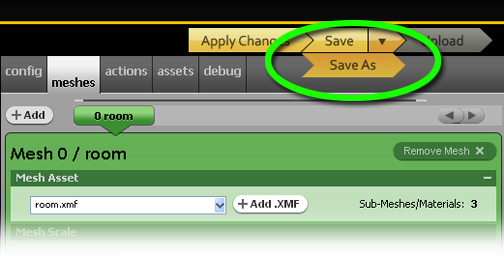
Last Opp Produktet
når du Har Lagret det nye produktet, går du til Toppen Av Create Mode Editor-vinduet og klikker på knappen «last Opp»
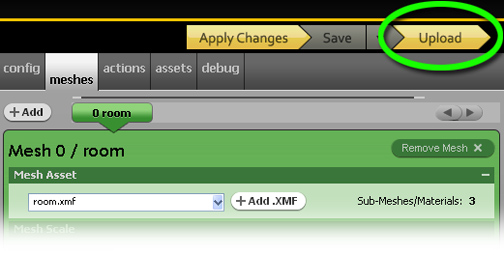
Rediger Produktinformasjon
når Du trykker På Last opp ‘ – knappen, vises en nettside der du kan redigere flere felt: Produktbeskrivelsen (DU kan legge TIL HTML-koder til dette) * produktvurdering · Se IMVUS Tjenestevilkår for retningslinjer-alt som inneholder nakenhet og / eller annet voksent innhold må gis en moden vurdering) · Produktpris · CFL – fil-for denne delen, kopier og lim INN NETTADRESSEN som er oppgitt like over redigeringsboksen. TIPS: hvis DU ikke har lagret CFL, VISES IKKE DENNE NETTADRESSEN. * Derivability-Tillater andre å lage avledninger av arbeidet ditt. Hvis de selger, får du mer penger. . Tags (hjelper søkemotor peke folk til produktet I Katalogen) Fylle alt ut og trykk På Send-knappen. *
et katalogbilde er nødvendig for å sende et produkt TIL imvu-katalogen. Katalogbilder er 100 piksler brede x 80 piksler høye og skal representere produktet du prøver å selge. Dette oppnås enkelt ved å ta et øyeblikksbilde og redigere det i din favoritt bilderedigeringsprogramvare.


Jeg har en følelse Av At Vanessa er mye lykkeligere nå … ikke sant? Hvert Rom er utstyrt med noder i gulv, vegger og tak for å tillate gjenstander å bli plassert i og rundt det. så nå er hun klar til å begynne å fylle sin nye leilighet Med Møbler som passer sitt nye tema.
Siste Trinn … PUBLISER!
Gratulerer! Du har nettopp sendt inn et produkt TIL IMVU! Hvis DU har valgt Å Bli En IMVU-Skaper, Kan du Sende produktet til Imvu-Katalogen. Hvis DU ikke har, eller velger å ikke bli En Skaper, kan du fortsatt bygge, tekstur og bruke dine personlige produkter i IMVU Creator Editor, men ikke kunne selge eller dele disse elementene.Å sende inn et produkt til IMVU betyr at du nå kan laste produktet inn I DITT EGET 3d-vindu og prøve det med de andre produktene i Lageret ditt. Dette vil tillate deg å justere produktet til du er fornøyd med det. Når du er klar, Vil du Kunne Publisere produktet ditt, og det vil gå gjennom En Peer Review før du blir lagt offisielt TIL Imvu-Katalogen for andre å se og kjøpe.