Hoe maak ik een foto met uitzondering van één kleur in Photoshop
wilt u een afbeelding zwart-wit maken met uitzondering van één kleur? U kunt een dramatische flair toe te voegen aan uw foto ‘ s door het desatureren van alle kleuren, behalve een. Deze techniek, bekend als Color Splash, zal ervoor zorgen dat een kleur echt opvalt tegen een gedempte achtergrond!
In dit artikel laten we u zien hoe u een foto B&W maakt, behalve één kleur in Adobe Photoshop. De Color Splash techniek is gemakkelijk onder de knie, en je kunt het gebruiken op een verscheidenheid van beelden in uw galerij.
Als u het nog niet hebt, kunt u hier Photoshop van Adobe ‘ s site downloaden.
een foto Zwart & wit maken behalve één kleur
zodra u Photoshop hebt geïnstalleerd en up-to-date, zijn we klaar om te beginnen.
importeer nu uw afbeelding naar Adobe Photoshop. Ik zal werken met deze afbeelding, met dank aan Unsplash:

Stap 1: Dupliceer laag
Klik met de rechtermuisknop op de achtergrondlaag in het paneel lagen aan de rechterkant van je Photoshop scherm. Selecteer vervolgens de dubbele laag optie.
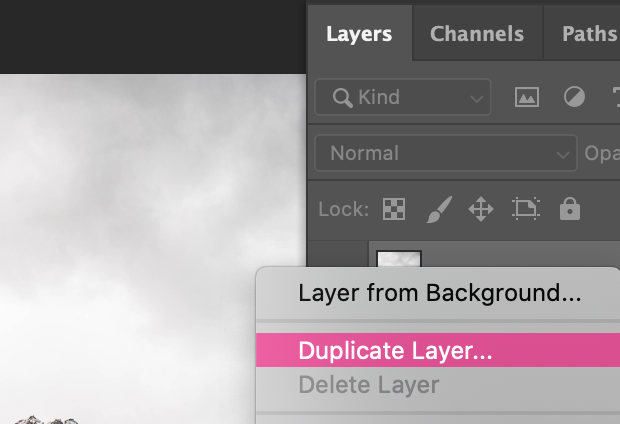
er verschijnt een dialoogvenster waarin u wordt gevraagd uw nieuwe laag een naam te geven. De standaardnaam van Photoshop voor deze laag zal waarschijnlijk een Achtergrondkopie zijn, maar ik vind het makkelijker om deze te hernoemen voor organisatorische doeleinden. Ik noem mijn dubbele laag, Laag 1.
door de achtergrondlaag te dupliceren kunnen we onze bewerking op twee afzonderlijke lagen voltooien. Hoewel dit misschien ingewikkelder klinkt, of als extra werk in het begin, zul je zien waarom werken op twee lagen ons werk in een beetje makkelijker maakt.
Stap 2: de afbeelding desatureren
selecteer vervolgens de achtergrondlaag opnieuw en druk op Shift + Cmd+ u op Mac of Ctrl + Shift + u op Windows om alle kleuren in uw afbeelding te desatureren.
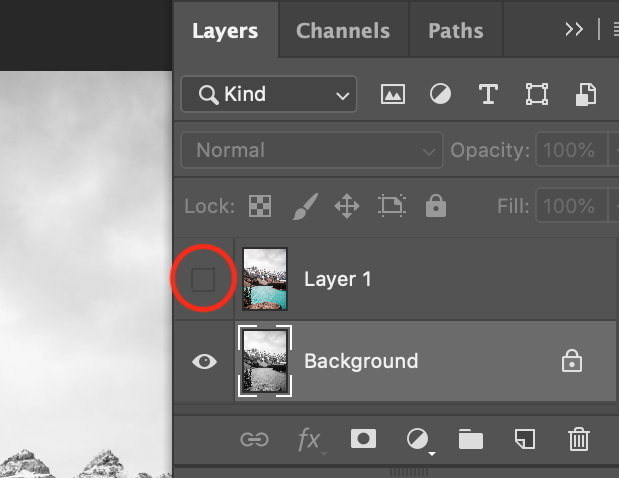
merk op dat Laag 1 boven de achtergrondlaag in het paneel lagen zit. Om de effecten van uw desaturatie te zien, klikt u op het oogpictogram links van Laag 1 in het paneel. Schakelen het oog pictogram verbergt en onthult die laag.
Stap 3: Selecteer accentkleur
klik vervolgens op het oogpictogram om Laag 1 weer zichtbaar te maken en selecteer het in het paneel lagen.
ga dan naar ” kleurbereik selecteren in de bovenste menubalk in Adobe Photoshop.
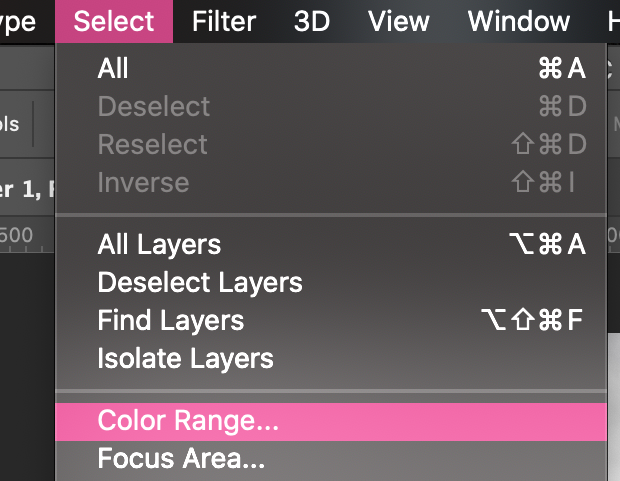
hier selecteert u uw accentkleur. Voor de doeleinden van deze tutorial, zal ik ervoor kiezen om mijn accent kleur blauw te maken. Dus, het doel aan het einde van dit artikel zal zijn om een afbeelding die volledig is ontzaglijk, behalve voor het blauwe water in de foto.
in het dialoogvenster kleurbereik kiest u het gereedschap Eyedropper met het plusteken. Deze tool heet “toevoegen aan monster,” en het zal ons helpen alle van de blauwe tinten in de foto te selecteren.
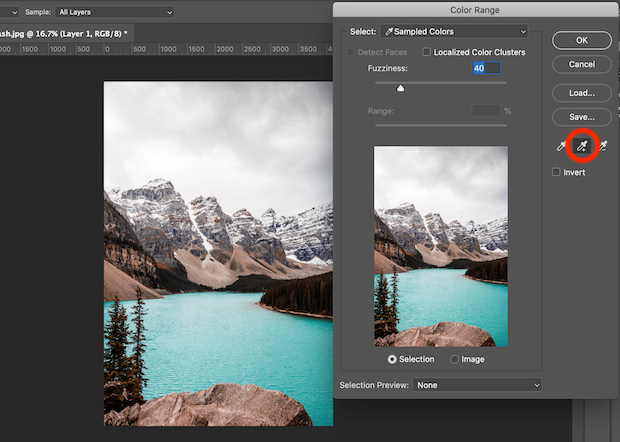
gebruik het toevoegen aan voorbeeld Gereedschap, klik op de accentkleur in je afbeelding. Hier Klik ik op het blauwe water op meerdere punten in de afbeelding. Door meerdere punten te selecteren, kan ik meerdere tinten blauw toevoegen aan het monster. Hoe meer tinten ik vastlegt met het hulpmiddel toevoegen aan Monster, hoe nauwkeuriger mijn effect zal zijn.
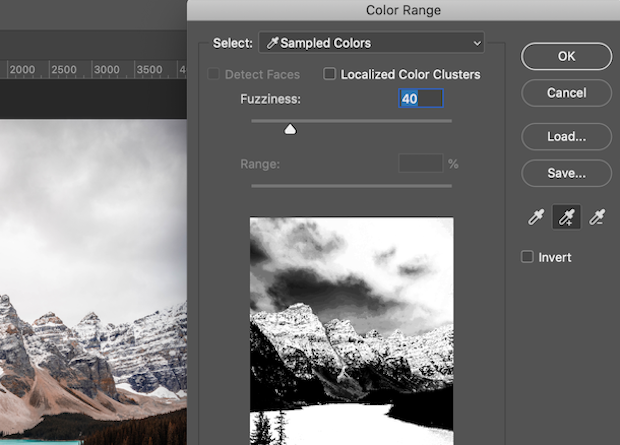
zodra u uw accentkleur op meerdere punten in uw afbeelding hebt geselecteerd, selecteert u de knop OK om een selectie op uw foto te maken.
Stap 4: Draai uw selectie om
en druk vervolgens op Shift + Command + u op Mac, of Ctrl + Shift + I op Windows, om de zojuist gemaakte selectie om te keren. Nu heeft Photoshop uw hele afbeelding geselecteerd, behalve de kleur die u wilt behouden.
ga je gang en druk op de Delete knop van je toetsenbord om het geselecteerde gebied van Laag 1 te verwijderen. Nu wordt uw foto B&W op één kleur na!

we kunnen het gedeelte van de bovenste laag verwijderen om de onderste onverzadigde laag te onthullen omdat we twee lagen hebben gebruikt om ons effect te creëren. Behoorlijk geslepen!
u kunt op Ctrl + D drukken om de selectie uit de afbeelding te verwijderen als uw marcherende mieren nog steeds op het scherm staan.
Stap 5: Touch-Up van je afbeelding
als het aan selectie toevoegen Gereedschap niet alle andere kleuren perfect uitsloot van je afbeelding, gebruik dan het gereedschap Wisser om ongewenste kleuren weg te poetsen.
nu heb je een perfecte afbeelding! Hier is de voor en na van onze voorbeeldafbeelding gemaakt door het maken van een foto B&w behalve één kleur in Photoshop:

dat is het!
we hopen dat dit artikel u heeft geholpen om te leren hoe u een foto B&W kunt maken met uitzondering van één kleur in Photoshop. Nu kunt u deze Color Splash-techniek toepassen op al uw levendige foto ‘ s.
veel fotografen en influencers van sociale media gebruiken deze techniek om een unieke stijl voor hun foto ‘ s te creëren. Probeer dit uit voor een paar van uw foto ‘ s en zie wat de feedback is!
werkt u liever in Lightroom? Bekijk deze zelfstudie om hetzelfde effect te bereiken in Adobe Lightroom.
het enige wat je rockin’ image nu nodig heeft is een plek om getoond te worden! En, wat is een betere plek voor dat dan op uw fotografie website? Als u op zoek bent naar verbazingwekkende galerijen te creëren en de snelheid van uw WordPress website, moet u check out Envira Gallery.
deze geweldige plugin kunt u prachtige, aanpasbare en responsieve WordPress galeries te maken met een klik op de knop. Download de Envira Gallery demo en maak uw eerste galerij vandaag.
vraagt u zich af hoe u meer coole effecten kunt bereiken met Lightroom en Photoshop van Adobe? Bekijk hieronder onze populairste foto-artikelen en how-to-demonstraties:
misschien wilt u ook onze andere Photoshop-gidsen bekijken:
- Photoshop-acties voor trouwfotografen
- Gids Voor het Patch-gereedschap in Photoshop
- hoe de huid glad te maken in Photoshop
- Gids Voor het verfijnen van de rand
vergeet niet om deel te nemen aan onze nieuwsbrief voor meer tips en trucs, en volg ons op Facebook en Twitter voor nog meer gratis tutorials voor het bewerken van foto ‘ s.