Hoe een koptekst toevoegen in WordPress
wilt u een koptekst toevoegen aan uw website? Fotografiewebsites en blogs kunnen er opvallend uitzien met een header of “hero image” bovenaan. In dit artikel, zullen we delen hoe je een header afbeelding toe te voegen in WordPress.
voeg een headerafbeelding toe aan uw Website
de headerafbeelding maakt deel uit van uw WordPress thema. Niet alle thema ‘ s hebben echter een koptekst.
hier zijn een aantal WordPress thema ‘ s uit de officiële WordPress theme directory die u zal toestaan om een aanbevolen afbeelding header toe te voegen.
naast deze thema ‘s, zijn er ook veel andere gepersonaliseerde thema’ s beschikbaar om te downloaden waarmee u een header afbeelding in WordPress kunt toevoegen.
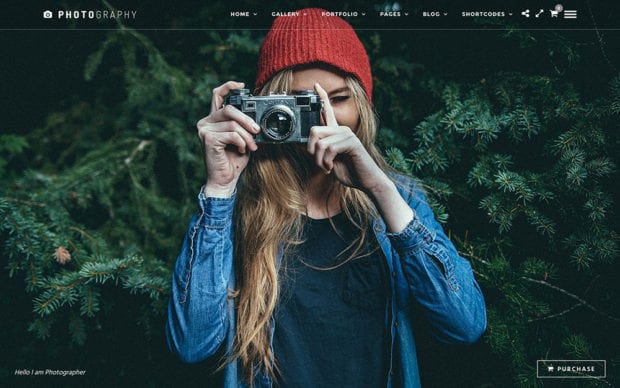
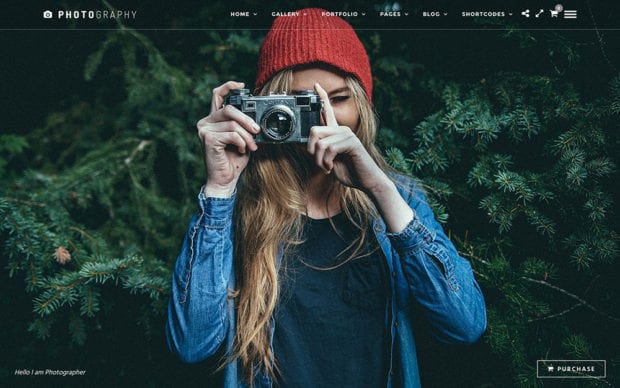
we raden ten zeerste aan om te gaan met een thema dat de header image mogelijkheid ingebouwd heeft.
als uw thema echter geen header-afbeeldingsmogelijkheid heeft en u echt niet wilt overschakelen, kunt u de WordPress plugin voor aangepaste Headerafbeeldingen installeren om headerafbeeldingen aan uw blog toe te voegen. Wees je ervan bewust dat het niet compatibel met elk thema kan zijn.
voor het doel van deze tutorial, zullen we gebruik maken van een van de standaard WordPress thema ‘ s met header image mogelijkheden.
zodra u uw thema hebt geïnstalleerd, kunt u naar de koptekst van de weergave gaan om uw koptekst toe te voegen.
het brengt u naar het venster Customizer. U kunt klikken op de knop Nieuwe afbeelding toevoegen om de koptekst toe te voegen.
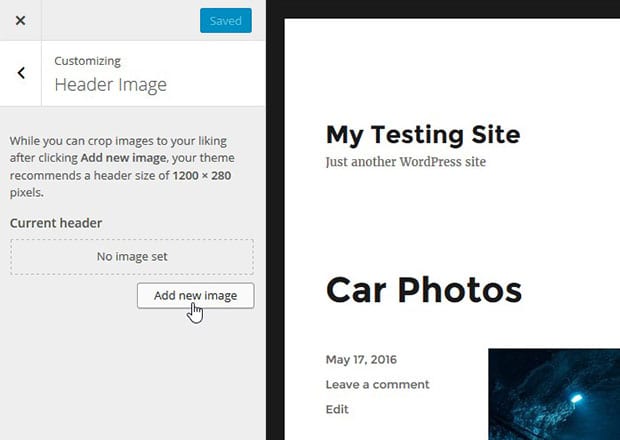
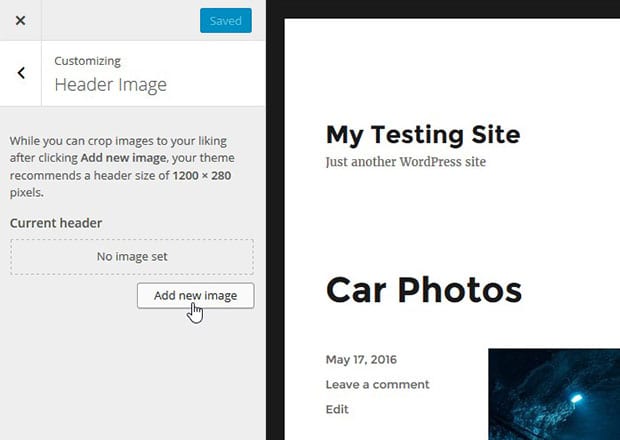
dan verschijnt er een venster dat de afbeeldingen van uw mediabibliotheek toont.
u kunt kiezen uit een eerder geüploade afbeelding, of slepen en neerzetten om een afbeelding van uw computer te uploaden. Druk vervolgens op de knop Selecteren en bijsnijden.
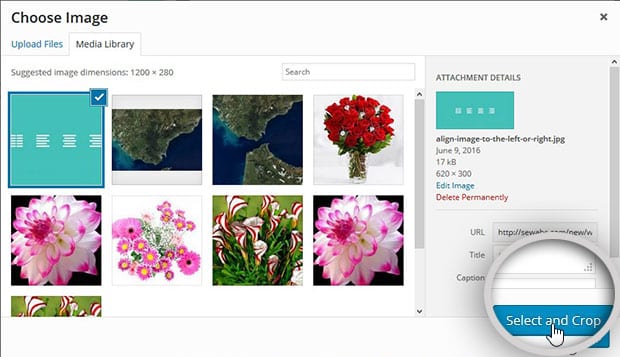
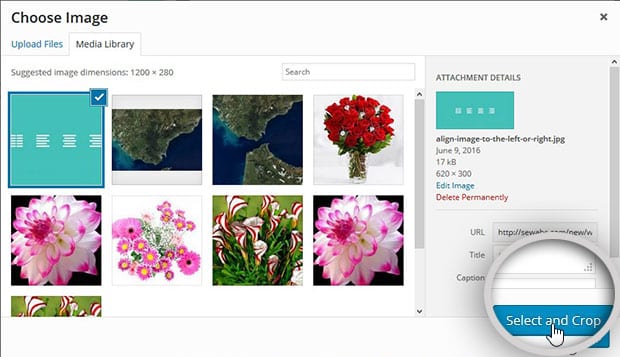
WordPress kunt u uw grote headerafbeeldingen bijsnijden en aanpassen naar behoefte van uw website.
echter, als de afbeeldingsgrootte overeenkomt met de voorgestelde afmetingen (1280px x 280px) van de headerafbeelding, dan zal het worden geüpload als-is.
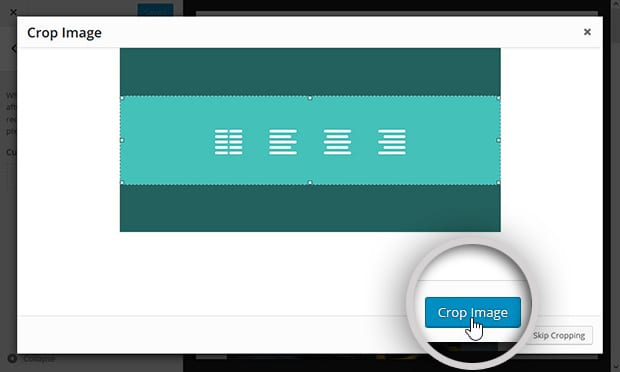
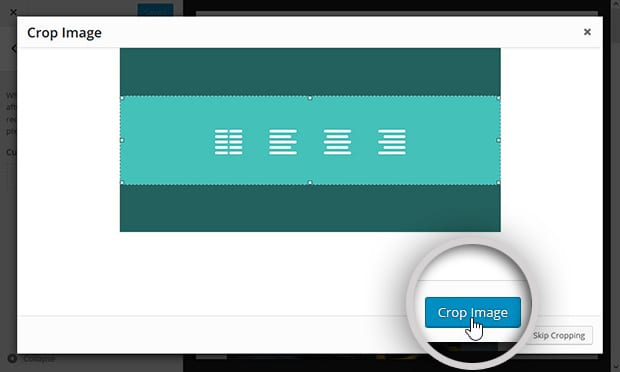
volgende, ga je gang en druk op de knop Afbeelding bijsnijden.
als laatste moet u op de knop Opslaan & publiceren klikken om de wijzigingen in WordPress aan te brengen. Uw header afbeelding zal nu verschijnen op uw website!
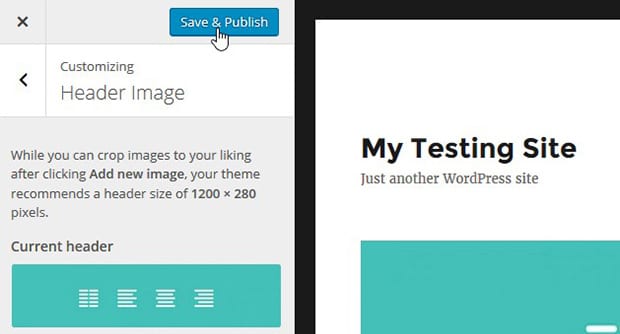
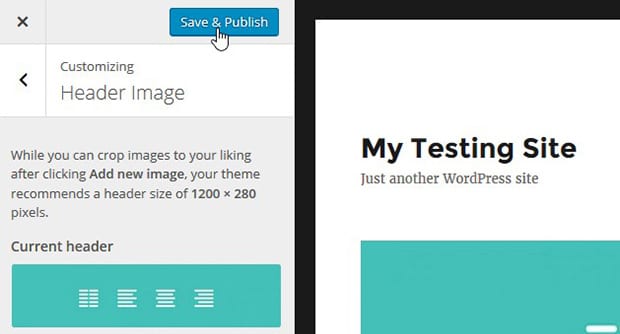
dat is het! We hopen dat dit artikel heeft u geholpen om te leren hoe je een header afbeelding toe te voegen in WordPress. U kunt ook kijken op onze gids over het maken van een WordPress favicon voor uw site.
als je dit artikel leuk vindt, VOLG ONS dan op Facebook en Twitter voor meer Gratis WordPress tutorials.