워드 프레스에서 헤더 이미지를 추가하는 방법
당신은 당신의 웹 사이트에 헤더 이미지를 추가 하시겠습니까? 사진 웹 사이트 및 블로그는 상단에 헤더 또는”영웅 이미지”로 눈에 띄게 보일 수 있습니다. 이 글에서,우리는 워드 프레스에 헤더 이미지를 추가하는 방법을 공유합니다.
웹 사이트에 헤더 이미지 추가
헤더 이미지는 워드 프레스 테마의 일부입니다. 그러나 모든 테마에 헤더 이미지가 있는 것은 아닙니다.
다음은 기능을 갖춘 이미지 헤더를 추가 할 수 있습니다 공식 워드 프레스 테마 디렉토리에서 일부 워드 프레스 테마입니다.
이 테마 외에,당신은 워드 프레스에 헤더 이미지를 추가 할 수 있도록 다운로드 할 수 많은 다른 개인 테마도 있습니다.
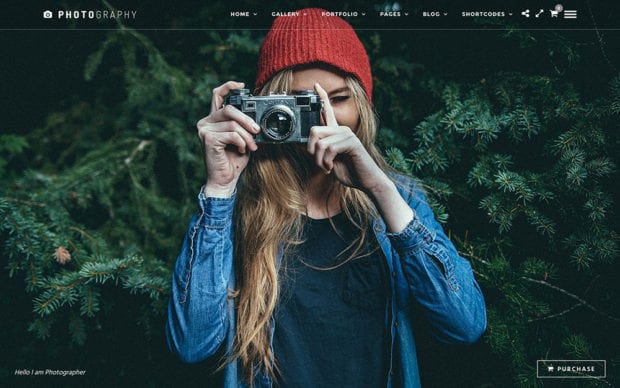
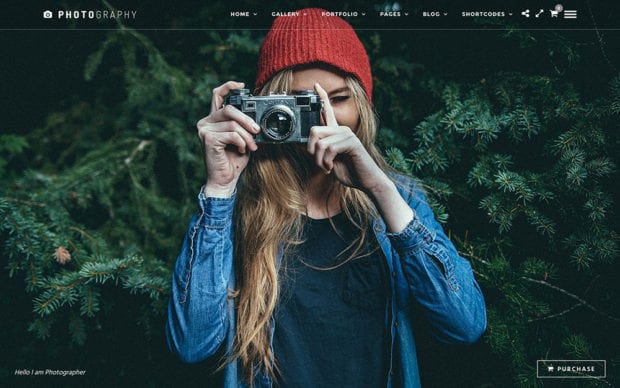
헤더 이미지 기능이 내장된 테마를 사용하는 것이 좋습니다.
테마 헤더 이미지 기능이없는 당신이 정말로 전환하지 않으려면 그러나,당신은 당신의 블로그에 헤더 이미지를 추가하는 사용자 정의 헤더 이미지 워드 프레스 플러그인을 설치할 수 있습니다. 그냥 모든 테마와 호환되지 않을 수 있음을 유의하십시오.
이 튜토리얼의 목적을 위해,우리는 헤더 이미지 기능을 가진 기본 워드 프레스 테마 중 하나를 사용하는 것입니다.
당신이 당신의 테마를 설치 한 후에는 헤더 이미지를 추가 할 모양”헤더로 이동할 수 있습니다.
사용자 정의 프로그램 창으로 이동합니다. 새 이미지 추가 버튼을 클릭하여 헤더 이미지를 추가 할 수 있습니다.
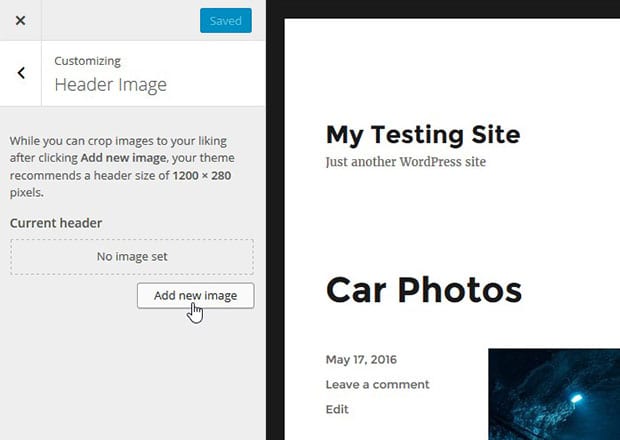
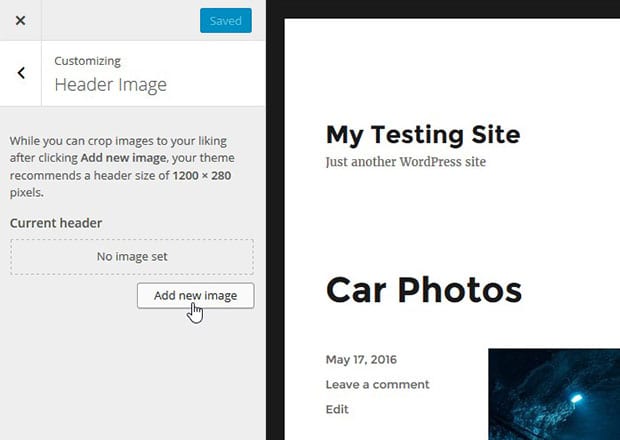
그러면 미디어 라이브러리 이미지를 보여주는 창이 나타납니다.
이전에 업로드한 이미지 중에서 선택하거나 끌어서 놓아 컴퓨터에서 이미지를 업로드할 수 있습니다. 그런 다음 선택 및 자르기 버튼을 누르십시오.
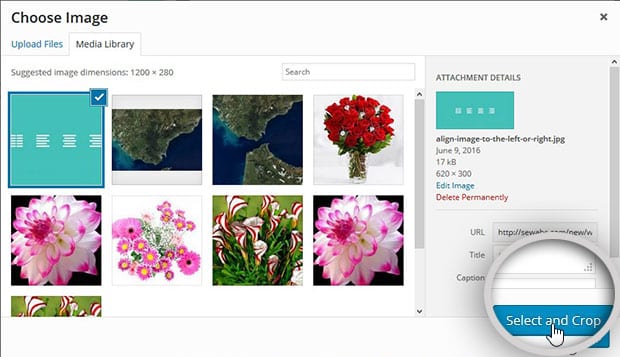
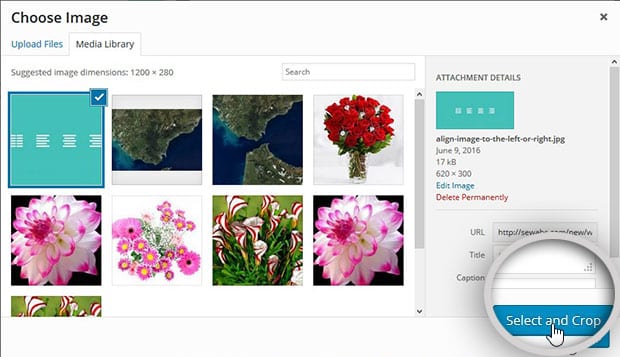
워드 프레스는 자르기 및 웹 사이트에 대한 필요에 따라 큰 헤더 이미지의 크기를 조정할 수 있습니다.
그러나 이미지 크기가 헤더 이미지의 제안 크기(1280 픽셀 280 픽셀)와 일치하면 있는 그대로 업로드됩니다.
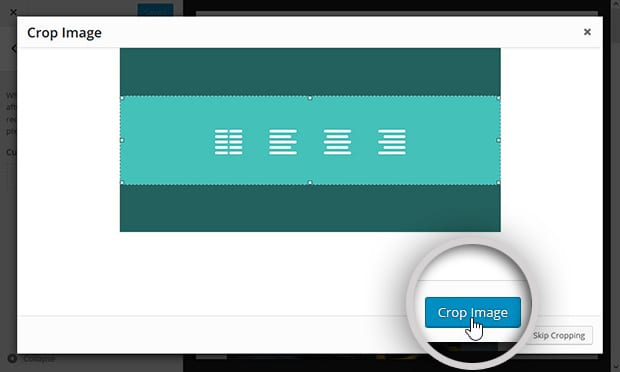
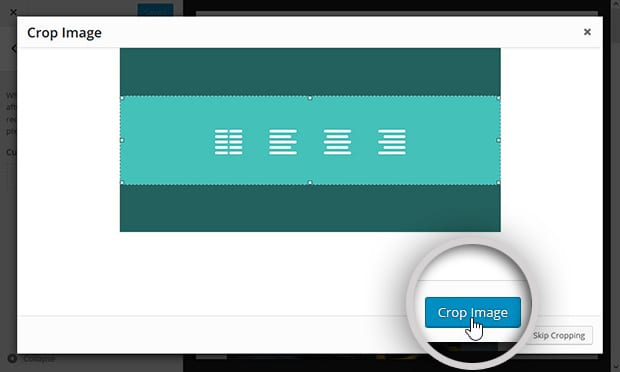
다음으로 이미지 자르기 버튼을 누르십시오.
마지막으로,당신은 워드 프레스의 변경을&게시 저장 버튼을 클릭해야합니다. 헤더 이미지는 이제 귀하의 웹 사이트에 나타납니다!
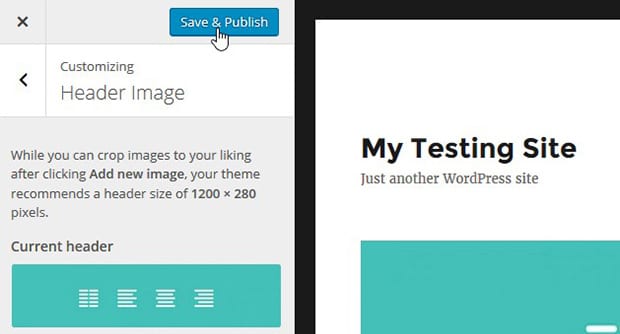
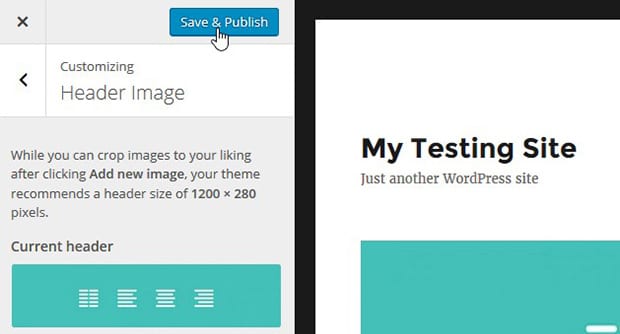
그게 다야! 우리는이 문서가 워드 프레스에 헤더 이미지를 추가하는 방법을 배울 도움이되기를 바랍니다. 당신은 또한 귀하의 사이트에 대한 워드 프레스 파비콘을 만드는 방법에 대한 우리의 가이드를 확인 할 수 있습니다.
이 문서를 좋아하는 경우에,더 많은 무료 워드 프레스 자습서에 대한 페이스 북과 트위터에 우리를 따르십시오..워드프레스를 사용하고 싶으시다면 무료 갤러리 앱을 사용하세요.
엔비라 갤러리는 사진 작가들이 작품을 전시하고 판매 할 수 있도록 몇 번의 클릭만으로 아름다운 사진 및 비디오 갤러리를 만들 수 있습니다.