So fügen Sie ein Header-Bild in WordPress hinzu
Möchten Sie Ihrer Website ein Header-Bild hinzufügen? Fotografie-Websites und Blogs können mit einer Kopfzeile oder einem „Heldenbild“ oben auffallen. In diesem Artikel erfahren Sie, wie Sie ein Header-Bild in WordPress hinzufügen.
Fügen Sie Ihrer Website ein Header-Bild hinzu
Das Header-Bild ist Teil Ihres WordPress-Themes. Nicht alle Themen haben ein Header-Bild, jedoch.
Hier sind einige WordPress-Themes aus dem offiziellen WordPress-Themenverzeichnis, mit denen Sie einen vorgestellten Bildheader hinzufügen können.
Neben diesen Themen stehen auch viele andere personalisierte Themen zum Download zur Verfügung, mit denen Sie ein Header-Bild in WordPress hinzufügen können.
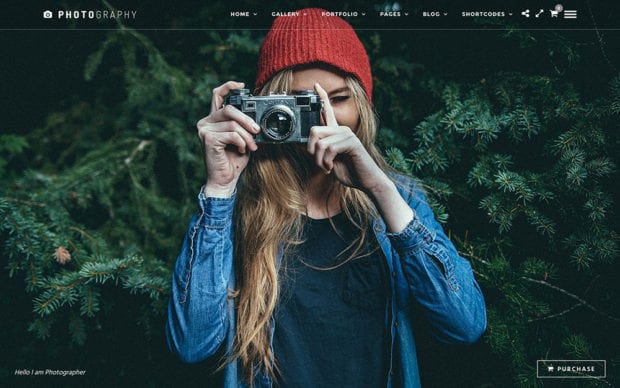
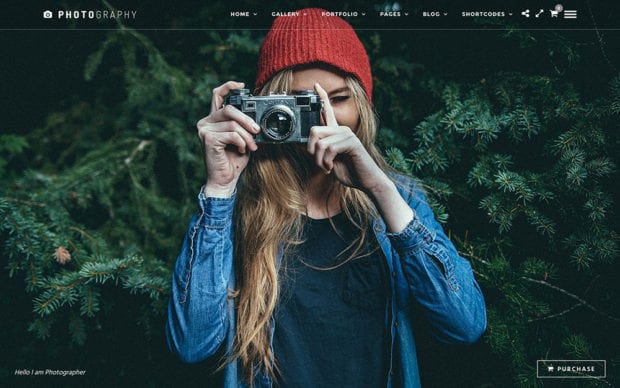
Wir empfehlen dringend, mit einem Thema zu gehen, das die Header-Image-Fähigkeit eingebaut hat.
Wenn Ihr Thema jedoch keine Header-Image-Funktion hat und Sie wirklich nicht wechseln möchten, können Sie das WordPress-Plugin für benutzerdefinierte Header-Bilder installieren, um Ihrem Blog Header-Bilder hinzuzufügen. Beachten Sie jedoch, dass es möglicherweise nicht mit jedem Thema kompatibel ist.
Für dieses Tutorial verwenden wir eines der Standard-WordPress-Themes mit Header-Image-Funktion.
Sobald Sie Ihr Design installiert haben, können Sie zu gehen Aussehen “ Header um Ihr Header-Bild hinzuzufügen.
Sie gelangen zum Customizer-Fenster. Sie können auf die Schaltfläche Neues Bild hinzufügen klicken, um das Headerbild hinzuzufügen.
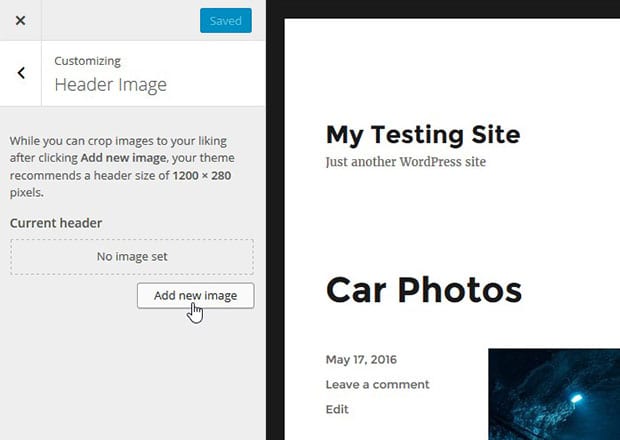
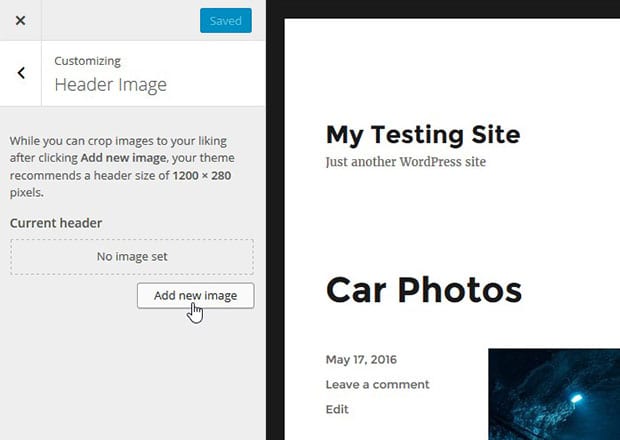
Dann wird ein Fenster angezeigt, in dem die Bilder Ihrer Medienbibliothek angezeigt werden.
Sie können aus einem zuvor hochgeladenen Bild auswählen oder per Drag & Drop ein Bild von Ihrem Computer hochladen. Klicken Sie dann auf die Schaltfläche Auswählen und Zuschneiden.
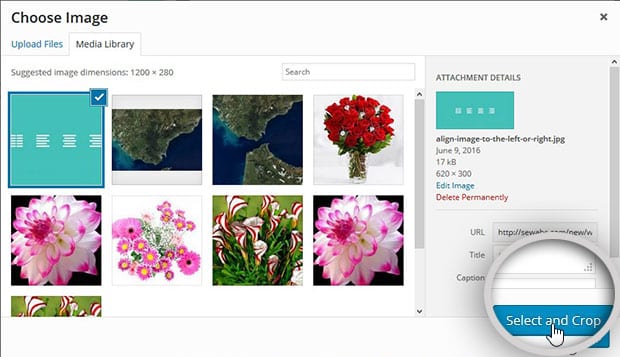
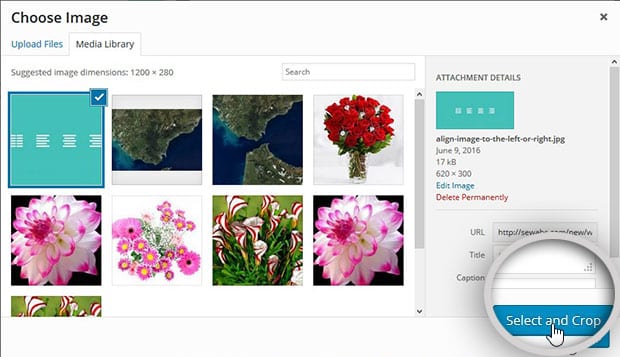
Mit WordPress können Sie Ihre großen Header-Bilder nach Bedarf für Ihre Website zuschneiden und in der Größe ändern.
Wenn die Bildgröße jedoch den vorgeschlagenen Abmessungen (1280px x 280px) des Headerbilds entspricht, wird es unverändert hochgeladen.
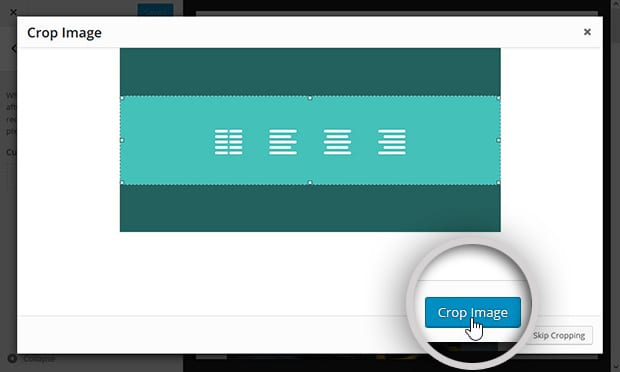
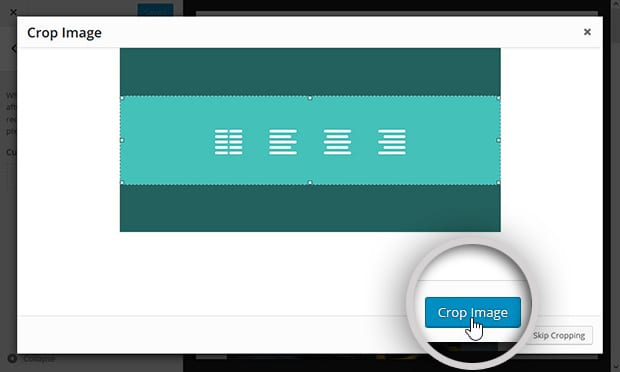
Klicken Sie anschließend auf die Schaltfläche Bild zuschneiden.
Zuletzt müssen Sie auf die Schaltfläche Speichern & Veröffentlichen klicken, um die Änderungen in WordPress vorzunehmen. Ihr Header-Bild wird nun auf Ihrer Website angezeigt!
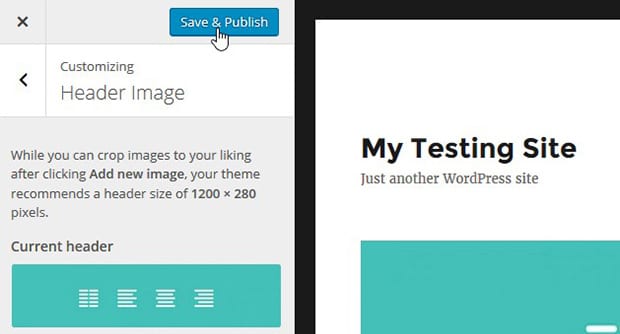
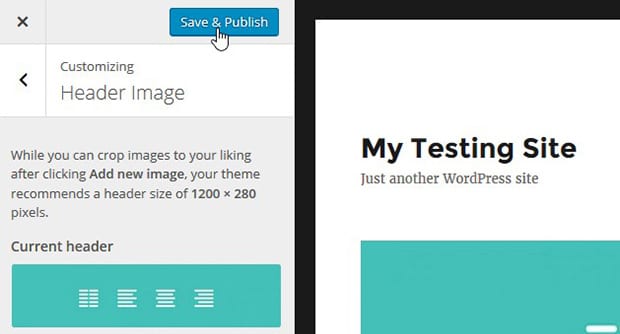
Das war’s! Wir hoffen, dieser Artikel hat Ihnen geholfen zu lernen, wie Sie ein Header-Bild in WordPress hinzufügen. Vielleicht möchten Sie auch unsere Anleitung zum Erstellen eines WordPress-Favicons für Ihre Website lesen.
Wenn Ihnen dieser Artikel gefällt, folgen Sie uns bitte auf Facebook und Twitter, um weitere kostenlose WordPress-Tutorials zu erhalten.
Sie verwenden WordPress und möchten Envira Gallery kostenlos erhalten?
Mit Envira Gallery können Fotografen mit nur wenigen Klicks wunderschöne Foto- und Videogalerien erstellen, um ihre Arbeiten zu präsentieren und zu verkaufen.