Meny
Leter du etter en måte å friske Opp Innholdet I PowerPoint-presentasjonen? Hva med Å BRUKE GIF? Animerte bilder er overalt i disse dager. Så hvorfor ikke bruke GIFs for presentasjonsinnholdet ditt også?
GIFs er garantert å fange publikums oppmerksomhet. De er en morsom og underholdende måte å fremheve innhold og viktige meldinger på. I Tillegg Har Gif-Er mindre filstørrelser enn videoer, noe som sparer deg for lastetid. Lær hvordan du oppretter Gif-Filer og setter dem inn i presentasjonen.
Hva er en animert GIF?
GIF står for graphics interchange format. Dette er en type bitmap – bildeformat som støtter opptil 8 biter per piksel, slik at et bilde har tilgang til en 255-fargepalett. GIF-filer er perfekte for bilder med en liten fargepalett og selvfølgelig animasjoner. Også filstørrelsen er vanligvis mindre ENN JPEG-filer.
DE FLESTE GIF-filer er animert. DET vil si at de ikke er statiske bilder, som JPEG-filer, men gjentar automatisk etter noen sekunder. Andre GIFs bare en Gang og stopper på det siste bildet.
hvorfor bruke GIFs?
GIFs er et godt valg hvis du vil friske opp presentasjonen og bruke bevegelse for å tiltrekke publikums oppmerksomhet. Det er så mange muligheter for å bruke GIFs:
- Mindre filstørrelse og kortere lastetid
- Animerte logoer
- Animerte piktogrammer
- Lysbildeserier
- Illustrerer trender, data, prosesser
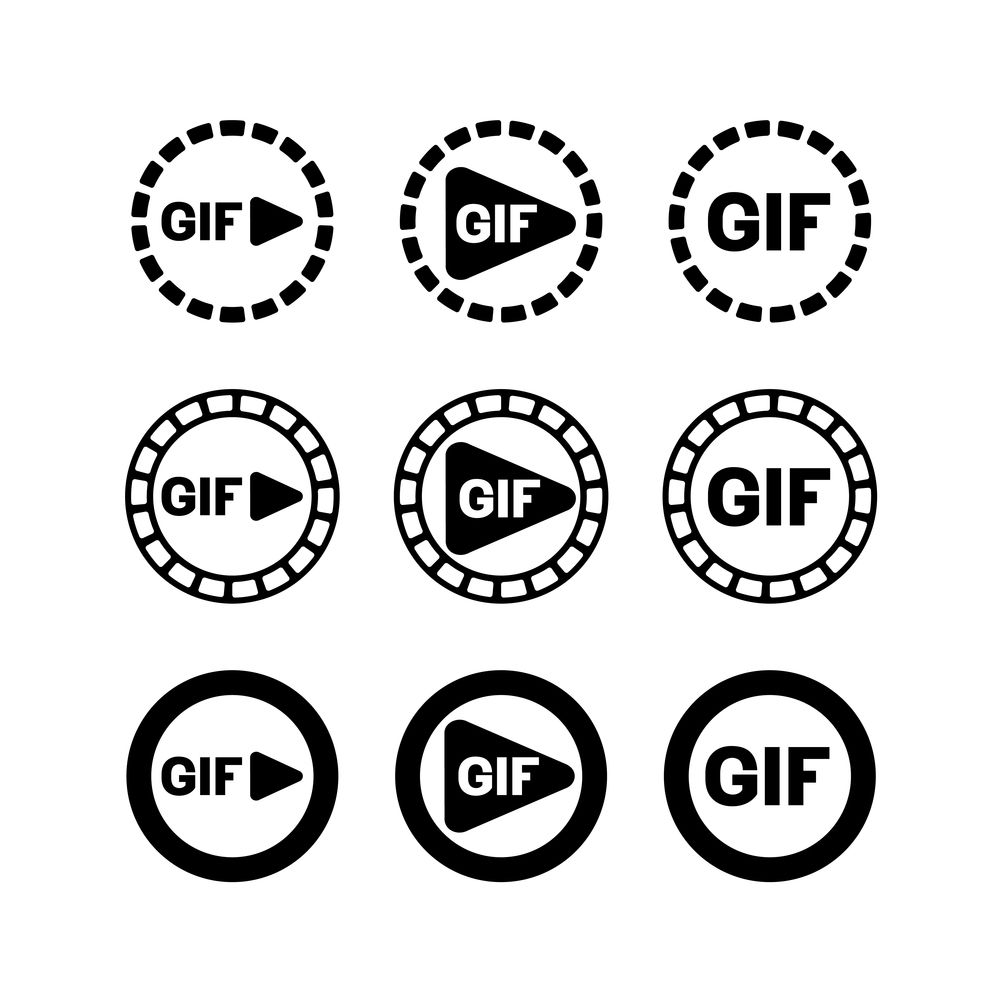
GIFs bør velges og brukes klokt for ikke å distrahere fra presentasjonens innhold. Lær hvordan du oppretter EN GIF og den beste måten å bruke den nå.
hvordan lage EN GIF
Så har du bestemt deg for å sette INN EN GIF i PowerPoint? Da har du kommet til rett sted. DET er flere måter å lage EN GIF på, som vi vil vise nedenfor.
Opprett EN GIF direkte I PowerPoint
Gif-er inneholder en serie bilder som vises i rekkefølge raskt nok til å opprette en animasjon. Hvis du vil opprette disse I PowerPoint selv, kan du bruke en overgang eller, som vi forklarer nedenfor, bruke lysbildeovergangen, Morph.
1. Før du begynner å lage, må du bestemme FORMEN og størrelsen PÅ GIF. HVIS DU bruker et standard widescreen-lysbilde, VIL GIF også ta i bruk 16:9-aspektet.
2. Åpne PowerPoint-lysbildet du vil sette INN GIF på.
3. Klikk På Designet I Tilpass-gruppen du kan angi lysbildestørrelsen Ved Å klikke På Lysbildestørrelse > Egendefinert Lysbildestørrelse….
4. Sett inn ønsket objekt, i vårt tilfelle et ikon, ved å gå til Sett inn-fanen og velge Ikoner i Illustrasjonsgruppen.
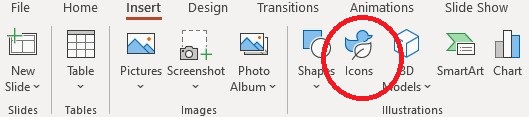
Tips: Du kan finne flere profesjonelle ikoner Fra PresentationLoad for din bedrift her.
5. Velg et ikon og opprett en kopi av lysbildet i miniatyrbildevisningen ved å trykke Ctrl + Skift + D (En Morph-overgang trenger to lysbilder med samme objekt).
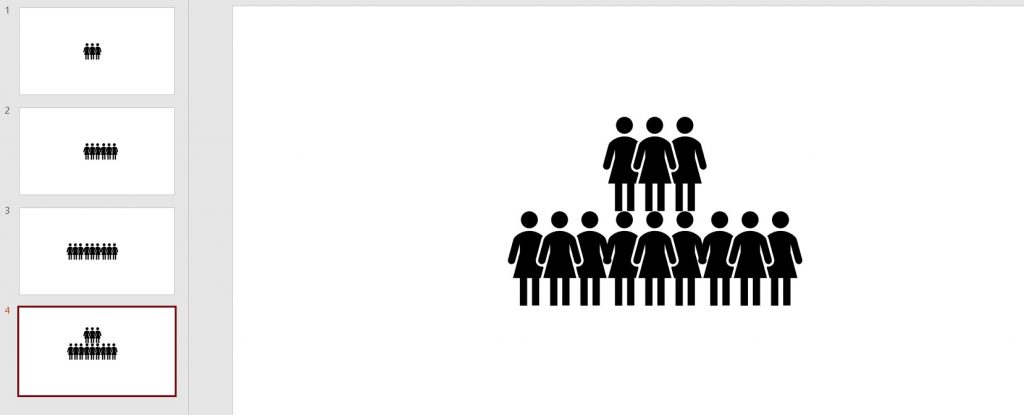
6. Gå nå til lysbildet med duplikatet og gjør eventuelle endringer du vil ha på ikonet. For eksempel, endre posisjon, farge eller tekst.
7. Klikk på duplikatikonet Og gå Til Overgang > Morph I Overgangen Til Denne Lysbildegruppen.

8. Hold Deg på Overganger-fanen og gå Til Effekter Alternativer. Der kan du velge hvordan du vil at overgangen skal fungere.
9. Velg Objekter, som i vårt eksempel.
10. Klikk På Forhåndsvisning i Kategorien Overganger for å se hvordan Overgangen Til Morph vil se ut.
11. Gå Nå Til Fil > Eksporter og velg Opprett Animert GIF.
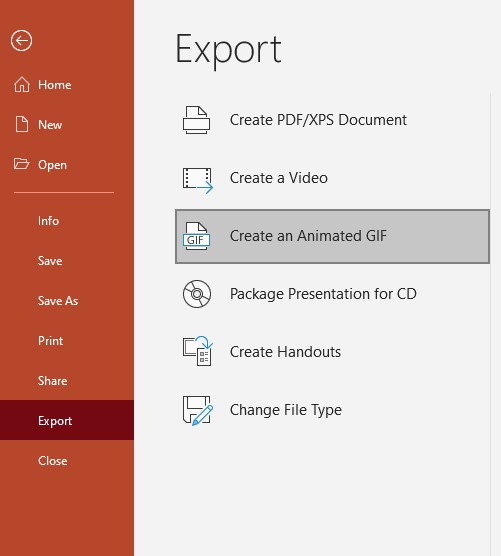
12. Velg filstørrelsen du vil Ha, og klikk På Opprett GIF.
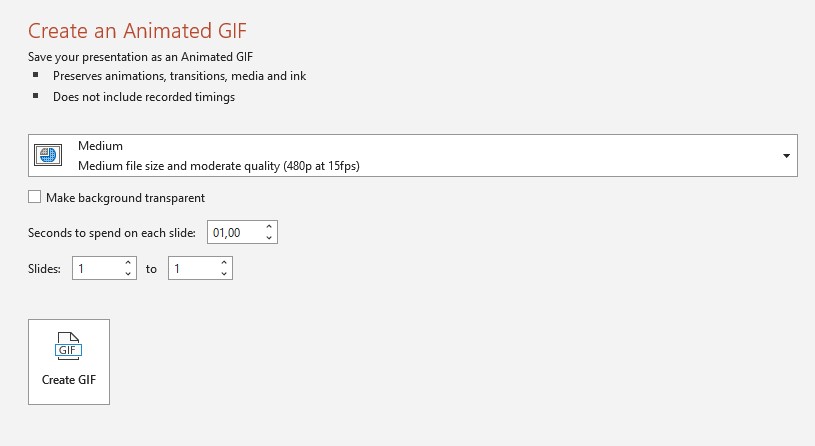
13. I samme vindu kan du også velge hvor Mange Sekunder du vil bruke på hvert lysbilde.
14. En fremdriftslinje for GIF-filen vises i statuslinjen nederst. Dette tar vanligvis bare noen få sekunder.
VÅR GIF ser slik ut:

Lag EN GIF I Photoshop
Ønsker du å lage ditt eget innhold og bruke egendefinerte bilder til Å lage EN GIF for nøkkelbudskapene dine? Ikke noe problem. Photoshop lar deg slå dine egne bilder Til GIFs. Slik gjør du det:
For denne opplæringen trenger Du Photoshop image editor og litt erfaring med å bruke den.
1. Husk å bruke stativ når du tar bilder slik at de tas fra samme perspektiv.
2. Endre hvert tatt bilde slik det skal vises senere i GIF-sekvensen.
3. Pass på at alle bildene dine har samme antall piksler.
4. Importer bildene til En Photoshop-fil under Fil > Skript > Last Inn Filer I Stakken. Dette åpner et vindu. Klikk Bla Gjennom for å finne bildene dine. Hold Nede Skift-tasten, velg bildene dine, klikk Åpne OG OK. Bildene dine vil nå bli importert til en enkeltlags fil. På høyre side ser du flere nye lag. Disse blir rammene til GIF-EN din.
5. Nå er det på tide å designe en ramme animasjon. For å gjøre Dette, gå Til Vindu > Tidslinje nederst på arbeidsområdet.
6. Klikk på pilen på knappen midt i panelet, og velg Opprett Rammeanimasjon. Ditt første bilde vil nå bli satt inn i tidslinjen for deg.
7. Hvis du vil konvertere lag til animasjonsrammer, går du til Øvre høyre hjørne av Tidslinjepanelet og klikker på menyikonet. Velg Nå Lag Rammer fra Lag.
8. Hvis bildene dine spilles i omvendt rekkefølge, går du tilbake til Menyikonet For Tidslinje igjen og velger Omvendt Rammer.
9. Klikk under hver ramme og velg hvor lenge det skal vises før du bytter til neste ramme. En overgang på ett til fem sekunder er optimal.
10. Du kan også angi en uendelig sløyfe FOR GIF, kopiere, lime inn og vende bildene. Før du kopierer og limer inn, må du angi avspillingstiden slik at du ikke trenger å angi den på nytt for hver kopi. For å kopiere bildene, klikk på det første bildet, hold Nede Shift-tasten og klikk på det siste bildet. Deretter går du til høyre meny og klikker Kopier Rammer. Bytt deretter Til Lim Inn Rammer i samme meny.
11. Når Vinduet Lim Inn Rammer åpnes, må du huske Å velge Lim Inn Etter Valg. Nå kan du reversere rammene.
12. Gå tilbake til menyen og klikk På Omvendt Rammer(som i punkt 8). To identiske rammer skal nå vises i midten. Slett en av DEM slik AT GIF ikke lagrer.
13. Du kan forhåndsvise GIF ved å klikke på play-knappen nederst i tidslinjevinduet.
14. Nå lagre filen som EN GIF. Kontroller først at den uendelige sløyfen er satt Til For Alltid (nederst til venstre). Velg Nå Fil > Eksporter > Lagre For Web (Eldre) for å lagre den.
denne hurtigveiledningen kan også bli funnet som en video her.
Finn animerte Gif-Filer på internett
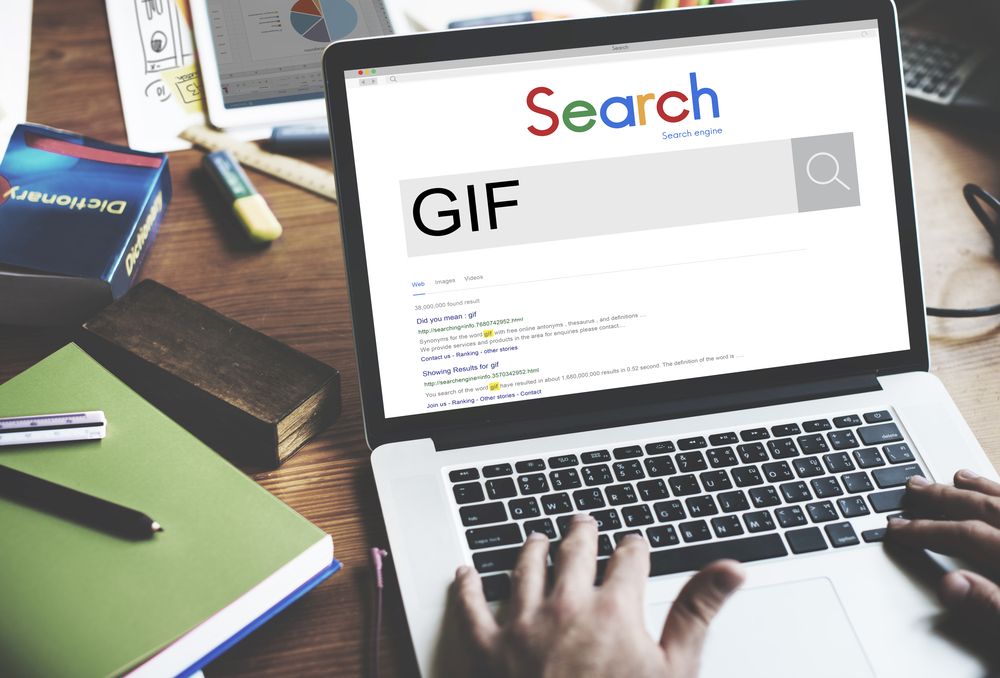
Vil du sette INN EN GIF i PowerPoint, men vil ikke lage DIN egen? Du kan finne GIFs på nettet ved Hjelp Av PowerPoint online bildesøk.
I PowerPoint går Du Til Sett Inn > Bilder > Online Bilder…. Eller Sett Inn Utklipp for eldre PowerPoint-versjoner. Gå til søkeboksen og skriv animert GIF. Nå kan du velge EN GIF fra kategorien du vil ha.
slik setter DU INN EN GIF I PowerPoint
Nå som du vet hvordan du lager GIFs, la oss vise deg hvordan du setter dem inn I PowerPoint:
For Windows:
1. Velg lysbildet der DU vil sette INN GIF-EN.
2. Gå nå Til Sett Inn > Bilder. Dette åpner Rullegardinmenyen Sett Inn Bilde fra.
3. Velg filen du vil ha fra en av plasseringene i rullegardinmenyen, og klikk På Sett inn.
for macOS:
1. Velg lysbildet der DU vil sette INN GIF-EN.
2. Gå Til Bilde > Bilde Fra Fil I Kategorien Hjem Under Sett Inn.
3. I vinduet som åpnes, bla etter filen du vil ha, og klikk Sett inn.
slik spiller du animerte Gif-Filer
DU har satt INN GIF-en på et lysbilde, og DET vises fortsatt som et bare et bilde. Ikke bekymre deg, med bare noen få klikk kan du spille AV GIF.
For Windows:
1. Gå til Lysbildefremvisning-fanen.
2. Klikk Fra Gjeldende Lysbilde i Gruppen Start Lysbildefremvisning.
3. GIF-filen vil nå spille i en kontinuerlig sløyfe.
for macOS:
1. Gå til Lysbildefremvisning-menyen.
2. Velg Nå Spill Fra Gjeldende Lysbilde.
3. GIF-filen vil nå spille i en kontinuerlig sløyfe.
slik justerer du animasjonssløyfefrekvensen
GIF-EN din er nå satt inn I PowerPoint og spilles i en endeløs sløyfe. For å angi hvor ofte den spiller, bruk online editor på ezgif.com.
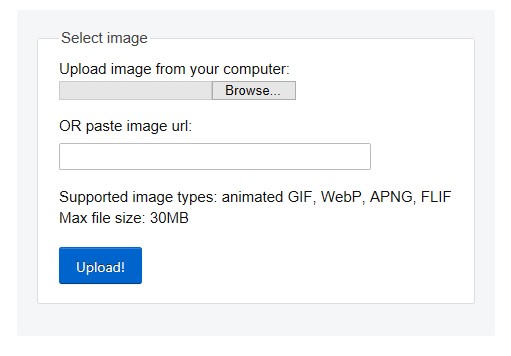
Gå TIL GIF frame extractor på ezgif.com og last OPP GIF-filen din. Du kan angi repetisjonen ved å velge Del til rammer > Rediger animasjon > Loop count > Lag EN GIF! Lagre den nye filen og lim den inn i presentasjonen på nytt.
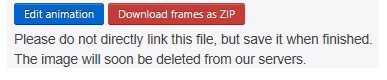
noen begrensninger Ved Bruk Av Gif-Filer
Husk følgende punkter når DU bruker EN GIF I PowerPoint:
- GIFs starter automatisk når du bytter til et lysbilde. Dette betyr at det ikke er mulig å styre avspillingen med et museklikk, så ha dette i bakhodet under presentasjonen.
- GIFs har bare 256 farger, noe som kan redusere bildekvaliteten for bilder.
- du kan ikke opprette gjennomsiktige områder med EN GIF.
- DU kan ikke beskjære EN GIF.
GIFs friske opp en presentasjon
hvis du vil ha noe underholdende å fange publikums øyne og oppmerksomhet, velg EN GIF.
Du trenger ikke alltid å slå til utdype videoer. EN GIF er en fin måte å illustrere en prosess eller til og med nøkkelbudskapene dine på. Og takket være den lille filstørrelsen trenger du ikke å håndtere lange lastetider. Du kan også tilpasse din animerte GIF ved å justere sløyfefrekvensen, men du vil. I tillegg er de morsomme og enkle å lage!
Bruk en animert GIF; du vil ikke angre på det.
