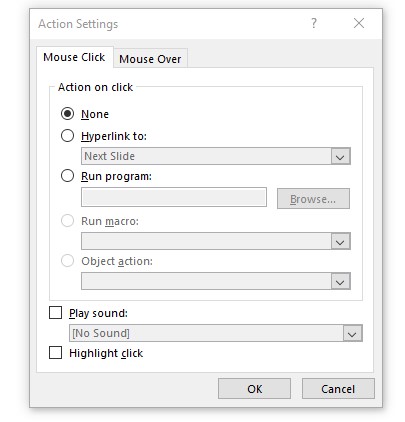Meny
Ønsker du å sette INN PDF-innhold I PowerPoint-presentasjonen, men ikke sikker på hvordan? Du har kommet til rett sted. Vi viser deg 5 enkle måter å gjøre det på.
PDF-filer er skrivebeskyttet. Det betyr at når de er opprettet, er de vanskelige å redigere. Les videre for å finne ut hvordan du fortsatt kan sette INN OG redigere PDF-innhold I PowerPoint-presentasjonen.
HVA ER EN PDF?
Det Bærbare Dokumentformatet ble utviklet i 1993 av Adobe System company. EN PDF-fil kan være et bilde og / eller en tekst. For å åpne disse dokumentene må du ha et kompatibelt program, For Eksempel Adobe Acrobat Reader. Dette programmet må kjøpes.
Men det er noen gratis alternativer, for eksempel PDFCreator. Dette installerer seg som en skriverdriver – når du klikker på det, vil ethvert program som har tilgang til skriveralternativer, opprette EN PDF-fil for deg i stedet for en utskrift. Freeware BullZip, skaper OGSÅ PDF-filer ved hjelp av skriverdialogalternativet. Du kan finne flere gratis alternative programmer her.
et karakteristisk trekk ved disse filtypene er at de beholder den opprinnelige forfatterens layout. DETTE betyr AT EN PDF IKKE lett kan redigeres etter at den er lagret, så det ser ut som det samme på et hvilket som helst datasystem. Det er derfor mange myndigheter og selskaper stole på dem.
Sett INN PDF-filer I PowerPoint: alternativene
du kan sette INN EN PDF-fil I PowerPoint på følgende måter:
- som et bilde
- som et objekt
- som en lenke
- Med Utklippsverktøyet
- Konverter online
alle disse alternativene er forklart mer detaljert nedenfor.
Alternativ 1: Sett inn som et bilde
ved hjelp av skjermbildefunksjonen kan du raskt sette inn deler av filen som bilder I PowerPoint-presentasjonen. Slik gjør du det:
1. Åpne PDF-filen.
2. Kontroller at filen er det nyeste åpne vinduet før du går videre til neste trinn. Ikke minimer vinduet.
3. Kontroller at alt du vil ta som et bilde, er synlig i vinduet.
4. Velg nå lysbildet I PowerPoint der DU VIL AT PDF-innholdet skal vises.
5. Klikk På Sett inn-fanen, og velg Deretter Skjermbilde i Bilder-gruppen.

6. PDF-FILEN blir det første miniatyrbildet i Det Tilgjengelige windows-galleriet.
7. Velg Skjermutklipp for å legge til en valgt DEL AV PDF-FILEN.
8. Vinduet ditt vises nå hvitt og pekeren vises som et kryss.
9. Hold venstre museknapp nede og dra den for å velge den delen av skjermen du vil fange. Når du er ferdig med å dra, vises det valgte området automatisk som et bilde I PowerPoint-lysbildet.
10. Hvis du vil redigere det nye skjermbildet, bruker du verktøyene i Bildeformat-fanen.

Alternativ 2: Sett inn som et objekt
Følg disse trinnene for å bygge inn filen som et objekt i PowerPoint-presentasjonen:
Merk: kvaliteten på filen reduseres med denne metoden. Men hvis du dobbeltklikker PÅ PDF-filbildet I Normal Visning, vil du se HELE PDF-FILEN.
- Velg PowerPoint-lysbildet der du vil at innholdet skal vises.

2. Kontroller at filen er det nyeste åpne vinduet før du går videre til neste trinn. Ikke minimer vinduet.
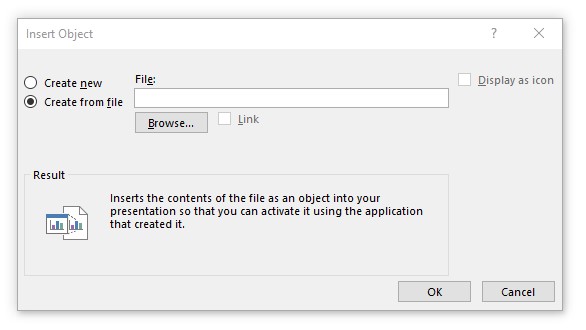
3. Et nytt vindu åpnes. Velg Opprett Fra Fil i Sett Inn Objekt-boksen.
4. Klikk Bla Gjennom for å søke etter filen og bekreft MED OK.
Alternativ 3: Legg til en kobling
Sett inn en kobling for å få enkel TILGANG TIL PDF-filen under presentasjonen. Slik gjør du det:
1. Skriv inn teksten som skal fungere som en kobling til filen i presentasjonen.
2. Gå nå Til Sett Inn > Link > Sett Inn Lenke.

3. Skriv inn adressen til filen din. Du kan også klikke På Filmappeikonet for å søke etter filen eller skrive inn filnavnet. Klikk Åpne.
4. Når Du trykker Ctrl + Klikk på den valgte teksten, åpnes dokumentet I EN PDF-leser(F. Eks.
Alternativ 4: Bruk et utklippsverktøy
Hvis Du bruker Windows, Utklippsverktøy Eller Klipp & Sketch, er forhåndsinstallert På datamaskinen. Dette verktøyet lar deg lage skjermbilder enkelt. Du kan bruke dette verktøyet til å kopiere, beskjære ELLER lagre utdrag AV PDF-filen. Slik fungerer det:
1. Åpne filen du vil skjermbilde.
2. Finn Utklippsverktøyet, Eller Snip & Sketch, På datamaskinen din, og når programmet har åpnet, velg Ny øverst til venstre.
3. Du skjermen vil nå vises hvit. Bruk musen til å dra området du vil klipp.
4. Lagre bildeseksjonen som ET PNG-bilde ved å klikke På Lagre-ikonet øverst til høyre i Utklippsverktøyet. Lagre filen på et sted der du enkelt kan finne den.
5. Gå Til Sett Inn > Bilder for å legge det til i presentasjonen.
Alternativ 5: Konverter online
med denne metoden kan du konvertere dokumentet direkte til en .pptx-dokument. For å gjøre dette trenger du riktig (online) programvare. For de følgende trinnene bruker vi med den betalte, online konverteren Smallpdf.
1. Gå til Smallpdf.com
2. Velg PDF TIL ppt flis.
3. Klikk På Velg Filer og velg PDF-filen. Bekreft Med Åpen.
4. Det kan ta litt tid for filen skal konverteres. Klikk Last Ned for å lagre det konverterte PDF-dokumentet.
5. I det nye vinduet velger Du Lagre Fil og bekrefter MED OK. Filen vil nå være i datamaskinens nedlastingsmappe.
6. Når du åpner den konverterte filen, har Du En PowerPoint-presentasjon som inneholder alle dokumentdataene. Nå kan du opprette resten av presentasjonen.
Siste tips: Vis PDF-filen med et museklikk
1. Sett inn filen som et objekt som beskrevet ovenfor i alternativ 2.
2. Gå Til Sett Inn > Handling som finnes I Links-gruppen.

3. Dette åpner Handlingsinnstillinger-boksen. I Museklikk-fanen aktiverer du alternativet for å åpne filen ved hjelp av museklikk.