Kontrollere Dokumenter inn og ut Med SharePoint 2010
Båndet i SharePoint 2010 viser mange av de samme dokumenthandlingene som Rediger-menyen. En av fordelene med Å bruke Båndet er at du kan bruke Det til å utføre handlinger på flere dokumenter samtidig. For eksempel, si at du vil sjekke ut tre dokumenter samtidig.
slik gjør Du Det med Båndet:
-
merk av for hvert dokument du vil sjekke ut, i dokumentbiblioteket.
-
Klikk På Sjekk ut-knappen I Kategorien Dokumenter På SharePoint-Båndet.
-
Klikk OK ved bekreftelsesprompten.
dokumentene er sjekket ut.
Du kan Også bruke Rediger-menyen I et dokument for å få tilgang Til Kommandoen Sjekk ut-menyen.
Sjekke ut – og dens motstykke, sjekke inn – er bare god dokumentbibliotek etikette. Hvilken bedre måte å la andre vite at du gjør endringer i et dokument enn ved å sjekke det ut? Sjekke ut et dokument setter Sjekket ut flagget Til Ja og lagrer navnet på personen som sjekket ut dokumentet.
Generelt sett, sjekk ut et dokument som du har tenkt å redigere i en periode på mer enn fem minutter. Med andre ord, hvis du trenger å gjøre mer enn bare å endre et feilstavet ord eller oppdatere datoen i en bunntekst, sjekk ut dokumentet. Selvfølgelig, husk alltid å sjekke inn dokumenter når endringene er fullført.
en grunn til å bruke SharePoint Workspace (tidligere Kjent Som Microsoft Groove) for å få tilgang til dokumenter I SharePoint-dokumentbiblioteker, er at du kan arbeide med dokumenter frakoblet, gjøre endringer og deretter synkronisere disse endringene. Det er mye lettere å huske å synkronisere SharePoint Workspace på begynnelsen og slutten av hver dag enn det er å huske å sjekke ut og sjekke inn dokumenter.
Når Du sjekker ut et enkelt dokument om gangen, Blir Du Bedt Om Å lagre dokumentet I Den Lokale Kladd-mappen I SharePoint 2010. Følg disse trinnene for å se selv:
-
hold musepekeren over Navn-kolonnen for dokumentet du vil sjekke ut, i et dokumentbibliotek.
-
når pilen vises, klikker du på den for å vise dokumentets Rediger-meny og velger Sjekk ut.
SharePoint viser meldingen sjekk ut.
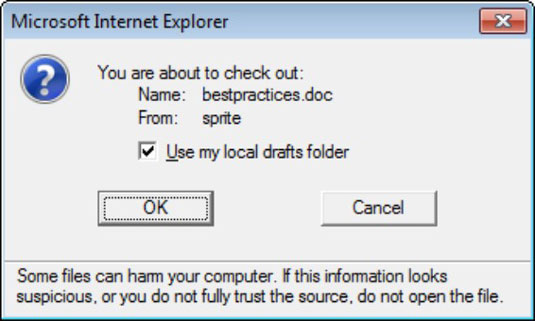
-
Godta standardverdien For Å Bruke Min Lokale Kladd-Mappe ved å klikke OK.
dokumentet er sjekket ut og lastet ned til din lokale harddisk.
med Mindre administratoren har endret plasseringen, finner du den lokale kladd-mappen På C:brukere%brukernavn%documentssharepoint utkast.
for å åpne dokumentet du nettopp sjekket ut og lastet ned, må du bla Til Den Lokale Kladd-mappen Med Windows Utforsker og deretter åpne filen. De fleste vil ikke bry seg med dette ekstra trinnet.
når du sjekker ut et dokument, hvis det er i Noen Windows-kompatible programmer (For Eksempel Word), får du en melding som lar deg angi om du vil sjekke ut dokumentet Til Den Lokale Kladd-mappen. Vanligvis vil du velge Alternativet Bruk Mine Lokale Kladd-Mappe fordi den oppretter en midlertidig fil på harddisken, og lar deg redigere den utsjekkede filen selv når du er frakoblet.
ved å velge ikke å bruke den lokale kladd-mappen, åpnes filen fra SharePoint-serveren. Dette kan føre til at systemet henger og ikke svarer fordi det må vente på at endringene skal reise frem og tilbake over nettverket til serveren. Hvis du mister nettverkstilkoblingen, kan du miste endringer i dokumentet.
Last ned en lokal kopi av filen når du gjør endringer. Du kan bruke den lokale kladd-mappen, SharePoint Workspace eller laste ned filen manuelt og laste den opp på nytt når du er ferdig med å gjøre endringer.
Dokumenter som er sjekket ut, viser en pil i dokumenttypeikonet. Som vist her, er det nederste elementet sjekket ut, mens de to øverste ikke er.
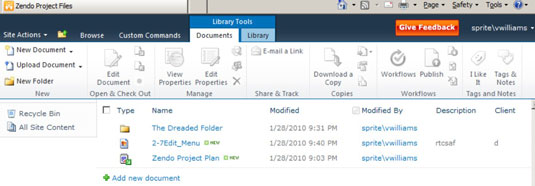
Hvis du vil se hvem som har sjekket ut et dokument, må du vise Kolonnen Sjekket ut til i dokumentbiblioteket.
hvis du vil sjekke inn et dokument når du er ferdig med å gjøre endringene, kan du gjenta trinnene du fulgte tidligere for å sjekke ut dokumentet. bare i Trinn 2 velger Du Alternativet Sjekk inn På dokumentets Rediger-meny eller klikker på knappen På Dokumentfanen På Båndet.
hvis du ombestemmer deg og vil late som om utsjekkingen aldri skjedde, kan du klikke På Forkast Utsjekking-knappen i stedet for å sjekke inn dokumentet. Dette kan være nyttig hvis du ved et uhell sjekket ut feil dokument.