Konfigurere skjermspareren I Windows Vista
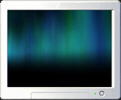 i denne opplæringen lærer du hvordan du konfigurerer skjermspareren i Windows Vista. Skjermspareren (eller «skjermsparer») er filmen eller animasjonen som spiller på dataskjermen etter AT PCEN har vært inaktiv i en passelig tid. Vi vil vise deg hvordan du endrer skjermsparer, hvordan du konfigurerer skjermsparerinnstillingene, hvor det er tilgjengelig, hvordan du installerer en tilpasset skjermsparer, og forklarer sikkerhetsalternativene som følger med den.
i denne opplæringen lærer du hvordan du konfigurerer skjermspareren i Windows Vista. Skjermspareren (eller «skjermsparer») er filmen eller animasjonen som spiller på dataskjermen etter AT PCEN har vært inaktiv i en passelig tid. Vi vil vise deg hvordan du endrer skjermsparer, hvordan du konfigurerer skjermsparerinnstillingene, hvor det er tilgjengelig, hvordan du installerer en tilpasset skjermsparer, og forklarer sikkerhetsalternativene som følger med den.
Laster Inn Windows Vistas Personaliseringsalternativer
 for å få tilgang til personaliseringsalternativene Og-innstillingene I Windows Vista, høyreklikker du på et tomt område på skrivebordet og velger»Tilpass».
for å få tilgang til personaliseringsalternativene Og-innstillingene I Windows Vista, høyreklikker du på et tomt område på skrivebordet og velger»Tilpass».
Dette åpner» Utseende og Tilpassing «- siden På Kontrollpanelet, som viser de syv settene med tilpassbare egenskaper for «Vindusfarge og Utseende», «Skrivebordsbakgrunn», «Skjermsparer», «Lyder», «Musepekere», «Tema»og » Skjerminnstillinger».
![]() Klikk På Skjermsparerkoblingen for å konfigurere skjermspareren og alternativene. Dette vil åpne Windows Vista Skjermsparer Innstillingsvindu som er dekket i detaljer i denne opplæringen. Vi vil dekke strømstyringsalternativene I Windows Vista, som de gjelder skjermsparere, i en senere opplæring.
Klikk På Skjermsparerkoblingen for å konfigurere skjermspareren og alternativene. Dette vil åpne Windows Vista Skjermsparer Innstillingsvindu som er dekket i detaljer i denne opplæringen. Vi vil dekke strømstyringsalternativene I Windows Vista, som de gjelder skjermsparere, i en senere opplæring.
Konfigurere skjermspareren I Windows Vista
Skjermsparerinnstillingene Lar deg administrere og tilpasse Alle Windows Vista-skjermsparere.
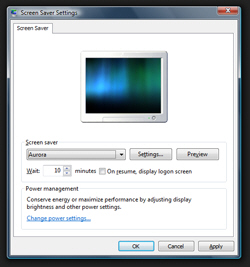 den øverste delen av vinduet brukes til å vise en mini-forhåndsvisning av den valgte skjermspareren.
den øverste delen av vinduet brukes til å vise en mini-forhåndsvisning av den valgte skjermspareren.
rullegardinmenyen og knappene under live preview lar deg bytte mellom skjermsparere, forhåndsvise den valgte skjermspareren i sanntid, og tilpasse skjermsparerinnstillingene, når noen er tilgjengelige (noen grunnleggende skjermsparere, som følger Med Windows Vista eller lastet ned fra internett, tilbyr ikke noen alternativer).
den nederste delen av Vinduet Skjermsparerinnstillinger kobler til strømstyringsalternativene I Windows Vista: disse påvirker skjermsparerens oppførsel, og vil bli dekket i en annen dedikert opplæring.
Bytte mellom skjermsparere
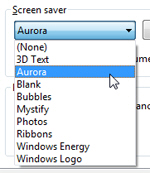 rullegardinmenyen viser alle skjermsparere som for tiden oppdages Av Windows Vista. Velg en annen skjermsparer fra menyen for å forhåndsvise den i mini-skjermen vist over den.
rullegardinmenyen viser alle skjermsparere som for tiden oppdages Av Windows Vista. Velg en annen skjermsparer fra menyen for å forhåndsvise den i mini-skjermen vist over den.
Windows Vista leveres med 9 skjermsparere, hvorav noen garanterer en diskusjon. Legg merke til at den første oppføringen i skjermsparere-rullegardinmenyen leser «(Ingen) » – for å deaktivere skjermsparerfunksjonaliteten helt, velg Ingen, Og Windows Vista vil ikke bruke en skjermsparer i Det hele tatt.
Den Tomme skjermspareren fades faktisk skjermen bort og viser en solid svart farge på skjermen etter at en forhåndsbestemt tid er gått (10 minutter som standard).
Tilpasse skjermsparer alternativer
Bilder skjermsparer viser i rotasjon bildene du har lagret i profilmappen: hver gang du lagrer et bilde fra en nettside, for eksempel, vil det som standard bli lagret i profilens Bilder mappe. Denne animasjonen bare fades inn og ut alle bildene du har lagret der.
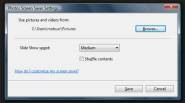 for å bruke bilder Fra en annen mappe, klikk På Innstillinger-knappen.
for å bruke bilder Fra en annen mappe, klikk På Innstillinger-knappen.
Browse-knappen lar deg velge en mappe du liker: bildefilene du har i mappen du valgte vil bli brukt av denne animasjonen.
hastigheten på denne animasjonen kan også tilpasses, samt i hvilken rekkefølge bildene vises (Shuffle alternativet).
Un-passelig skjermsparere I Windows Vista
Ved Å Klikke På Innstillinger-knappen for den valgte skjermsparer vil enten vise vinduet alternativer det kan håndtere, eller gi deg en melding hvis skjermspareren ikke kan tilpasses. Den Tomme skjermspareren vi nevnte ovenfor, har for eksempel ingen alternativer. Prøver å konfigurere den ved å klikke På Innstillinger-knappen vil returnere en» Denne skjermsparer har ingen alternativer som du kan angi » melding:
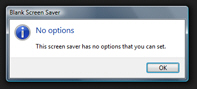
Forhåndsvise skjermsparerinnstillingene
 etter å ha valgt skjermspareren du ønsker, ser du en mini-forhåndsvisning øverst I Vinduet Skjermsparerinnstillinger. For å oppleve skjermspareren i fullskjerm, Som Windows Vista vil bruke Den i virkelige situasjoner, klikk På Forhåndsvisningsknappen: dette vil starte skjermspareren. For å gå tilbake til skjermspareren konfigurasjon skjermen, bare flytte musepekeren rundt på skjermen et par ganger.
etter å ha valgt skjermspareren du ønsker, ser du en mini-forhåndsvisning øverst I Vinduet Skjermsparerinnstillinger. For å oppleve skjermspareren i fullskjerm, Som Windows Vista vil bruke Den i virkelige situasjoner, klikk På Forhåndsvisningsknappen: dette vil starte skjermspareren. For å gå tilbake til skjermspareren konfigurasjon skjermen, bare flytte musepekeren rundt på skjermen et par ganger.
Konfigurer skjermsparer timeout og sikkerhetsalternativer
de to siste alternativene Windows Vista tilbyr for alle skjermsparere er (1) hvor mye tid som skal passere før skjermspareren starter, og (2) hva du skal vise når du går tilbake til å bruke datamaskinen. Disse innstillingene brukes uavhengig av skjermspareren du har valgt:
tallfeltet «Vent {X} minutter» lar deg bestemme etter hvor mange minutter med inaktivitet windows Vista vil starte skjermspareren: minimumet er 1 minutt, standard er 10 minutter, og maksimumet er urealistisk høyt.
 avkrysningsruten» på cv, vis påloggingsskjerm » lar deg bestemme om Windows Vista bare skal vise det som sist ble vist på skjermen før skjermspareren startet, eller om den skal vise påloggingsskjermen: hvis flere brukere har blitt konfigurert, lar denne skjermen brukere logge inn på profilen sin; hvis Du har passordbeskyttet Windows Vista, må du skrive inn passordet ditt før du kan komme tilbake til datamaskinens filer og programmer.
avkrysningsruten» på cv, vis påloggingsskjerm » lar deg bestemme om Windows Vista bare skal vise det som sist ble vist på skjermen før skjermspareren startet, eller om den skal vise påloggingsskjermen: hvis flere brukere har blitt konfigurert, lar denne skjermen brukere logge inn på profilen sin; hvis Du har passordbeskyttet Windows Vista, må du skrive inn passordet ditt før du kan komme tilbake til datamaskinens filer og programmer.
Bruke skjermsparerinnstillingene
ikke glem å klikke På Ok-knappen for å godta skjermsparerinnstillingene og alternativene du nettopp har konfigurert For Windows Vista.
Installere egendefinerte skjermsparere I Windows Vista
Mange nettsteder tilbyr muligheten til å laste ned skjermsparere: Disse Windows-skjermsparere oppfører seg mye som de frakt Med Vista. De er valgt på samme måte som vi forklarte, og noen mer avanserte skjermsparere vil også inkludere tilpasningsmuligheter, også tilgjengelig Fra Innstillinger-knappen. Pass på at du bare laster ned skjermsparere fra anerkjente nettsteder, at Du har en oppdatert antivirusprogramvare, og At Sikkerhetsinnstillingene For Windows Vista er riktig konfigurert.
opp