Come creare una foto in bianco e nero ad eccezione di un colore in Photoshop
Vuoi creare un’immagine in bianco e nero ad eccezione di un colore? Puoi aggiungere un tocco drammatico alle tue foto desaturando tutti i colori tranne uno. Questa tecnica, nota come Color Splash, farà in modo che un colore si distingua davvero su uno sfondo in sordina!
In questo articolo, vi mostreremo come fare una foto B& W tranne un colore in Adobe Photoshop. La tecnica Color Splash è facile da padroneggiare e puoi usarla su una varietà di immagini nella tua galleria.
Se non lo hai ancora, puoi ottenere Photoshop dal sito di Adobe qui.
Fare una foto nero& Bianco Tranne un colore
Una volta che avete Photoshop installato e up-to-date, siamo pronti per iniziare.
Ora importa l’immagine in Adobe Photoshop. Lavorerò con questa immagine, per gentile concessione di Unsplash:

Passo 1: Duplica livello
Fai clic con il pulsante destro del mouse sul livello di sfondo nel pannello Livelli sul lato destro della schermata di Photoshop. Quindi selezionare l’opzione Duplica livello.
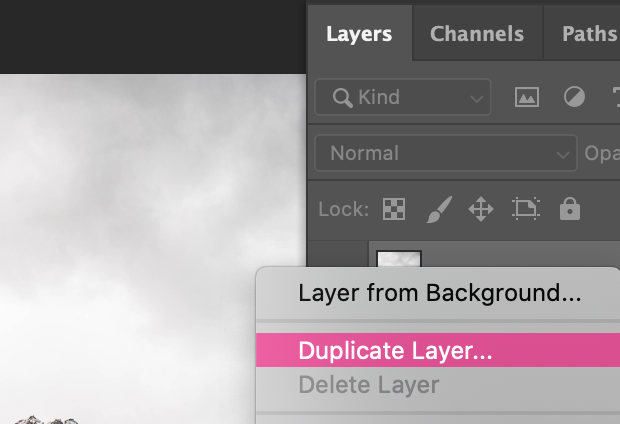
Apparirà una finestra di dialogo che ti chiederà di nominare il tuo nuovo livello. Il nome predefinito di Photoshop per questo livello sarà probabilmente Background copy, ma trovo che sia più facile rinominarlo per scopi organizzativi. Chiamerò il mio livello duplicato, Livello 1.
La duplicazione del livello di sfondo ci consente di completare la modifica su due livelli separati. Anche se questo può sembrare più complicato, o come il lavoro extra all’inizio, vedrai perché lavorare su due livelli rende il nostro lavoro più facile in un po’.
Passo 2: Desaturare l’immagine
Quindi, selezionare nuovamente il livello di sfondo e premere Maiusc + Cmd+ U su Mac o Ctrl + Maiusc + U su Windows per desaturare tutti i colori dell’immagine.
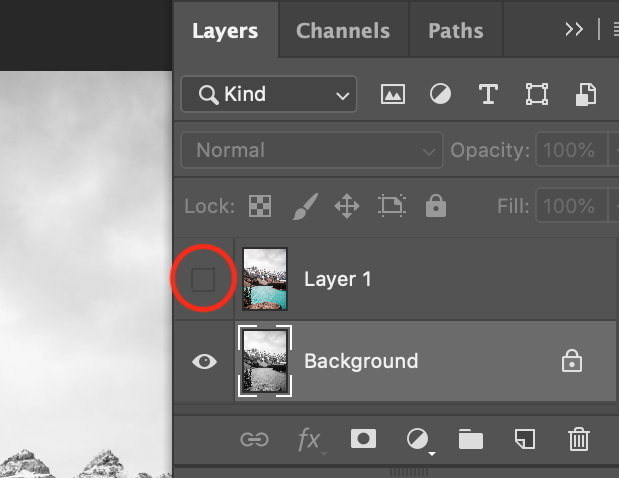
Si noti che il livello 1 si trova sopra il livello di sfondo nel pannello Livelli. Per vedere gli effetti della desaturazione, fai clic sull’icona a forma di occhio a sinistra del livello 1 nel pannello. La commutazione dell’icona dell’occhio nasconde e rivela quel livello.
Passo 3: Selezionare Accent Color
Quindi, fare clic sull’icona dell’occhio per rendere nuovamente visibile il livello 1 e selezionarlo nel pannello Livelli.
Quindi vai a selezionare ” Intervallo di colori dalla barra dei menu in alto in Adobe Photoshop.
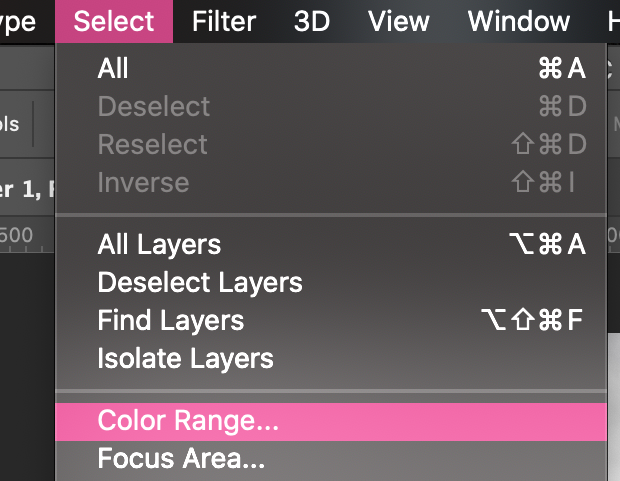
Qui è dove si seleziona il colore accento. Ai fini di questo tutorial, sceglierò di rendere il mio accento di colore blu. Quindi, l’obiettivo alla fine di questo articolo sarà quello di avere un’immagine completamente desaturata salvo per l’acqua blu nella foto.
Nella finestra di dialogo Gamma colori, scegliere lo strumento Contagocce con il segno più. Questo strumento si chiama “Aggiungi al campione” e ci aiuterà a selezionare tutti i toni del blu nella fotografia.
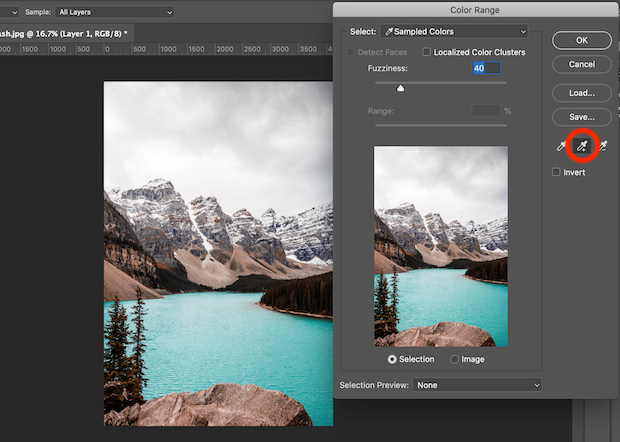
Utilizzando lo strumento Aggiungi al campione, fare clic sul colore accento nell’immagine. Qui, farò clic sull’acqua blu in più punti dell’immagine. La selezione di più punti mi consente di aggiungere più sfumature di blu al campione. Più sfumature acquisisco con lo strumento Aggiungi al campione, più accurato sarà il mio effetto.
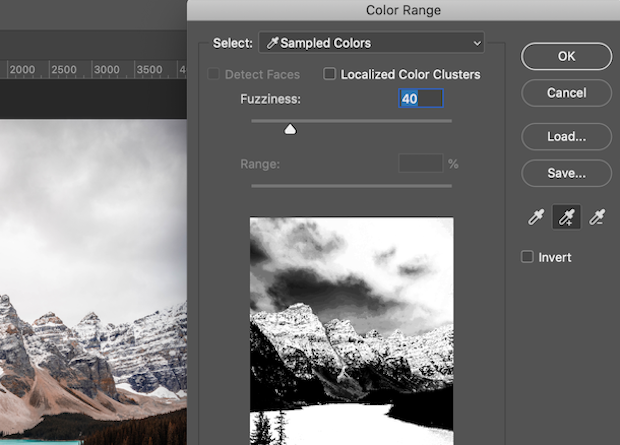
Una volta selezionato il colore dell’accento in più punti dell’immagine, selezionare il pulsante OK per creare una selezione sulla foto.
Passo 4: Inverti la tua selezione
Quindi premi Maiusc + Comando + U su Mac o Ctrl + Maiusc + I su Windows, per invertire la selezione appena effettuata. Ora, Photoshop ha selezionato l’intera immagine ad eccezione del colore che si desidera preservare.
Andare avanti e premere il pulsante Elimina dalla tastiera per rimuovere l’area selezionata dal livello 1. Ora la tua foto sarà B & W tranne che per un colore!

Siamo in grado di eliminare la porzione del livello superiore per rivelare il livello desaturato inferiore perché abbiamo usato due livelli per creare il nostro effetto. Piuttosto furbo!
È possibile premere Ctrl + D per rimuovere la selezione dall’immagine se le formiche in marcia rimangono ancora sullo schermo.
Passaggio 5: Ritoccare l’immagine
Se lo strumento Aggiungi alla selezione non escludeva perfettamente tutti gli altri colori dall’immagine, utilizzare lo strumento Gomma per eliminare le sfumature indesiderate.
Ora hai un’immagine perfetta! Ecco il prima e il dopo della nostra immagine di esempio creata creando una foto B & W tranne un colore in Photoshop:

Ecco fatto!
Speriamo che questo articolo ti abbia aiutato a imparare come creare una foto B &W tranne un colore in Photoshop. Ora, è possibile applicare questa tecnica spruzzata di colore a una qualsiasi delle tue foto vivaci.
Molti fotografi e influencer dei social media usano questa tecnica per creare uno stile unico per le loro foto. Prova questo per alcune delle vostre immagini e vedere che cosa il feedback è!
Preferisci lavorare in Lightroom? Dai un’occhiata a questo tutorial per ottenere lo stesso effetto in Adobe Lightroom.
L’unica cosa che la vostra immagine rockin’ ha bisogno ora è un luogo per essere in mostra! E, quale posto migliore per questo che sul tuo sito web di fotografia? Se stai cercando di creare gallerie incredibili e velocizzare il tuo sito web WordPress, dovresti controllare Envira Gallery.
Questo fantastico plugin ti consente di creare gallerie WordPress straordinarie, personalizzabili e reattive con un clic di un pulsante. Scarica la demo di Envira Gallery e crea crea la tua prima galleria oggi stesso.
Ti chiedi come ottenere effetti più interessanti utilizzando Adobe Lightroom e Photoshop? Assicurati di controllare i nostri articoli fotografici più popolari e le dimostrazioni pratiche qui sotto:
Potresti anche voler controllare le nostre altre guide di Photoshop:
- Azioni Photoshop per fotografi di matrimoni
- Guida allo strumento Patch in Photoshop
- Come levigare la pelle in Photoshop
- Guida allo strumento Perfeziona Edge
Non dimenticare di iscriverti alla nostra newsletter per ulteriori suggerimenti e trucchi e seguici su Facebook e Twitter per ulteriori tutorial gratuiti di fotoritocco.
Utilizzando WordPress e vuoi ottenere Envira Gallery gratis?
Envira Gallery aiuta i fotografi a creare bellissime gallerie di foto e video in pochi clic in modo che possano mostrare e vendere il loro lavoro.