Hvordan Sette Opp En Personlig Windows VPN
Sett Opp DIN EGEN VPN, Uten Den Dyre Programvaren
Av Eric Geier
Hvis du vil ha sikker tilgang til nettverket ditt når du er borte fra kontoret, kan du sette opp Et Virtuelt Privat Nettverk (VPN ). Du kan koble til Via Internett og få sikker tilgang til dine delte filer og ressurser. Du trenger ikke å kjøpe en dyr VPN-server hvis du ikke har mange brukere. Windows tilbyr FAKTISK VPN-server og klientfunksjonalitet.
i denne opplæringen setter Vi Opp WINDOWS 7 ELLER Vista VPN-serveren og kobler Til Windows XP, Vista eller 7. La oss nå komme i gang!
Unngå IP-konflikter
SIDEN VPN-tilkoblinger kobler nettverk sammen, må DU være forsiktig med delnett og IP-adressering, slik at det ikke er noen konflikter. På nettverket som er vert FOR VPN-serveren, bør du bruke en uvanlig standard IP FOR ruteren, for eksempel 192.168.50.1. Hvis du har flere kontorer, tilordne hver TIL en annen uvanlig IP / subnett, for eksempel 192.168.51.1, 192.168.52.1, og så videre.
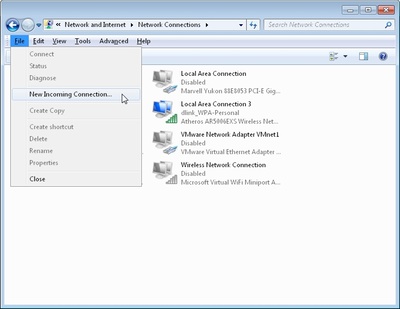 Figur 1
Figur 1Opprett en innkommende VPN-tilkobling I Windows
hvis Du vil konfigurere WINDOWS VPN-serveren, gjør Du Det Som er Beskrevet Av Microsoft som » opprette en innkommende tilkobling.»DETTE vil være serveren ELLER verten TIL VPN. Blant annet angir du brukerne du vil kunne koble til. Følg disse trinnene for å opprette en innkommende tilkobling:
- Høyreklikk på nettverksikonet i systemstatusfeltet, og velg Åpne Nettverks-og Delingssenter.
- Klikk På Administrer nettverkstilkoblinger (Windows Vista) eller Endre adapterinnstillinger (Windows 7).
- Trykk Alt-tasten for å vise Fil-Menyen Og klikk På Fil > Ny Innkommende tilkobling… .
- Velg hvem DU vil gi VPN-tilgang til og/eller opprett egendefinerte kontoer ved Å klikke På Legg Til noen. Se Figur 2 for et eksempel. Når du er ferdig, klikk På Neste.
- Velg Via Internett, Som Figur 3 viser, og klikk På Neste.
- som vist i Figur 4, velg protokollene du vil aktivere for denne tilkoblingen. Du vil sannsynligvis velge Internet Protocol Versjon 4 (TCP / IPv4), slik at eksterne brukere mottar EN IP-adresse og kan få tilgang Til Internett og/eller nettverk. Hvis du vil at den eksterne brukeren(e) skal få tilgang til fil-og / eller skriverdeling, velger Du Fil-Og Skriverdeling For Microsoft-Nettverk. Når du er ferdig, klikker Du På Tillat tilgang.
- klikk På Lukk I det neste vinduet.
nå må du få tilgang til egenskapene til den nyopprettede innkommende nettverksforbindelsen og definere IP-adresseområdet FOR VPN-klienter:
- dobbeltklikk Innkommende Tilkoblinger i Vinduet Nettverkstilkoblinger.
- Velg Nettverk-fanen og dobbeltklikk På Internet Protocol Versjon 4 (TCP/IPv4).
- Velg Angi IP-adresser, og skriv deretter inn en start-og sluttadresse som er innenfor området for det lokale delnettet, men som ikke er i konflikt MED DHCP-området. FOR eksempel, HVIS ruterenes IP er 192.168.50.1, kan du skrive inn 192.168.50.50 til 192.168.50.59 som vist i Figur 5, som vil støtte 10 klienter. Hvis du vil at klienter skal kunne tilordne SEG EN IP, velger du dette alternativet.
- Klikk OK i begge dialogboksene for å lagre endringene.
Konfigurer eventuelle tredjeparts brannmurer
Windows tillater AUTOMATISK VPN-tilkoblinger via Windows-Brannmur når du konfigurerer innkommende tilkobling på vertsmaskinen. Men hvis du har en tredjeparts brannmur installert på vertsmaskinen, må DU sørge FOR AT VPN-trafikken er tillatt. Du må kanskje skrive inn portnumrene 47 og 1723 manuelt.
Konfigurer IP-adressen, dynamisk DNS og ruteren
hvis DU vil aktivere VPN-tilkoblinger til vertsmaskinen fra Internett, må du konfigurere ruteren til å videresende dem til Windows-PCEN som godtar innkommende tilkoblinger. Du angir verts-PCEN ved å skrive inn den lokale IP-adressen. Derfor, før du konfigurerer porten fremover, bør DU sørge FOR AT IP-adressen ikke endres.
Start med å logge inn på det Nettbaserte kontrollpanelet på ruteren. Deretter går Du Til Nettverks-eller DHCP-innstillingene og ser om DU kan reservere IP-adressen til PCEN, slik at den alltid blir den samme. DETTE kan kalles DHCP-reservasjon eller Statisk DHCP. Noen rutere har ikke denne funksjonen. I dette tilfellet må DU manuelt tilordne PCEN en statisk IP i tcp / IP-innstillingene for nettverkstilkoblingen I Windows.
når DU har funnet UT IP-adressen, finner du innstillingene for virtuell server eller portvideresending i ruterenes nettbaserte kontrollpanel. Deretter oppretter du en videresendingsport 1723 til DEN lokale IP-adressen TIL PCEN, for Eksempel Figur 6 viser. Ikke glem å lagre endringene!

Figur 6.
Hvis internett-tilkoblingen din bruker en dynamisk IP-adresse i stedet for en statisk, bør du registrere deg og konfigurere en dynamisk DNS-tjeneste. Dette skyldes at når du konfigurerer de eksterne klientene, må du skrive Inn Internett-IP-adressen til hvor verts-PCEN er plassert. Dette vil være et problem hvis IP endres. Du kan imidlertid registrere deg for en gratis tjeneste, for Eksempel fra NO-IP, og legge inn kontoopplysningene dine i ruteren, slik at den vil oppdatere vertsnavnet med DIN IP. Deretter har du et vertsnavn (for eksempel yourname.no-ip.org) for å legge inn i eksterne klienter, som alltid vil peke på den nåværende Internett-IP-adressen til verts-PCEN.
nå skal alt på serversiden være konfigurert og klar til å gå. Deretter må du sette opp klientene.
Opprett utgående VPN-tilkoblinger I Windows
Nå som du har serveroppsettet, må du konfigurere datamaskinene du vil koble fra, KALT VPN-klientene. Slik gjør Du Det I Windows Vista og 7:
- Høyreklikk på nettverksikonet i systemstatusfeltet, og velg Åpne Nettverks-og Delingssenter.
- Klikk På Konfigurer en tilkobling eller et nettverk (Windows Vista) eller Konfigurer en ny tilkobling eller et nettverk (Windows 7, som vist nedenfor).
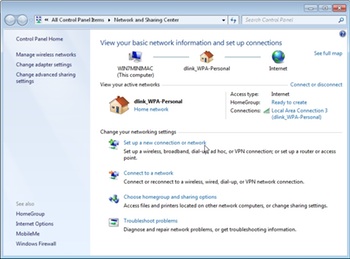
- velg Koble til en arbeidsplass i veiviseren, og klikk Neste.
- Velg Bruk min internett-tilkobling (VPN).
- Skriv Inn Internett-IP-adressen eller vertsnavnet i Internett-adressen og skriv inn Noe For Destinasjonsnavnet. Se figur 8 nedenfor for et eksempel. Du vil sannsynligvis ønske å holde de andre alternativene deaktivert.
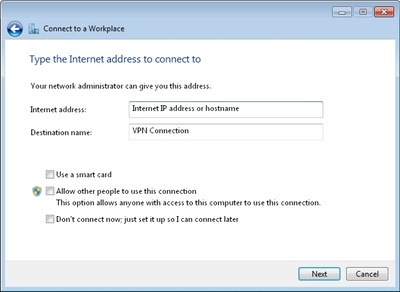
- Klikk Neste for å fortsette.
- Skriv Inn Et Brukernavn og passord som ble valgt da DU opprettet den innkommende VPN-tilkoblingen, og klikk På Neste for å prøve å koble til. Det vil forsøke å koble til ved hjelp av følgende protokoller: SSTP, PPTP og DERETTER L2TP.
- Når du er tilkoblet, klikker Du Lukk.
Windows kan som standard tilordne tilkoblingen Som Et Offentlig Nettverk, noe som begrenser delingsfunksjonaliteten. Derfor vil du sannsynligvis endre dette. Hvis Du ikke blir bedt om å gjøre Det, åpner Du Nettverks-Og Delingssenteret og klikker Tilpass (Windows Vista) eller koblingen Til Det Offentlige nettverket under tilkoblingsnavnet (Windows 7). Deretter velger Du Arbeidsnettverk i popup-vinduet.
slik oppretter OG utgående VPN-tilkobling I Windows XP:
- Åpne Vinduet Nettverkstilkoblinger og klikk På Opprett en ny tilkobling.
- Velg Koble til nettverket på min arbeidsplass, og klikk På Neste.
- Velg Tilkobling Til Virtuelt Privat Nettverk, og klikk På Neste.
- Skriv inn et navn på tilkoblingen, og klikk På Neste.
- Velg ikke slå den første tilkoblingen, og klikk På Neste.
- Skriv Inn Internett-IP-adressen eller vertsnavnet, og klikk På Neste.
- Klikk På Fullfør.
Begrensning AV VPN-trafikk
som standard vil All internettrafikk på VPN-klienten passere GJENNOM VPN-EN i stedet for Det lokale Internett de er koblet til. Dette er flott hvis de bruker en offentlig tilkobling, som en port på et hotell eller Wi-Fi-hotspot, siden det holder surfingen privat. Men hvis de er på et pålitelig nettverk, som hjemme eller eksternt kontor, kan dette bare kaste bort båndbredde. For å begrense trafikken som passerer GJENNOM VPN-tilkoblingen:
- høyreklikk PÅ VPN-tilkoblingen I Vinduet Nettverkstilkoblinger, og velg Egenskaper.
- Velg Nettverk-fanen og dobbeltklikk På Internet Protocol (TCP/IP).
- Klikk På Avansert-knappen og fjern merket For Bruk standard gateway på eksternt nettverk(Se Figur 9).
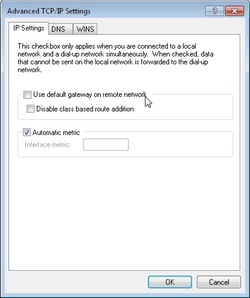
- Klikk OK i dialogboksene for å lagre endringer.
NÅ VIL VPN-klienten bruke den lokale internett-tilkoblingen når du surfer på nettsteder. DEN vil bare bruke VPN-tilkoblingen når en server eller IP-adresse ikke kan nås via Internett, for eksempel når du får tilgang til aksjer på VPN-vertsnettverket.
Koble TIL VPN
I Windows XP kan du koble til og koble fra ved å åpne Vinduet Nettverkstilkoblinger og høyreklikke PÅ VPN-tilkoblingen. I Windows Vista kan du klikke nettverksikonet i systemstatusfeltet, klikke Koble til, og velg deretter tilkoblingen. I Windows 7 klikker du på nettverksikonet i systemstatusfeltet og velger VPN-tilkoblingen.