Hvordan Lage Harddiskpartisjoner I Windows 10
det er hundrevis av problemer som kan skje i En Windows-datamaskin. Hver bruker kan ha sin egen mening om hvilken som er den verste, men for er her I WindowsTechies, problemet som vi anser for å være det verste er å miste alle filer etter at hele systemet er ødelagt av en sterk malware eller virus.
Dette kan også bli verre mot neste nivå av å være verre hvis filene som du har lenge spesiell og beskyttet I Windows-maskinen ikke kan gjenopprettes lenger. Alle av oss har opplevd dette etter at en reformatering eller ren installasjonsprosess har blitt gjort på våre bærbare datamaskiner og Pcer, men lite vet folk At Microsoft faktisk opprettet verktøy for å beskytte brukere mot å lide det verste marerittet som kan skje når som helst.
vi har vist verktøyene som er tilgjengelige I Windows 10 som vil hjelpe deg med å forberede deg på det verste i våre tidligere opplæringsprogrammer. De kalles Systemgjenoppretting og Systembilde/Sikkerhetskopiering og Gjenoppretting verktøy, og hvis du har lest dem, bør du ha oppstått en del der vi nevnte om «kjørepartisjoner». Ja! for å fullt ut dra nytte av disse verktøyene, må du i det minste kunne opprette en stasjonspartisjon som vil fungere som lagring for sikkerhetskopiering eller systembildefiler.
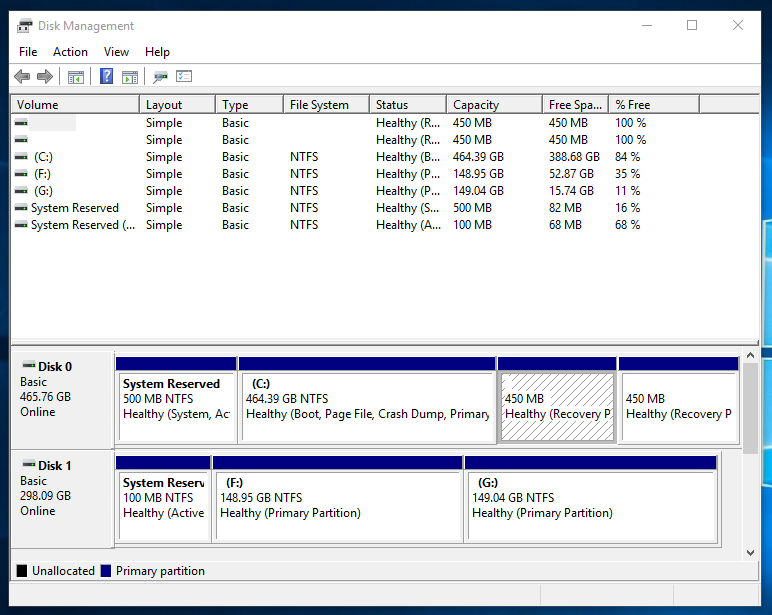
men hvordan opprettes harddiskpartisjoner? Hva er trinnene involvert? Hvis du ønsket å følge trinnene som vi har vist i vår forrige opplæringen, men du stoppet i midten fordi du ikke har en harddisk partisjon / ekstern harddisk med deg så du vi vil hjelpe deg å lage en (stasjon partisjon)med minst 80 GB lagringsplass. Bare følg trinnene som vi skal vise i denne opplæringen for å kunne opprette en harddiskpartisjon I Windows 10-maskinen.
Tilgang Til Verktøyet Disk Management Tool I Windows 10
Ulike verktøy har forskjellige måter å få tilgang Til På Windows 10-maskinen. Det samme gjelder Med Diskhåndteringsverktøyet som er bygget i Windows-operativsystemet. Det er varierte måter å få tilgang til dette praktiske verktøyet, og vi skal vise hver enkelt av dem i denne opplæringen.
Starte Disk Management Fra Admin / WinX Menyen
En av de enkleste trinnene som du kan bruke i å åpne Disk Management tool er ved å klikke på linken som er funnet På Admin menyen Også kjent Som WinX menyen. For å åpne dette verktøyet, alt du trenger å gjøre er å trykke på windows + x-tastene og verktøyet vises umiddelbart nederst til høyre på skjermen som du kan se vises nedenfor.

Like etter å ha klikket på linken, Bør Disk Management tool starte nesten umiddelbart, og du bør kunne se alle tilgjengelige harddisker på den som du kan opprette partisjoner fra.
Tilgang Til Diskbehandling fra Kontrollpanelet
nå, hvis du elsker å gjøre ting på den tradisjonelle måten, kan Du få tilgang Til Diskbehandlingsverktøyet fra Kontrollpanelet. Hvis du har problemer med å finne snarveien eller lenken som vil starte Kontrollpanelet, trenger du ikke å panikk om at den er tapt eller utilgjengelig fordi alt du trenger å gjøre er å få tilgang Til WinX-menyen som vi har vist ovenfor. Bare trykk På Windows + X-tastene, og menyen skal vises umiddelbart nederst til venstre på skjermen. Herfra klikker du bare på linken som sier «Kontrollpanel» og den tradisjonelle innstillingsdelen Av Windows skal åpnes med en gang.

nå, På Startskjermen I Kontrollpanelet Vinduet, klikker du bare på kategorien som sier «System Og Sikkerhet» som du kan se på skjermbildet nedenfor.

etter å ha klikket på kategorien, bør du kunne få tilgang til delen som viser innholdet, og herfra må du klikke på underkategorien som sier «Administrative Verktøy» hvis du fortsatt vil utforske andre ting som er tilgjengelige under det, eller du kan også åpne «Disk Manager» – verktøyet med en gang ved å klikke på koblingen «Opprett og formater harddiskpartisjoner» som du finner under underkategori «administrative verktøy».
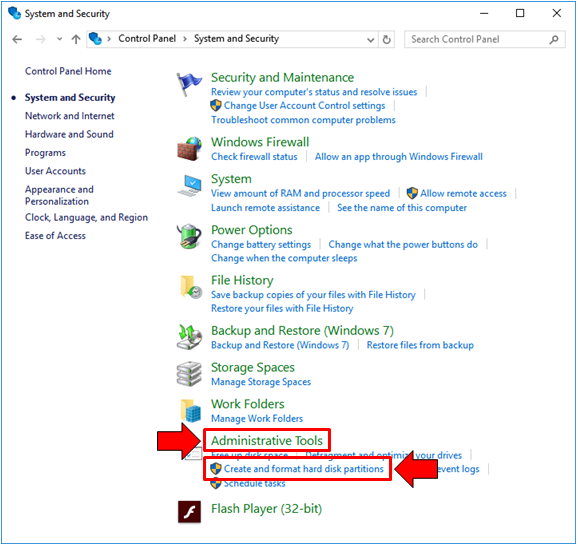
hvis du velger å klikke på Den Tidligere (Administrative Verktøykategorien), blir du tatt til Et Vindu som ser ut akkurat som det som vises nedenfor. Som du kan se, er det en lang liste over verktøy som er oppført i alfabetisk rekkefølge, men hvis du ikke vil stresse deg mye, kan du bare klikke på sistnevnte (Opprett og formater diskpartisjoner) alternativ som beskrevet tidligere. Skjermbildet nedenfor viser snarveien» Computer Management «- verktøyet som du må dobbeltklikke for å få tilgang til «Disk Manager» – verktøyet.
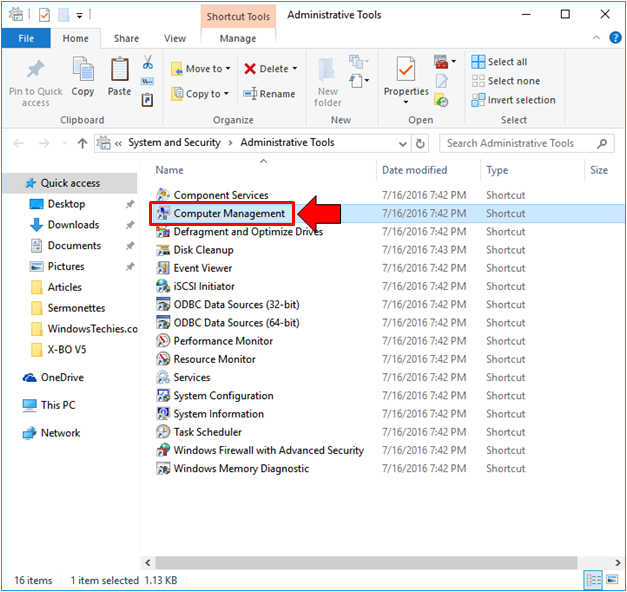
Vinduet Datamaskinbehandling vil da starte, og her vil du se det vanlige oppsettet av Et Vindu der det er en navigasjonsrute til venstre som inneholder lenker eller snarveier som fører til de forskjellige verktøyene som brukes til å administrere maskinen din. Fra denne ruten må du klikke på snarveien som sier «Disk Management» og voila! Verktøyet skal åpnes i Samme Vindu rett etter at det initialiseres.

Starte Diskbehandling Fra Universal Settings App
Til Slutt vil Vi komme til en annen enkel metode i å lansere Device Management tool og for å gjøre det, må du først åpne universal Settings app. For å gjøre dette raskt, er alt du trenger å gjøre, å trykke På Windows + i-tastene, og Innstillingsappvinduet skal åpnes på et øyeblikk!

når universal Settings-appen åpnes, vil du kunne se 9 innstillingskategorier, men denne gangen vil vi ikke klikke på noen av dem. Du trenger bare å fokusere På søkeboksen som er funnet på toppen-center delen og her, vil du enkelt trenger å skrive inn ordene «disk management». Etter å ha skrevet inn disse par ordene, bør du kunne se snarveien «Opprett og formater harddiskpartisjoner» som vises som et søkeresultat/forslag like under inntastingsboksen som du kan se på skjermbildet nedenfor.

Når du klikker på søkeresultatet forslag som vi har vist ovenfor, Disk Management tool bør starte nesten umiddelbart, og du vil nå være klar til å lage en harddisk partisjon som vi skal snakke om neste!
Hvordan Lage En Harddiskpartisjon
i en av våre tidligere opplæringsprogrammer har vi vist hvordan du lager Et Systembilde også kjent som en sikkerhetskopi I Windows 10, og det kreves en harddiskpartisjon som har minst 100 GB plass, så i denne opplæringen vil vi vise deg hvordan du lager en partisjon som har denne mengden lagringsplass i den. For å starte, må du først vite stasjonsbokstaven på maskinens harddisk. Den er betegnet som stasjon C: hvis du ikke har endret stasjonsbokstaven, og hvis du bare har en enkelt partisjon der operativsystemet er installert.
å starte, du må se inn i den nederste delen der etiketten «Disk 0» er funnet og til høyre for det, bare se etter boksen som er merket «(C:) » som du kan se blir uthevet på skjermbildet nedenfor.

etter å ha funnet drive (C:), er alt du trenger å gjøre, høyreklikk på det for å få tilgang til en kontekstmeny som viser de forskjellige alternativene du kan gjøre for stasjonen. Siden vi prøver å opprette en ny harddiskpartisjon, må vi klikke på alternativet som sier «Krymp Volum» som vist nedenfor.

Etter å ha klikket på krymp volum alternativet, Vil Disk Management wizard vise en melding som sier » Spør volum for tilgjengelig diskplass, vennligst vent…». Dette vil bare ta noen sekunder, og etter at det er gjort å verifisere tilgjengelig plass, åpnes veiviseren «Krympe C:» som viser den tilgjengelige størrelsen før krympe, total størrelse tilgjengelig for krymping, og det er en boks under den der du kan legge inn plassen du vil opprette for den nye harddiskpartisjonen. Siden vi ønsker å lage en som har 100 GB lagringsplass, er alt vi trenger å gjøre, skriv inn 100000 i boksen siden den spør størrelsen I MB.

etter å ha skrevet inn ønsket plass for harddiskpartisjonen som skal opprettes, kan du nå klikke på knappen som sier «Shrink» funnet nederst til høyre som du kan se på skjermbildet ovenfor. Når du gjør det, verktøyet; vil bruke krymping av din eksisterende stasjon, og når den er ferdig, bør du kunne se en ny boks under «Disk 0» som har en svart bar over den og er merket «Ufordelt» og plassen er egentlig ikke 100 GB. Det er bare 97.66 GB siden noen få megabyte ble brukt til nødvendige systemfiler for at den skal opprettes.

hvis Du sjekker Inn File Explorer for de tilgjengelige stasjonene, vil du ikke kunne se denne plassen ennå siden den fortsatt må formateres slik at den kan brukes. Kjør Imidlertid C: burde allerede blitt krympet og ledig plass i den er allerede mindre eller mindre 100 GB siden Diskbehandling allerede har skilt den plassen fra stasjonen.
Formatering Av Ledig Plass
Nå som du har skilt totalt 100 GB fra den eksisterende stasjonen (Stasjon C:), må du nå formatere den slik at den vises som en ny partisjon når du ser etter tilgjengelige stasjoner i Filutforsker. For å starte, må du først høyreklikke på ledig plass som vises i Disk Management tool-Vinduet for å få tilgang til en kontekstmeny som viser alternativene og handlingene som er tilgjengelige for stasjonen. Fra disse alternativene må du klikke på «Nytt Enkelt Volum…» som vist nedenfor.

etter å ha klikket på Den, Vil Den Nye Enkle Volumveiviseren umiddelbart starte og herfra klikker du bare på» Neste » – knappen som finnes nederst til høyre i Vinduet som vist på skjermbildet nedenfor.

det neste trinnet vil da be deg om å angi ønsket beløp for det nye enkle volumet som skal opprettes. Den totale mengden plass er allerede i boksen som standard, men hvis du vil legge inn en mindre plassverdi, er du velkommen til å gjøre det ved å skrive det inn i boksen etterpå, klikker du bare på» Neste » – knappen som finnes nederst til høyre.

Deretter blir du bedt om å tilordne en stasjonsbokstav eller bane. Siden vi bare lager en grunnleggende partisjon, trenger du ikke å endre noe på Dette Vinduet. Den nye stasjonen vil bli merket Som «D:» som standard, men du kan endre dette til andre bokstaver i alfabetet unntatt C: siden den allerede brukes av den eksisterende stasjonen. For å velge et nytt stasjonsbokstav, klikker du bare på rullegardinlisten som inneholder standard en tildelt stasjonen som du kan se på skjermbildet nedenfor og velg den du vil ha.

etter å ha valgt ønsket stasjonsbokstav, er alt du trenger å gjøre igjen å klikke på» Neste » – knappen som finnes nederst til høyre i Vinduet for å gå videre til neste trinn.
Vinduet som kommer neste vil da be deg om å formatere partisjonen. Igjen fungerer standardalternativene som er valgt allerede bra, så bare klikk på» Neste » – knappen som ligger nederst til høyre i Dette Vinduet for å starte formateringen av stasjonen.

til slutt kommer du til det siste trinnet som viser informasjonen du har angitt og valgt i de forrige trinnene. Du kan sjekke disse innstillingene for den nye stasjonen for å sikre at alt er det du virkelig vil lage, og etter at alt er bra, klikker du bare på knappen som sier «Fullfør» som du kan se på skjermbildet nedenfor.

etter å ha klikket på «Fullfør» – knappen, vil stasjonen da bli opprettet,og du bør kunne bruke den rett etter. I andre tilfeller må du kanskje starte datamaskinen på nytt for å gjøre endringene endelige, og vi anbefaler at du gjør det for å ordne alt godt for den nyopprettede stasjonen.
Hvorfor Opprette En Harddiskpartisjon?
Å Dele harddisken til forskjellige deler er en god ting å gjøre, spesielt hvis du prøver å beskytte noen ting fra å bli ødelagt sammen med din nåværende eller eksisterende harddiskplass der operativsystemet er installert på. Du kan også opprette en harddiskpartisjon som skal tilordnes som en nettverksstasjon hvis du ikke liker at andre skal kunne få tilgang til dine personlige ting som kan være lagret i mapper og biblioteker som deles som standard når du tilordner den eksisterende stasjonen på et nettverk.
Andre saker som garanterer opprettelsen av en egen harddiskpartisjon, er når du vil lagre et systembilde eller en sikkerhetskopieringsstasjon for datamaskinen din som du kan bruke i tilfelle ting blir verste og maskinen nekter å starte opp normalt som vi har vist i denne forrige opplæringen. Har du noen gang prøvd å lage en harddiskpartisjon på Windows 10-maskinen din? Hva slags problemer møtte du og hvordan klarte du å løse det? Du vil kanskje gi oss beskjed om dine tanker slik at vi kan hjelpe deg med det. Vårt fellesskap Av Windows-elskende earthlings kan også ha noen forslag som vil bidra til å løse problemer som du har på datamaskinen.