Hvordan Lage et e-handelsnettsted ved Hjelp Av WordPress
e-handel refererer til salg og kjøp av produkter over Internett. I motsetning til fysiske bedrifter som skjer i en murstein og mørtel butikk, gjør eCommerce alle sine transaksjoner online.
så, en eCommerce nettsted er en butikk på nettet som gir varer og tjenester til et stort internett publikum. Du kan ha besluttet å bygge din egen eCommerce nettsted, men bare ikke sikker på hvor du skal begynne.
vi er enige om at å skape et e-handelsnettsted på egen hånd kan være en skremmende oppgave. Men Hva om vi sier at du kan lage ditt eget e-handelsnettsted ved Hjelp Av WordPress, det også uten koding?
ja, du kan lage ditt eget e-handelsnettsted ved Hjelp Av WordPress i 4 enkle trinn,
- Lansere Ditt WordPress-Nettsted
- Begynn Å Bygge ditt e-handelsnettsted
- Utvikle e-handelsområdets Funksjonalitet
- Endre Utseendet På Nettstedet Ditt
ved slutten av denne artikkelen vil du kunne opprette et fullt fungerende e-handelsnettsted Med WordPress, hvor du kan selge produktene dine til kundene med funksjoner for at de selv skal betale rett innenfor nettstedet.
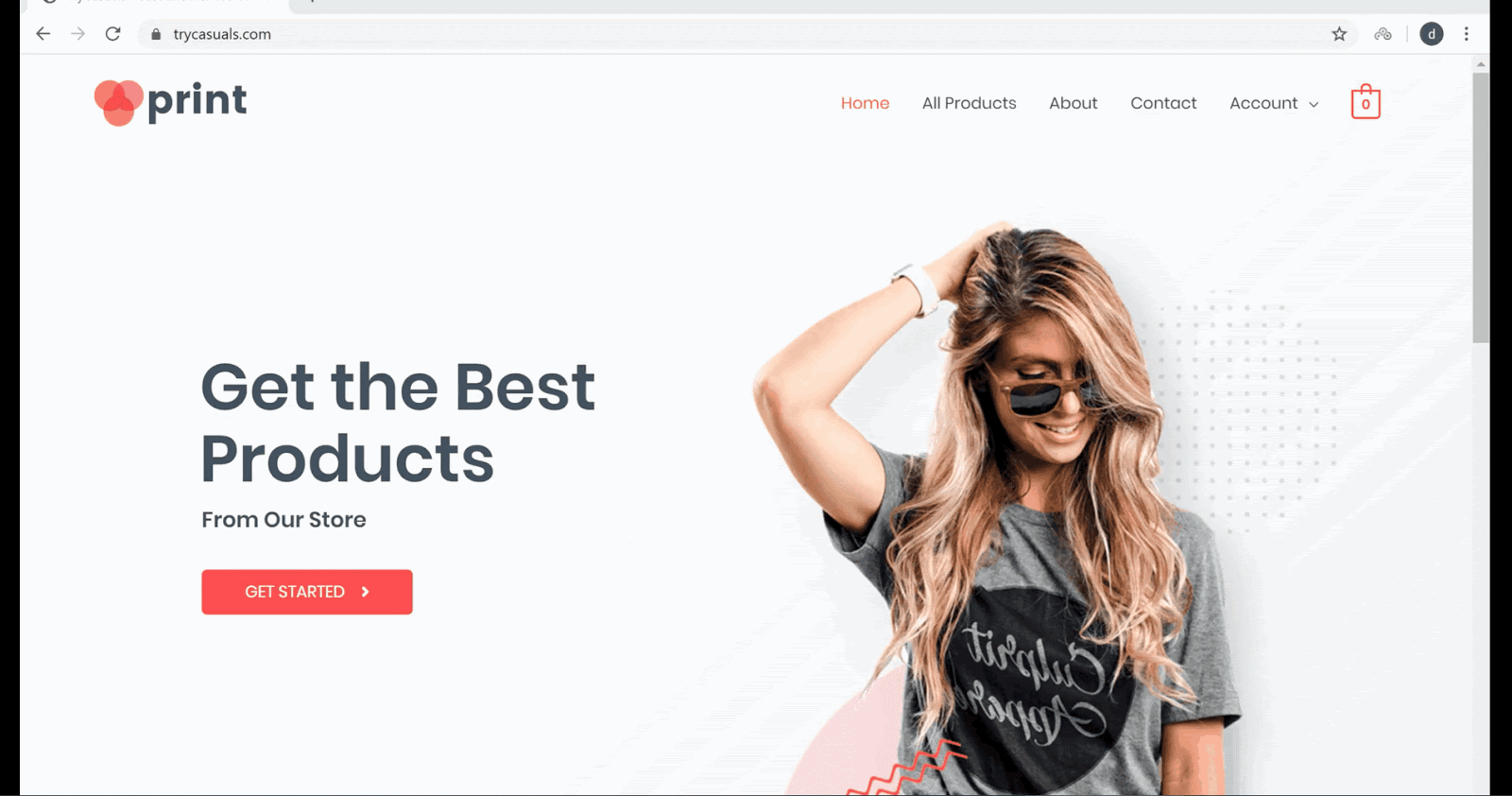
Er du ikke spent på å lage ditt eget e-handelsnettsted ved Hjelp Av WordPress?
Så, La oss komme i gang!!
hvordan lage et e-handelsnettsted ved Hjelp Av WordPress
Del 1: Lansere Ditt WordPress-Nettsted
den første delen av å lage Et e-handelsnettsted ved Hjelp Av WordPress er å starte nettstedet ditt på Internett. Lansering av nettstedet ditt refererer til å lage nettstedet ditt og gjøre nettstedet ditt live på nettet.
Og vi skal lansere nettstedet ditt i bare 3 trinn,
- Velge Et Domenenavn For Nettstedet Ditt
- Få Hosting Og Domene
- Installere WordPress
Trinn 1: Velge Et Domenenavn For Nettstedet Ditt
domenet er adressen til nettstedet ditt, det er den besøkende skriver inn i søkemotoren for å komme til nettstedet ditt.
når du har valgt et domenenavn, klikk her for å sjekke om domenenavnet ditt er tilgjengelig eller ikke.
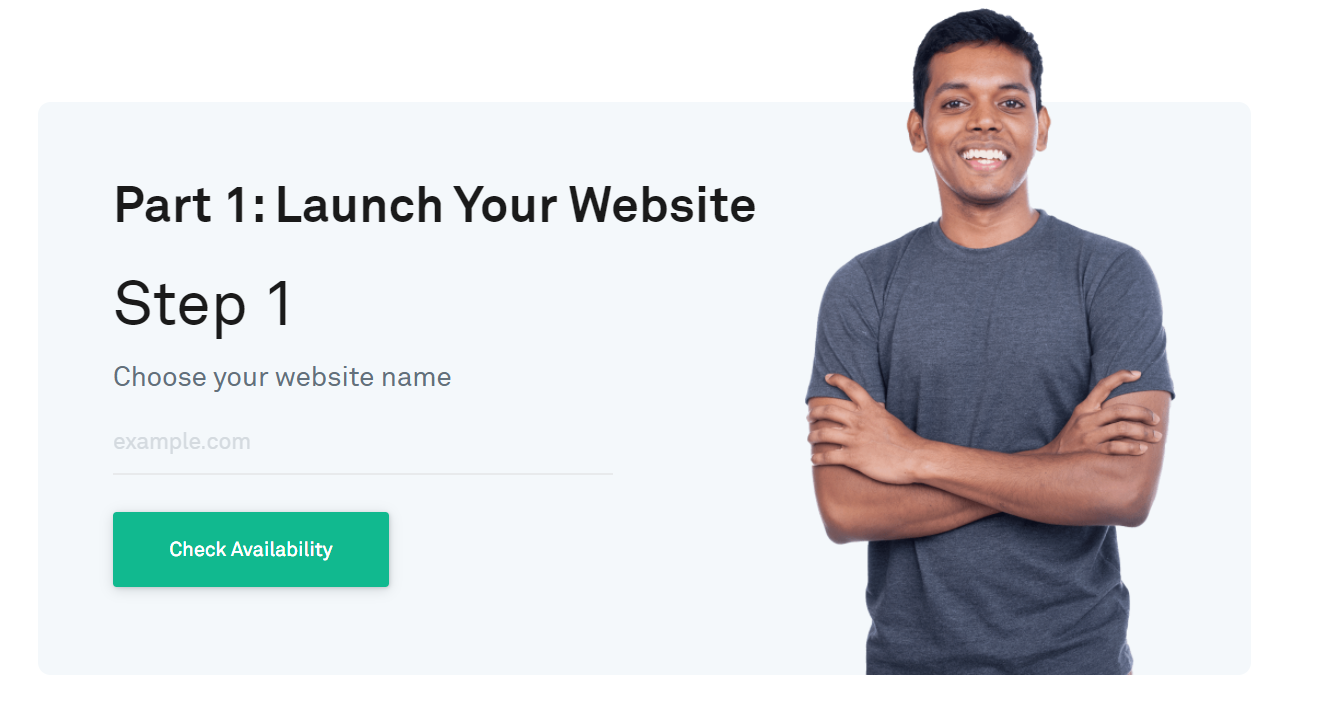
hvis domenet ditt er tilgjengelig, fortsett til neste trinn, ellers kan du prøve å velge andre navn.
Trinn 2: Få Hosting Og Domene
Hosting er stedet der du vil lagre alle filer som er relatert til nettstedet ditt. Det finnes ulike typer web hosting tilgjengelig i markedet, Som Delt, VPS, Cloud hosting å velge mellom. Men vi har gjort det enkelt for deg.
for å kjøpe hosting og domene, bare fortsett til trinn 2 og klikk Få Hosting & gratis Domene.
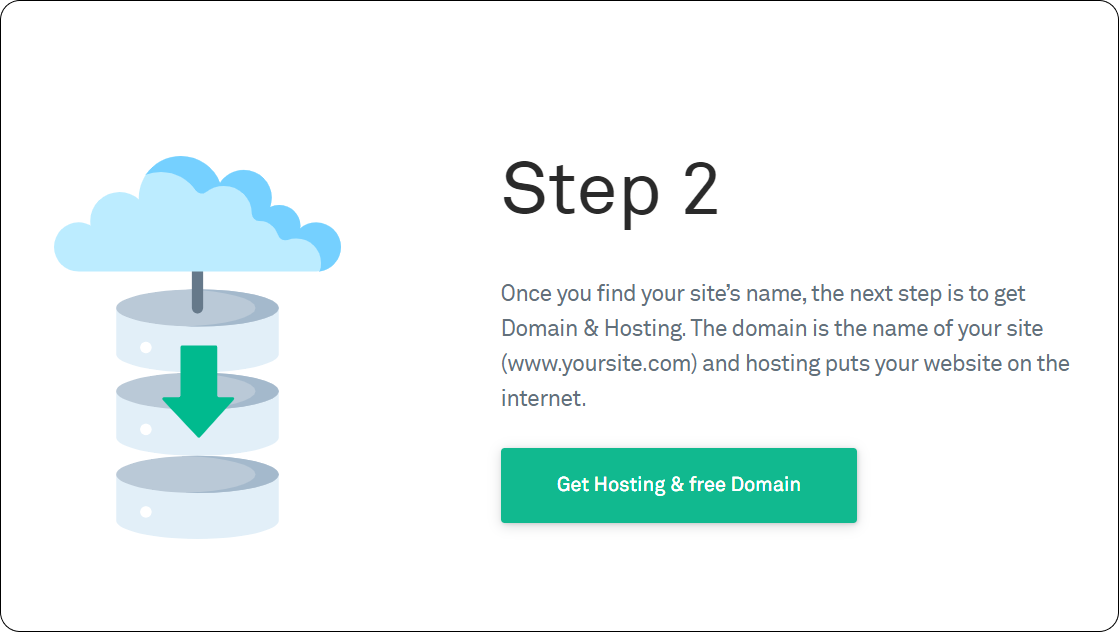
du vil bli navigert Til GoDaddy-nettstedet der Du kan kjøpe domene & hosting . Etter nøye å ha vurdert flere faktorer for å velge vertsleverandøren, har Vi kommet Opp Med GoDaddy.
GoDaddy tilbyr en rekke planer som passer behovene til alle, fra en person til en fullverdig nettbutikk. Velg en plan som oppfyller dine krav, og klikk Deretter Legg Til I Handlevogn.
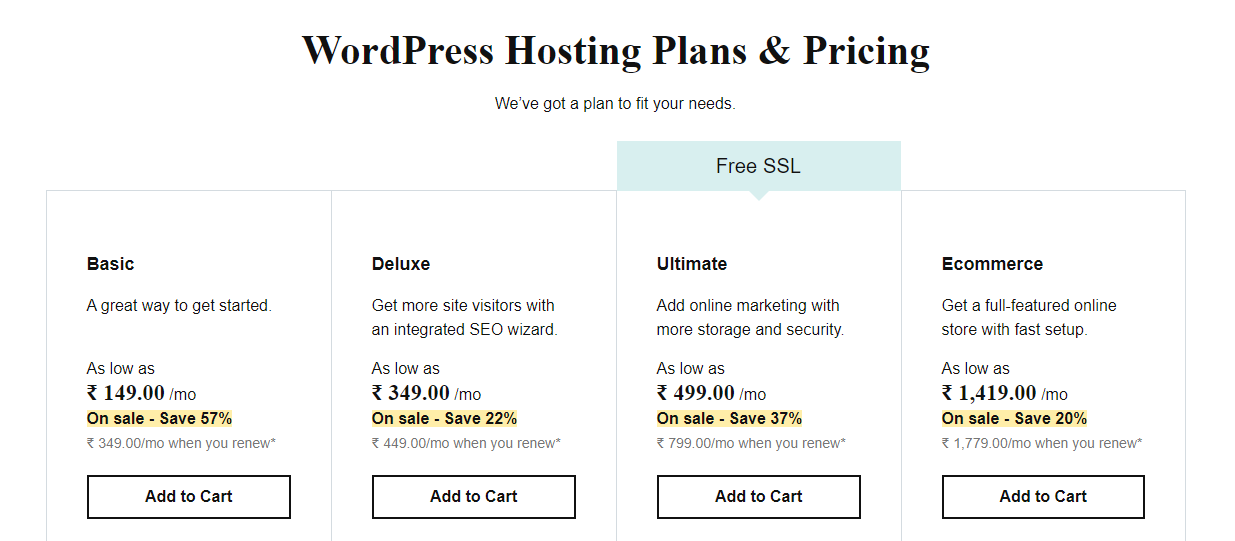
Du vil bli bedt om å velge termlengden for nettbutikken din. Term lengde er hvor lenge nettstedet ditt vil være live på Internett. Velg en term lengde av ditt valg og klikk Fortsett.
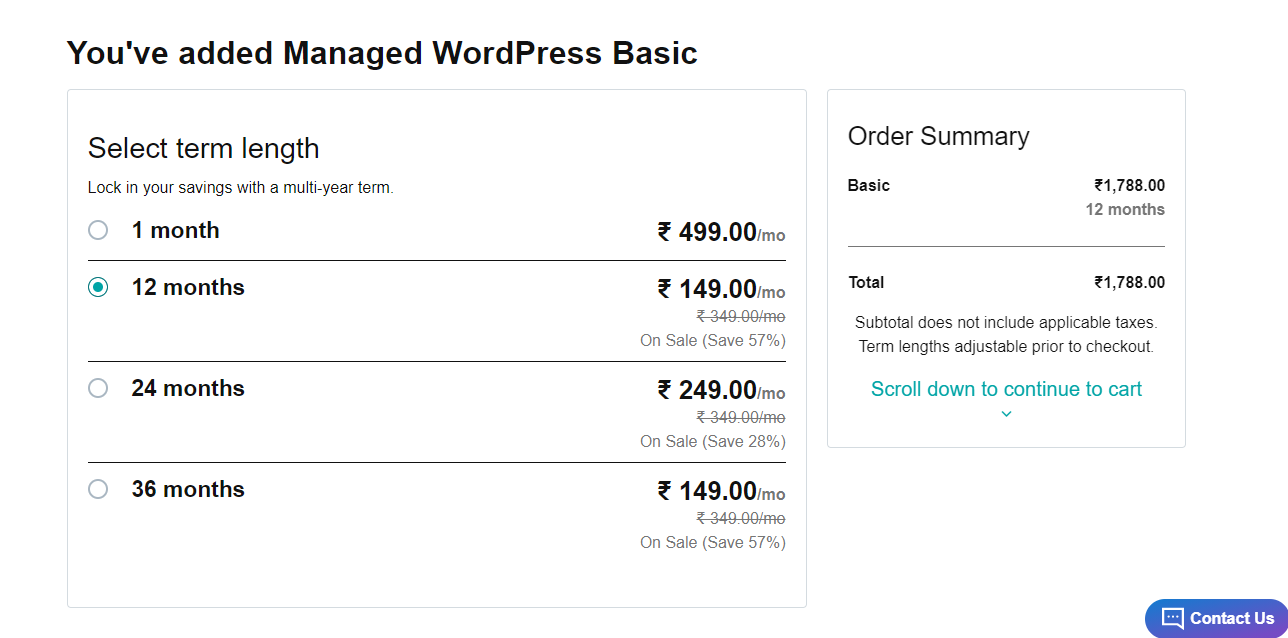
Du vil da bli tatt til domenedelen der du må skrive inn navnet du har valgt i forrige trinn. Når du har angitt, klikker Du Send.
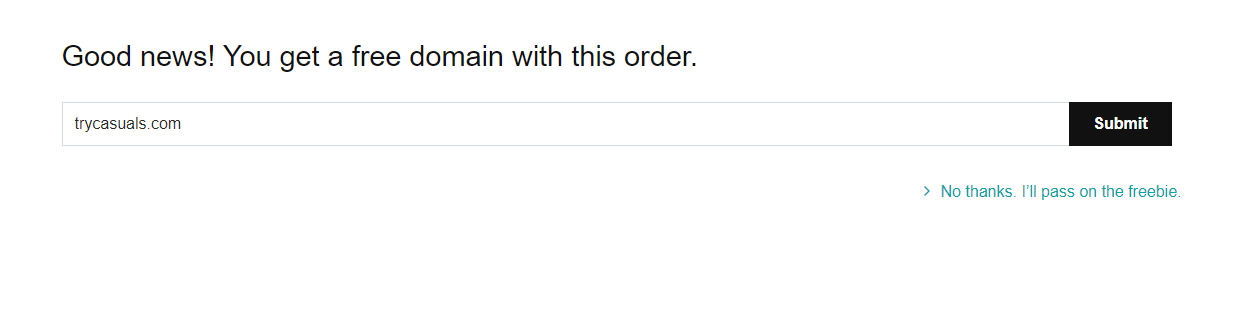
Skriv inn betalingsinformasjonen din på denne siden & foreta betaling for å få domenet & hosting.
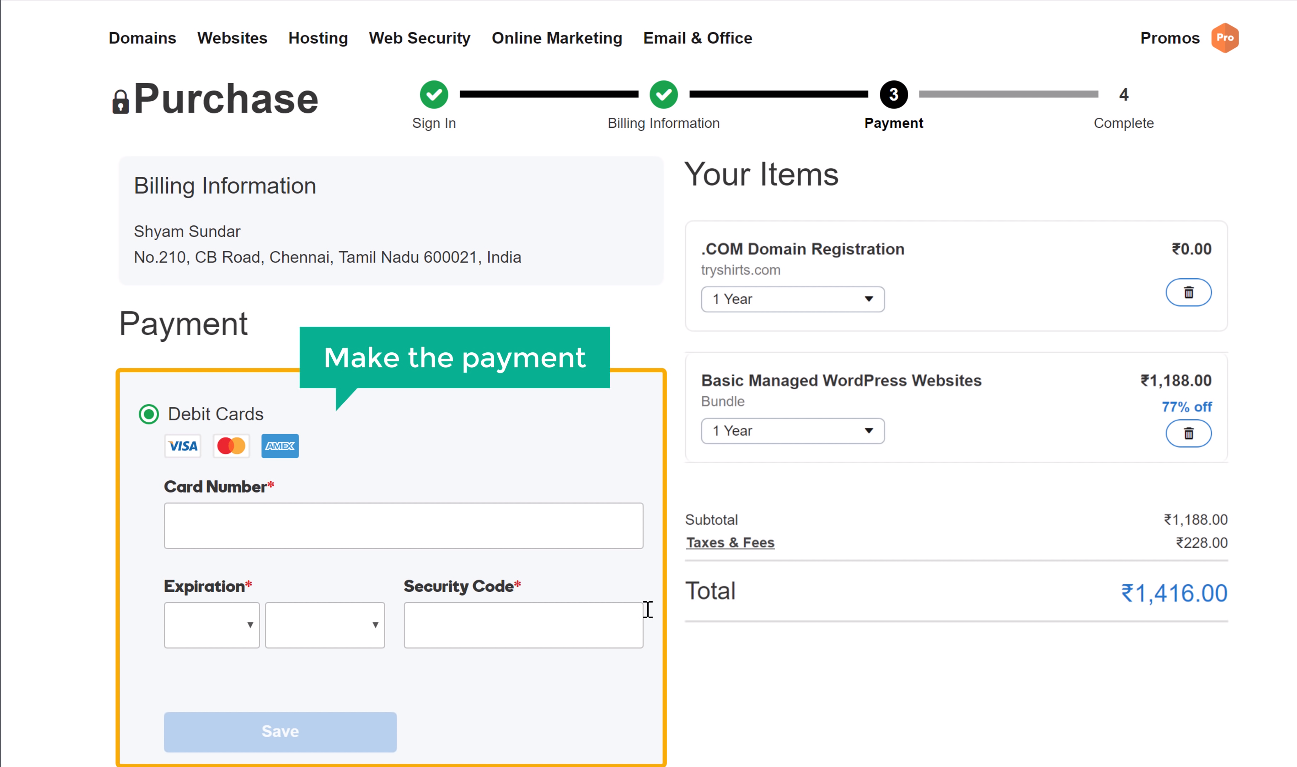
når betalingen er fullført, mottar Du En bekreftelses-e-post Fra GoDaddy der Du må bekrefte e-postadressen din for å aktivere kontoen din. Åpne e-posten & klikk på koblingen i e-posten & og klikk deretter på bekreft e-post.
som du har kjøpt domene & hosting, er du bare ett skritt unna for å starte nettstedet ditt.
Trinn 3: Installere WordPress
som sagt ovenfor skal Vi installere WordPress på nettstedet ditt. Å Installere WordPress er så enkelt.
Installer WordPress ved å klikke På Legg Til Nettsted.
Sett Opp Din WordPress-konto ved å oppgi Ditt Brukernavn & passord her. Du må skrive inn disse detaljene hver gang du logger deg på nettstedet ditt. Klikk På Legg til etter at du har angitt disse detaljene.
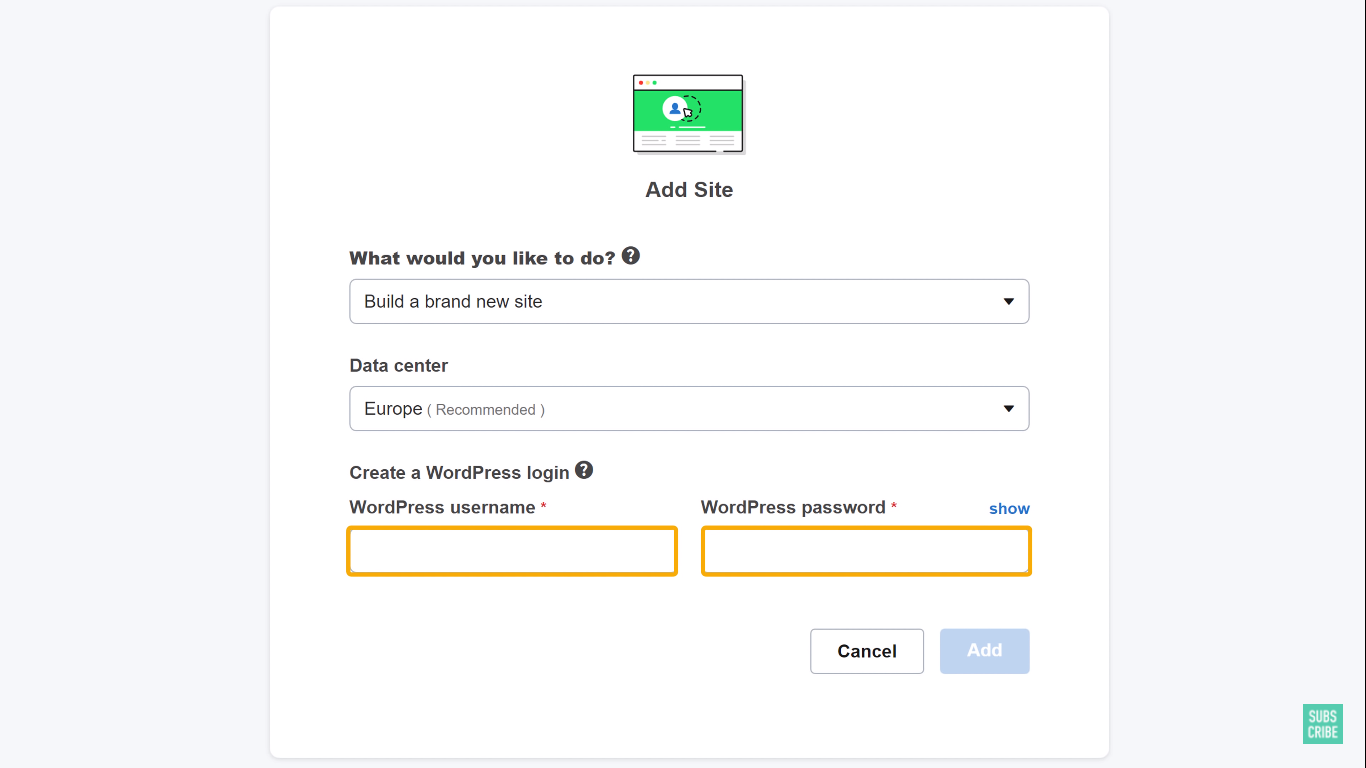
Du kan se At WordPress er installert på Nettstedet ditt som betyr at nettstedet ditt er live nå.
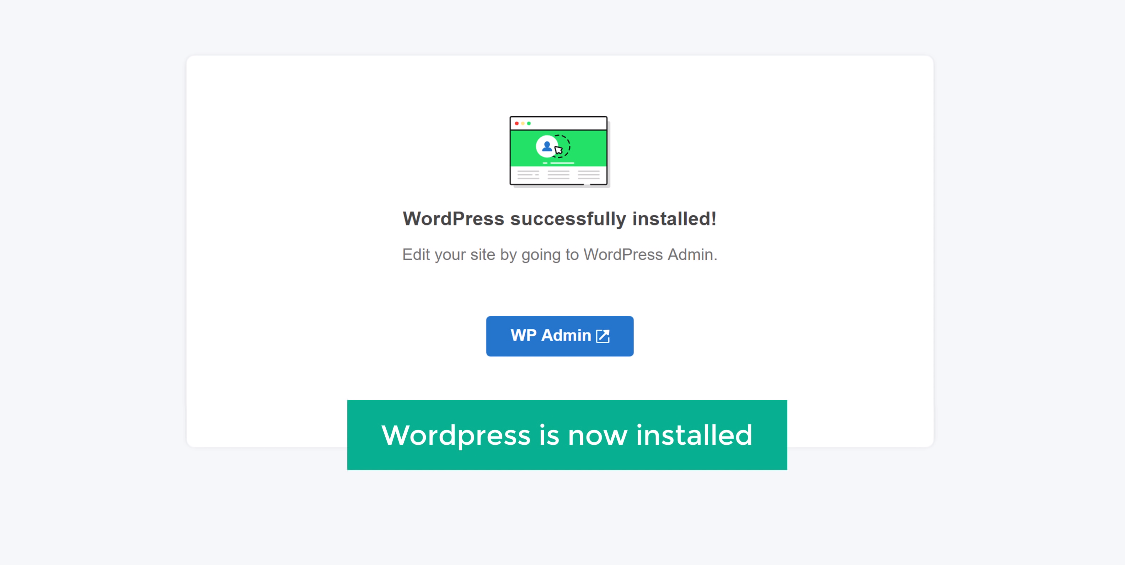
Sjekk nettstedet ditt ved å skrive inn nettadressen din i nettleseren.
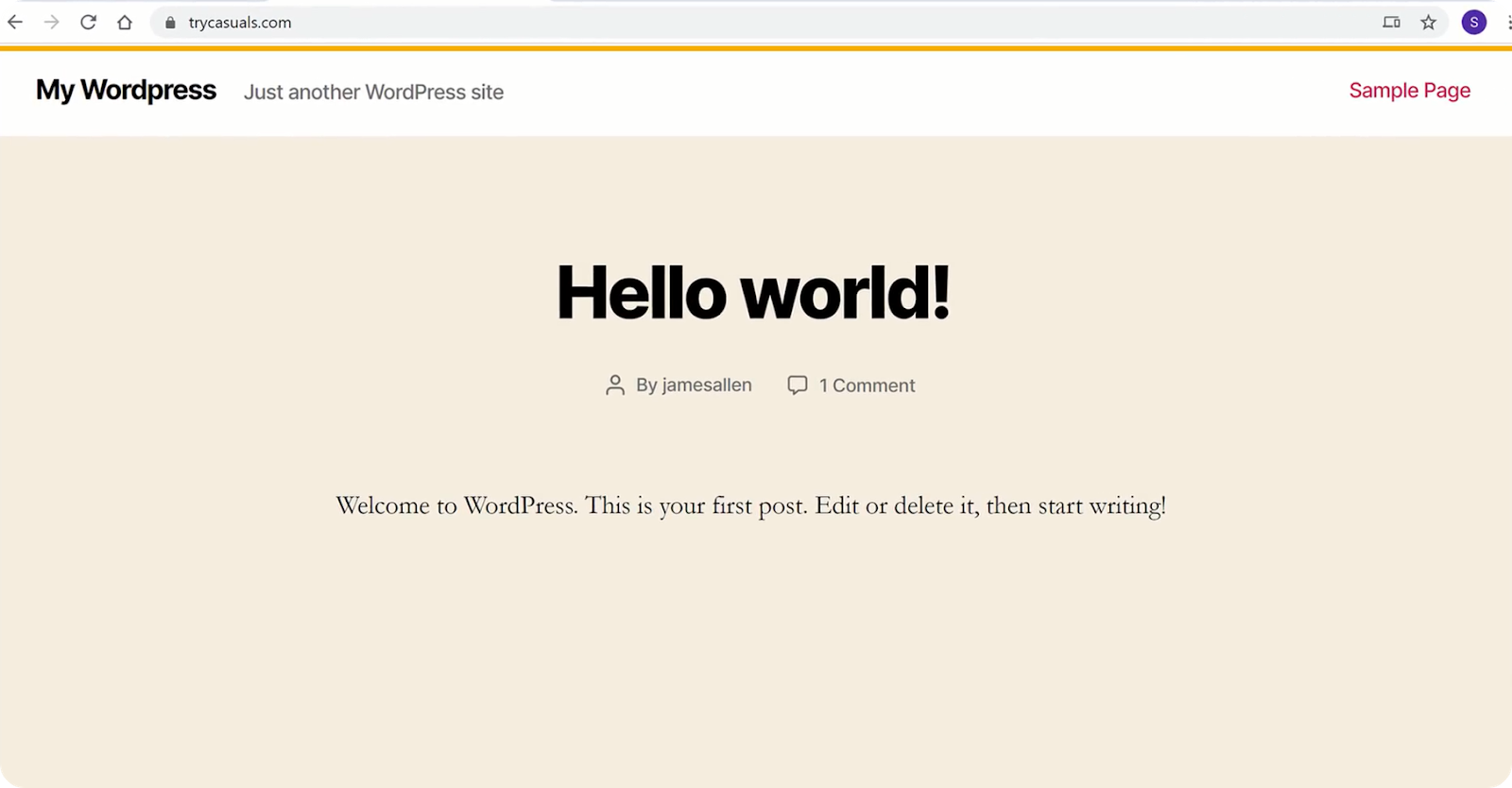
Hurra!! Du har opprettet ditt første nettsted og lansert det på nettet.
Så, hva venter du på? La oss gjøre nettstedet ditt til et fullt funksjonelt e-handelsnettsted.
Del 2: Begynn Å Bygge din e-handelsside
Nå som du har et nettsted live på Internett, kan du enkelt bygge din e-handelsside fra bunnen av i bare 2 enkle trinn,
- Logge på nettstedet ditt
- Installere Et Tema og Velge et eksempelområde
Trinn 1: Logg inn på nettstedet ditt
for å logge inn på nettstedet ditt, skriv «/ logg inn » etter nettadressen din.
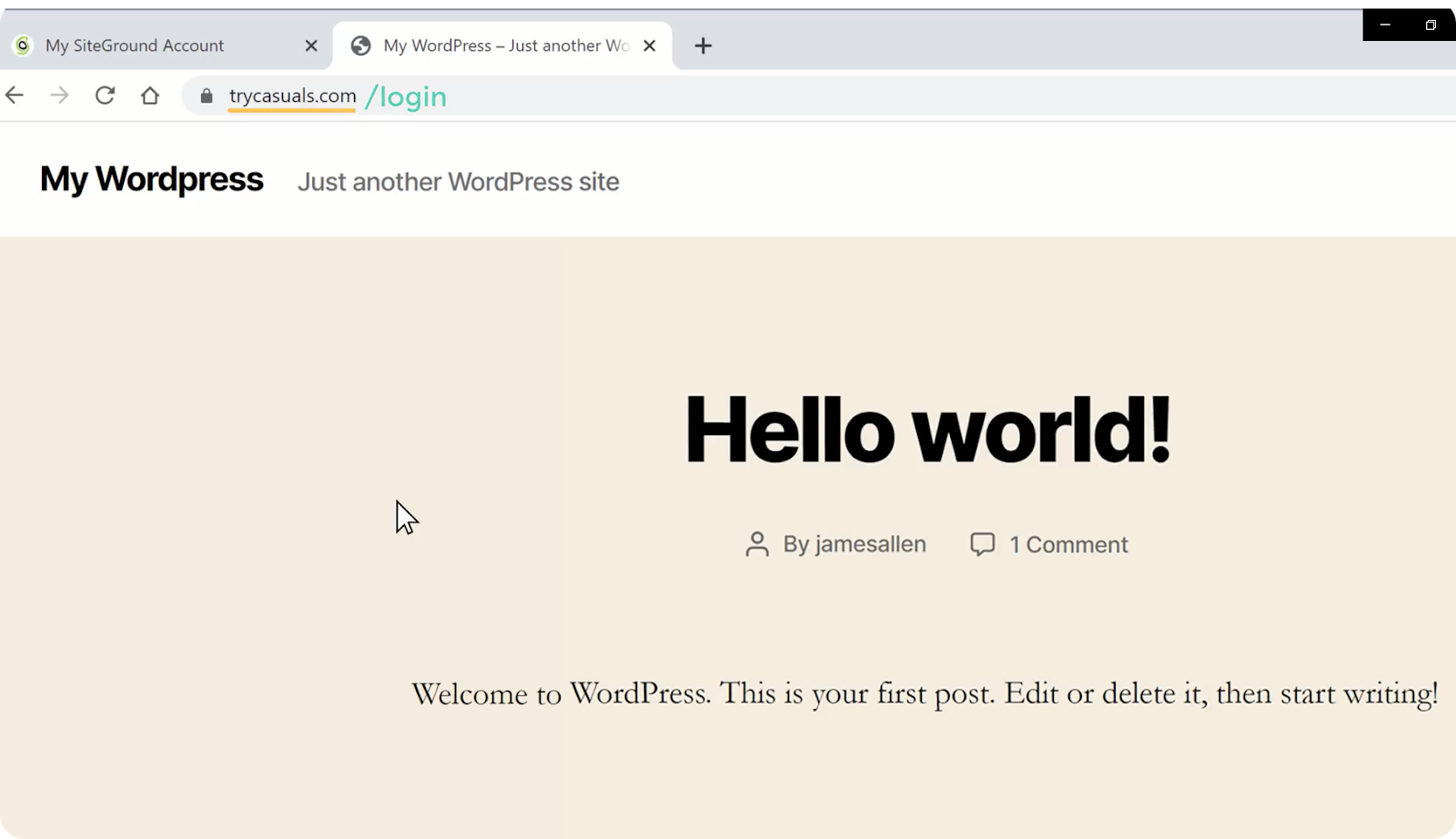
det tar deg til påloggingssiden på nettstedet ditt. Skriv inn innloggingsdetaljene du har opprettet mens Du installerer WordPress, og klikk På Logg inn.
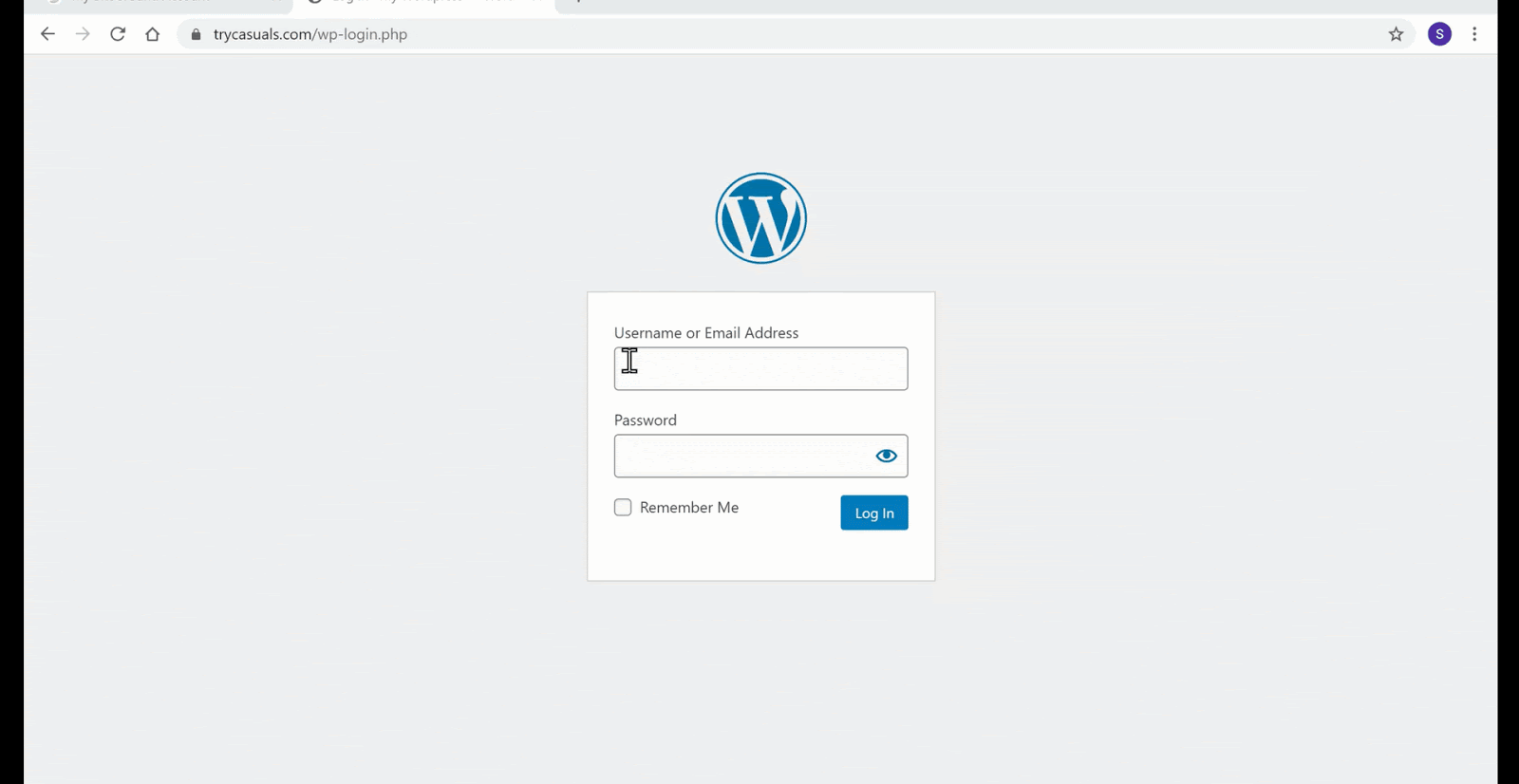
Du vil bli tatt til WordPress admin dashboard. Dashbordet er kontrollsenteret på nettstedet ditt der du kan tilpasse nettstedet ditt.
etter at du har logget inn, går du videre til neste trinn der vi importerer og redigerer eksempelnettstedene.
Trinn 2: Installere Et Tema og Velge et prøveområde
et tema er en samling filer, maler & CSS stilark som hjelper til med å designe front-end (utseende) på nettstedet vårt. Bare temaet hjelper deg med å designe nettstedet ditt uten koding.
du må installere Astra tema som det hjelper deg å importere prøven nettsteder.
for å installere et tema, gå til Utseende & klikk Temaer.
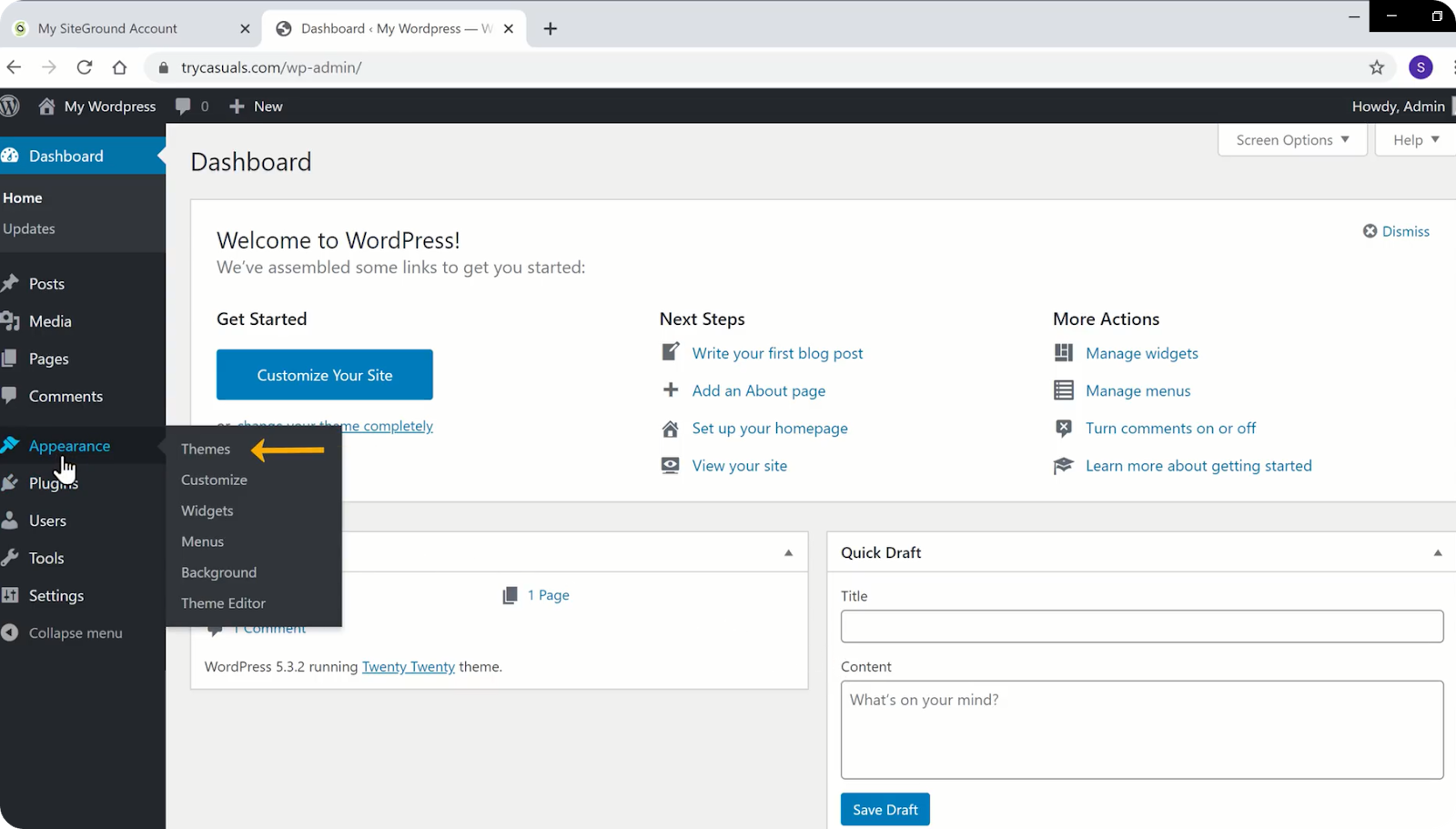
Klikk Legg Til Nytt Tema.
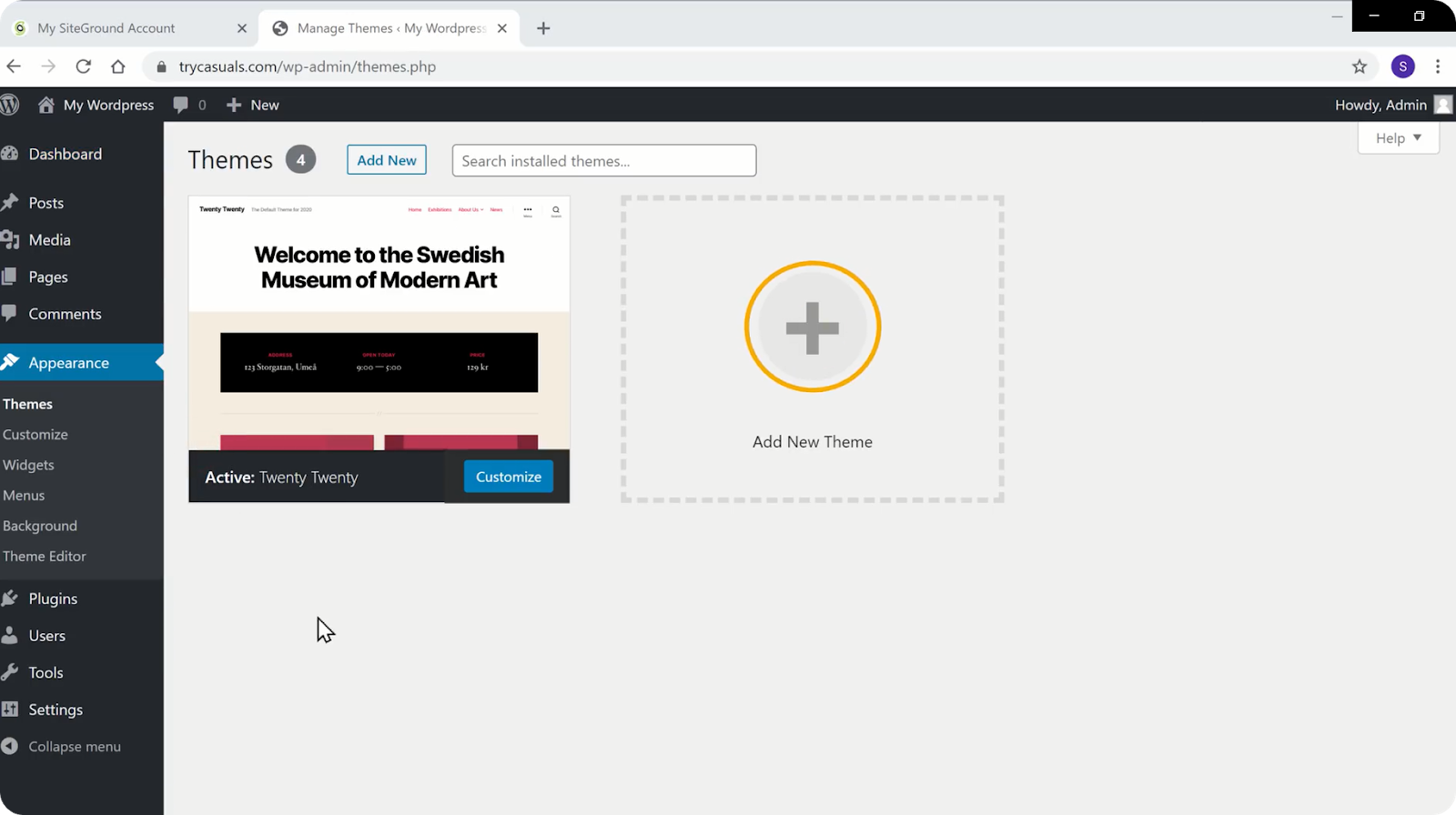
Søk Etter Astra i temabiblioteket. Når Astra tema vises på søkeresultatene, klikker du installer & aktiver den.
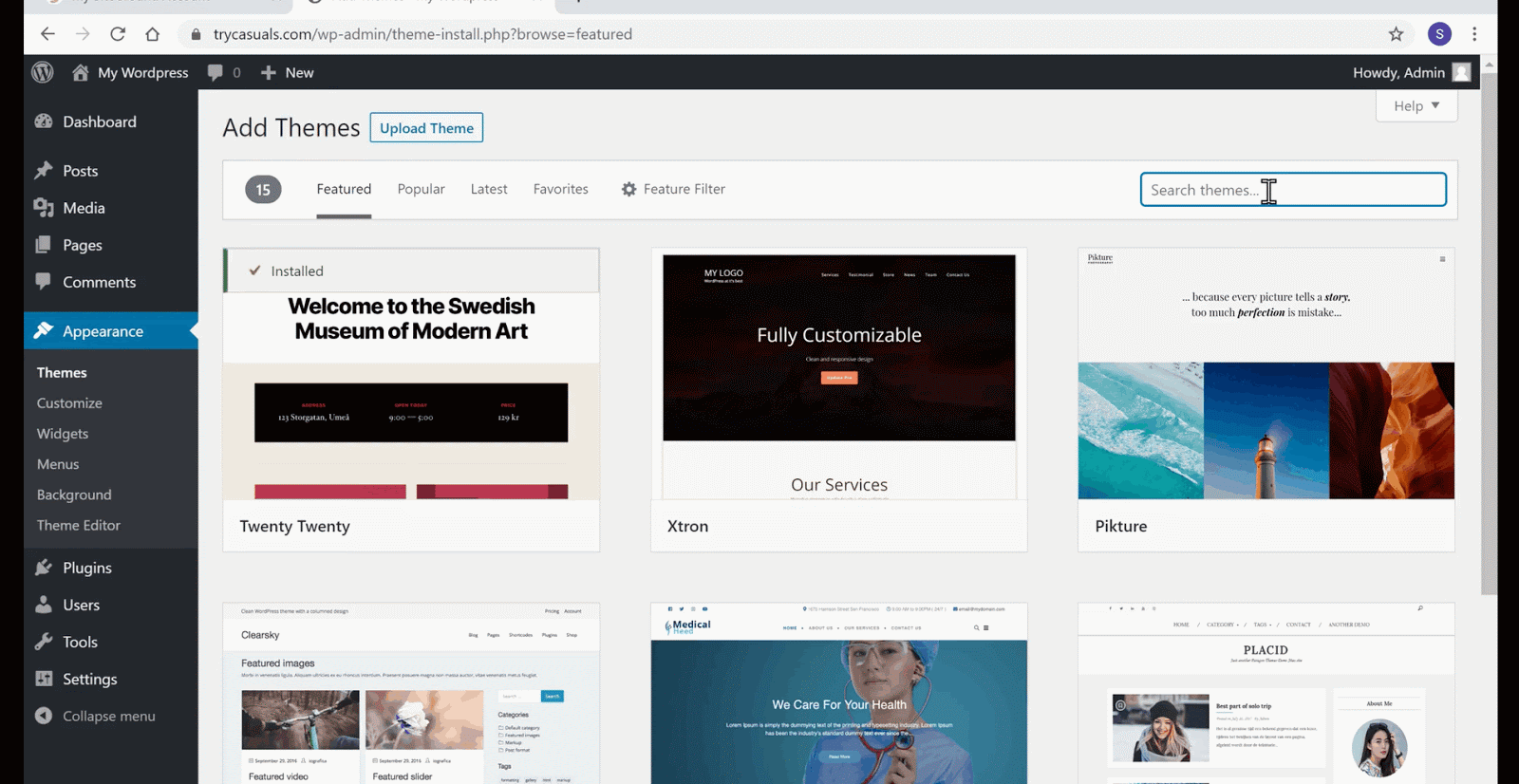
nå klikker Du Kom I Gang for å velge et eksempelområde fra eksempelnettsteder-biblioteket.
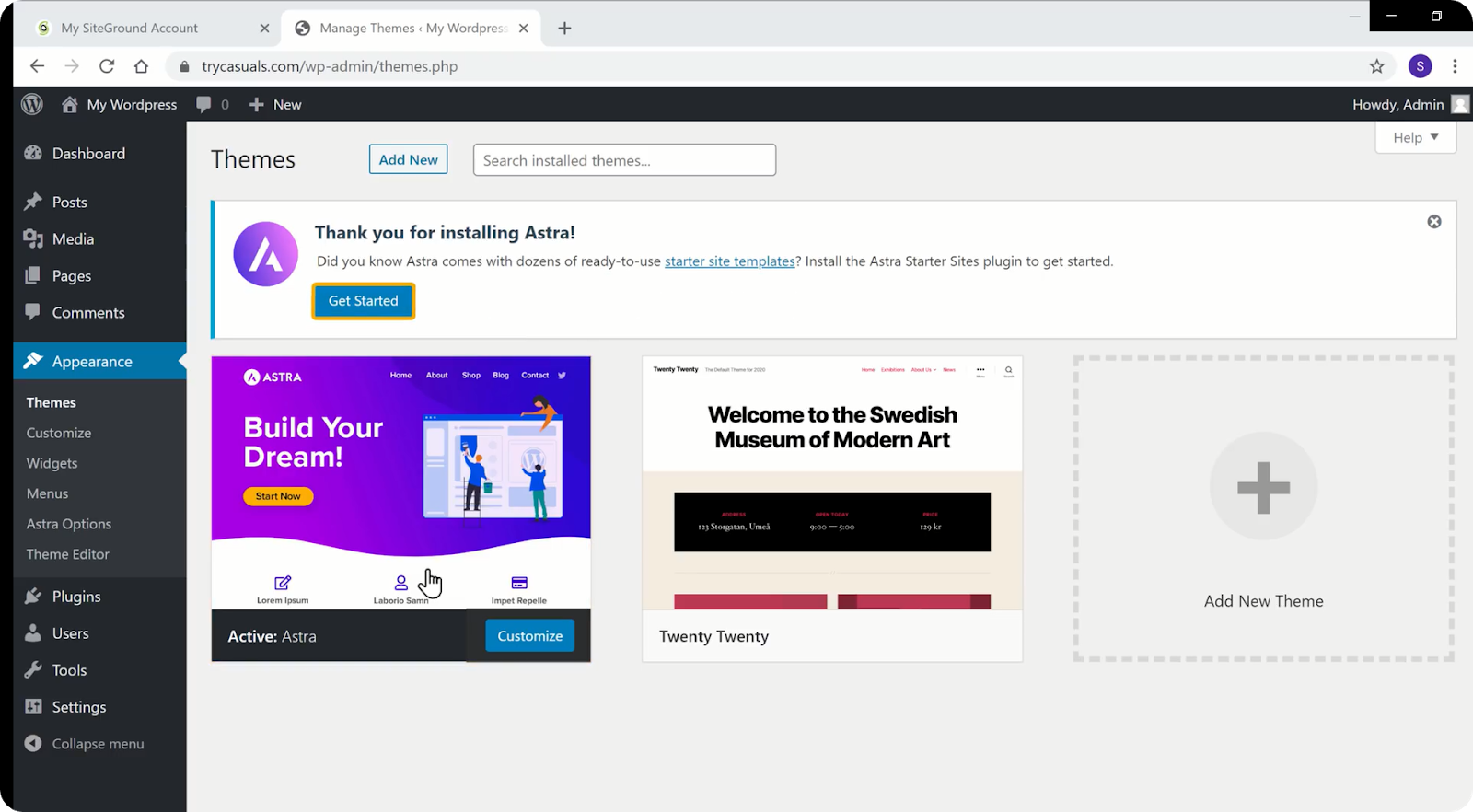
det tar Deg til Siden Velg Sidebygger. Velg Elementor fra listen. Elementor er en dra & drop sidebygger som hjelper deg å bygge nettstedets sider enkelt.
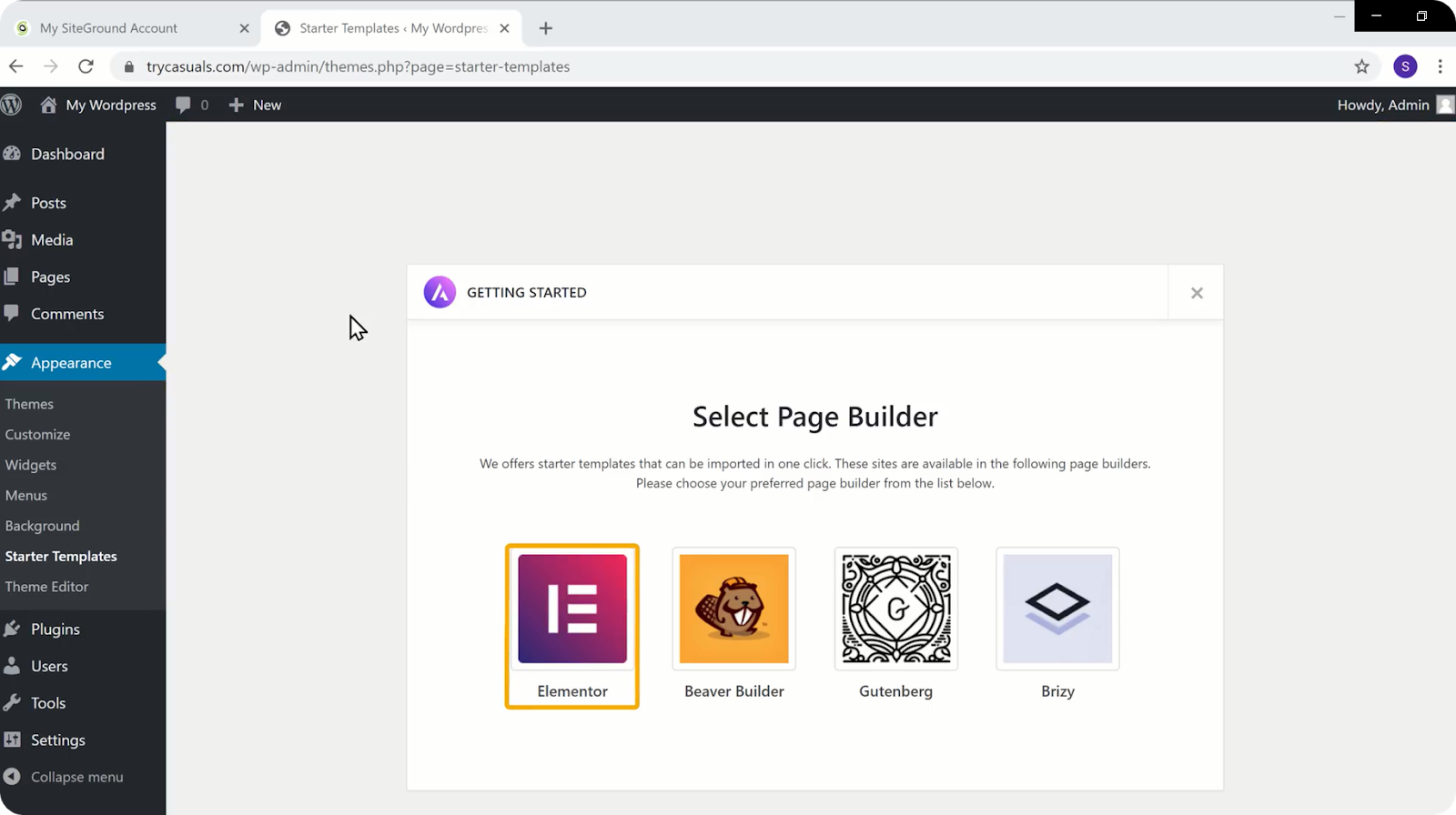
Du vil bli tatt til samlingen av eksempelsider side der du kan finne en rekke nettsted design. Du kan velge hvilket som helst nettsted du vil importere for nettstedet ditt.
for å importere et e-handelsnettsted, klikk På Alle & velg e-handel. Dette vil hjelpe deg å velge bare e-handel nettsted design.
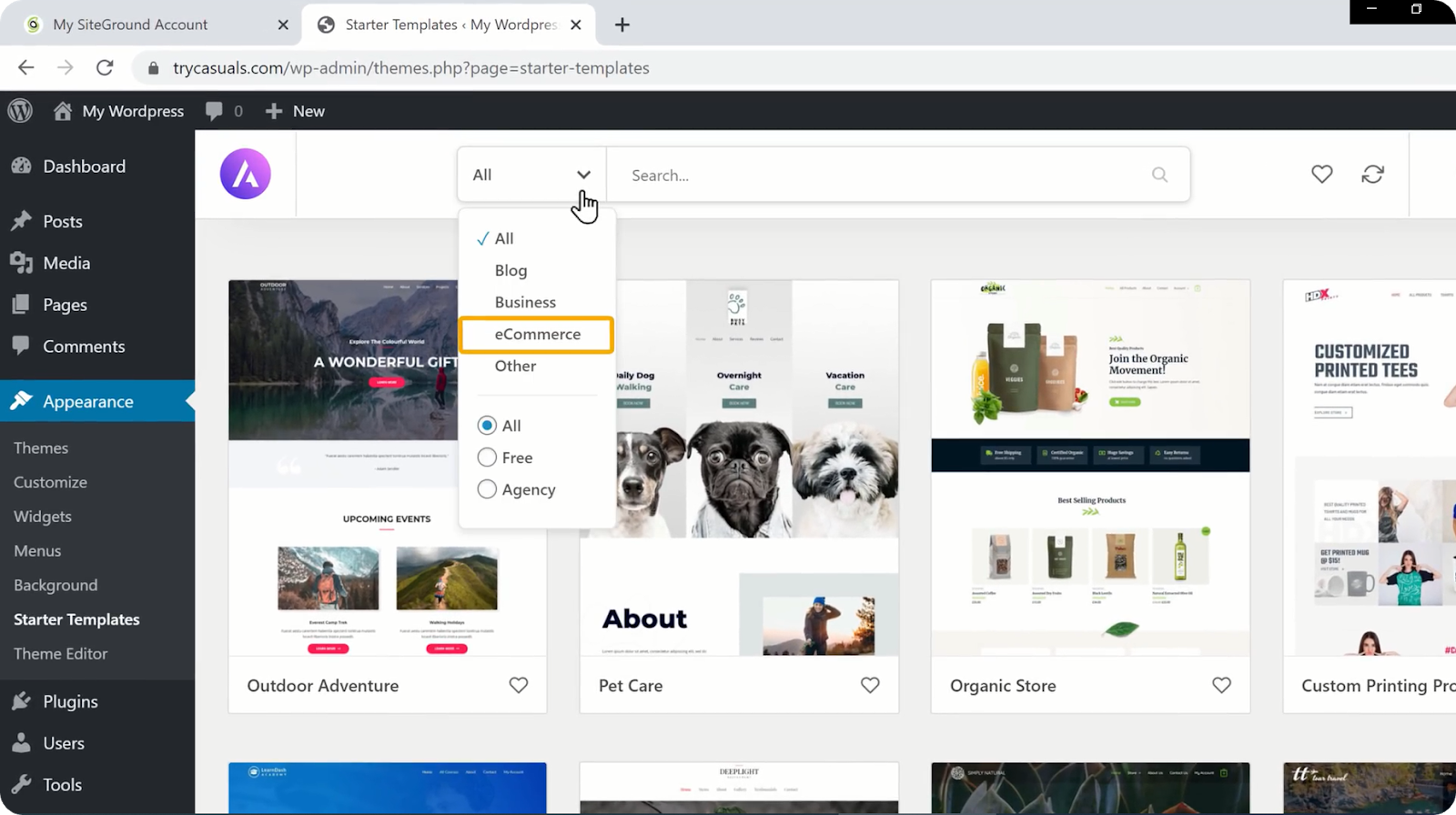
Klikk på et nettsted du liker, og det vil gi deg en forhåndsvisning av hvordan nettstedet ditt ser ut. Klikk På Importer Komplett Nettsted for å endre nettstedet ditt som prøveområdet.
velg nå alle alternativer og klikk på importer.
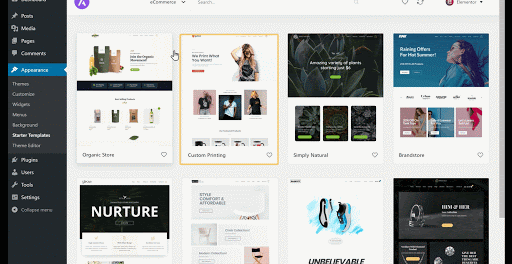
etter at eksempelområdet er importert, klikker du på vis nettsted for å se nettstedets nye utseende.
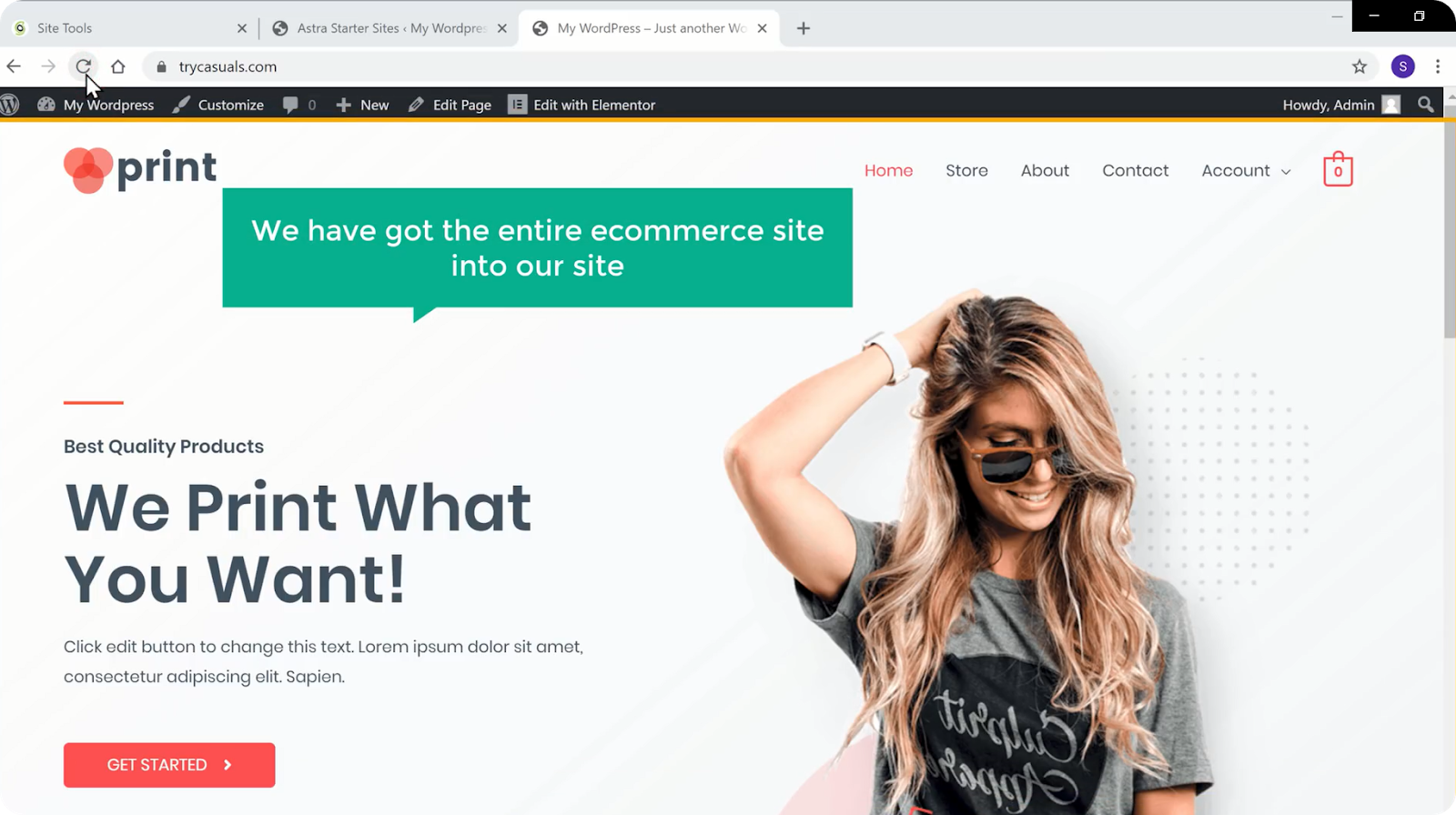
nå, la oss sjekke hvordan nettstedet fungerer. Klikk på et produkt & legg det i handlekurven. Klikk På Vis Handlekurv for å se elementene du har lagt til & nå kan du gå videre til kassen.
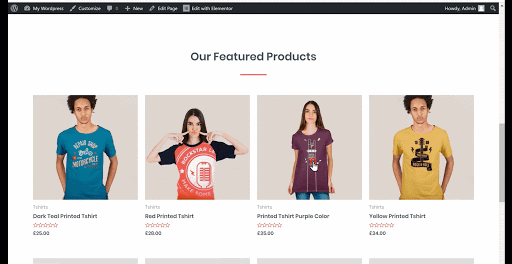
så, nettstedet ditt er et fullt funksjonelt WordPress e-handelsnettsted. Nå, la oss gå til neste del der du kan utvikle nettstedets funksjonalitet.
Del 3: Utvikle e-handelsområdets Funksjonalitet
har du sett butikken din? Er det fullt av prøveprodukter? Og valuta? Er den ikke som din?
ikke bekymre deg, vi vil fikse alle disse tingene i denne delen, på bare 4 trinn,
- Slett Prøveproduktene
- Legge til Et Nytt produkt
- Endre Valuta
- Legge Til Betalingsmåte
Trinn 1: Slett Prøveproduktene
for å slette produktene, gå til dashbordet & klikk På Produkter.
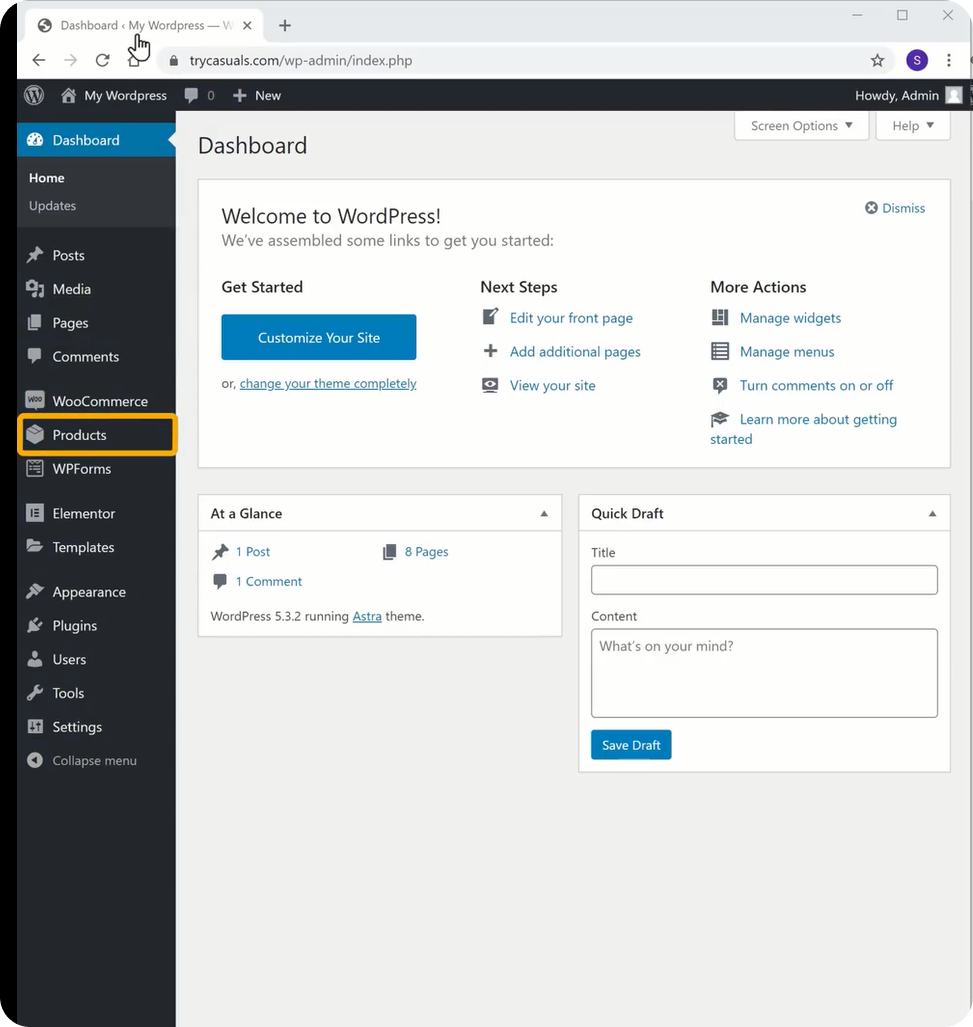
det tar deg til produktseksjonen der du kan se alle produktene som er oppført i butikken din. Hvis du vil slette alle, velger du alle & velg Flytt Til Papirkurv fra menyen & og klikk deretter bruk.
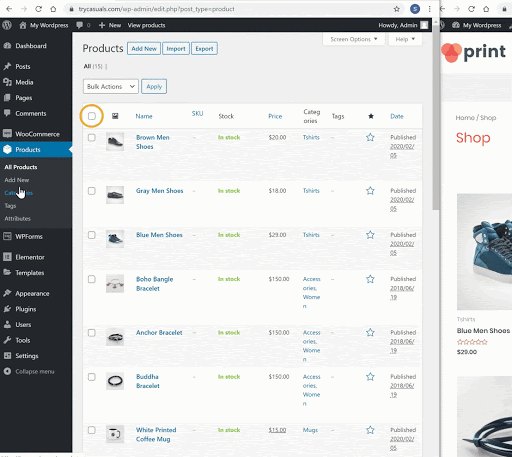
når du har klikket på bruk, slettes alle prøveproduktene dine. Sjekk butikken din ved å oppdatere den en gang.
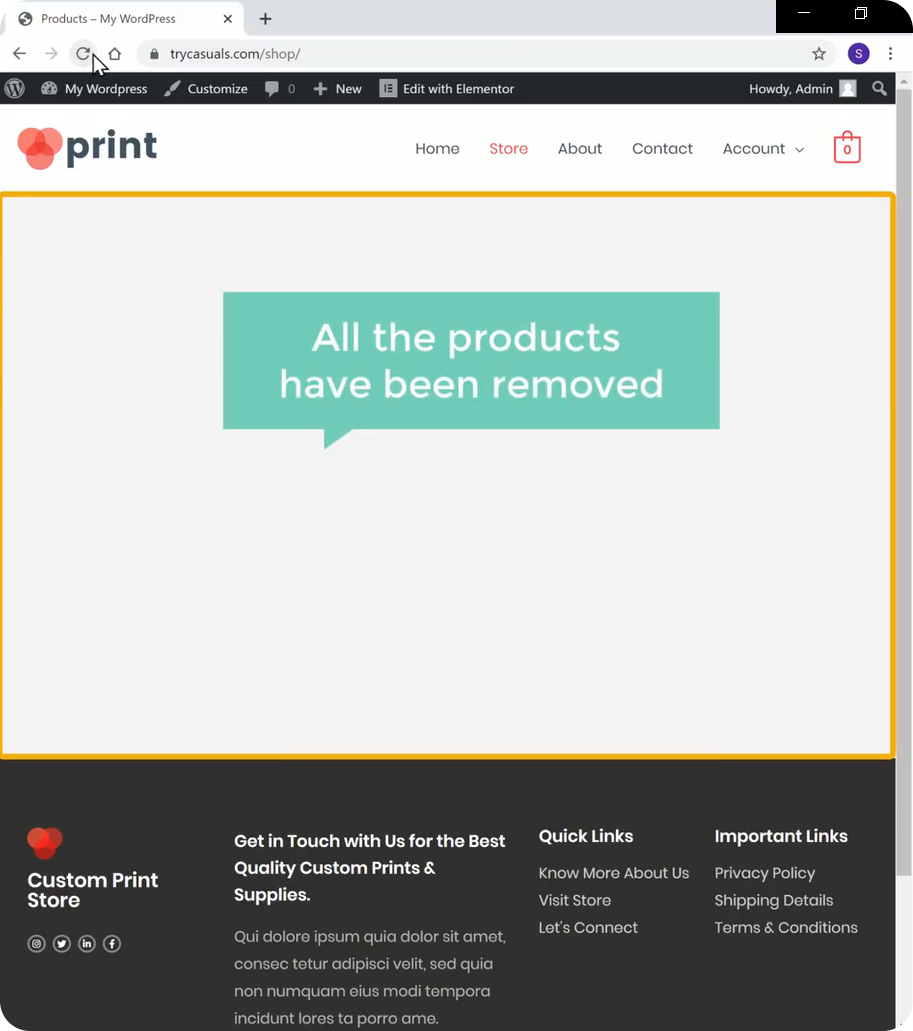
nå, når du slettet prøveproduktene, la oss se hvordan du kan legge til nye produkter.
Trinn 2: Å Legge til Et nytt produkt
Å Legge til et produkt på nettstedet ditt er en enkel prosess. Klikk På Legg Til Ny i produkter-delen.
her må du skrive inn produktets navn, det er pris & en liten beskrivelse av produktet.
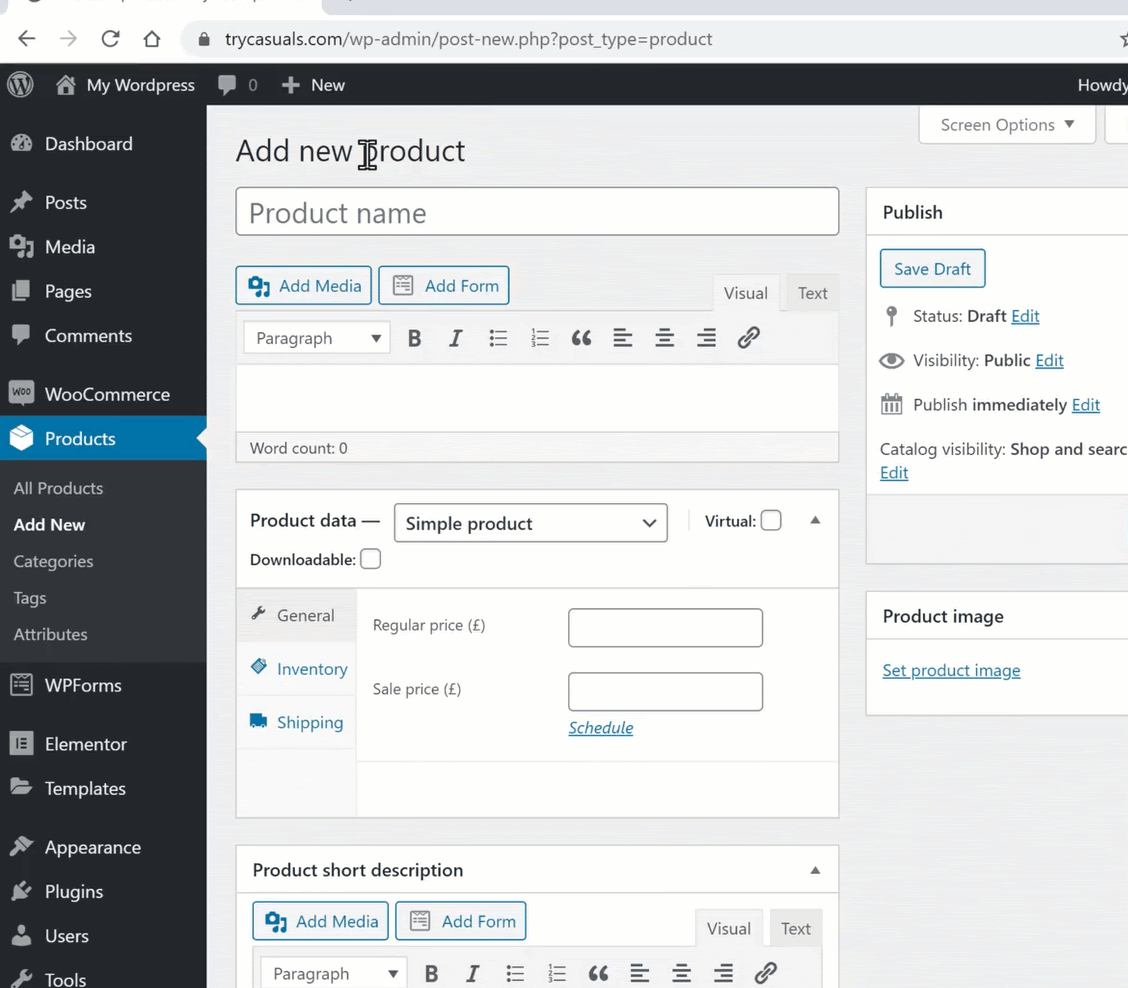
Å Ha et bilde for et produkt hjelper kundene dine med å se produktet før de kjøper det. Så, du må legge til et produktbilde. Hvis du vil legge til et bilde for produktet, klikker Du Angi Produktbilde & dra bildet her.
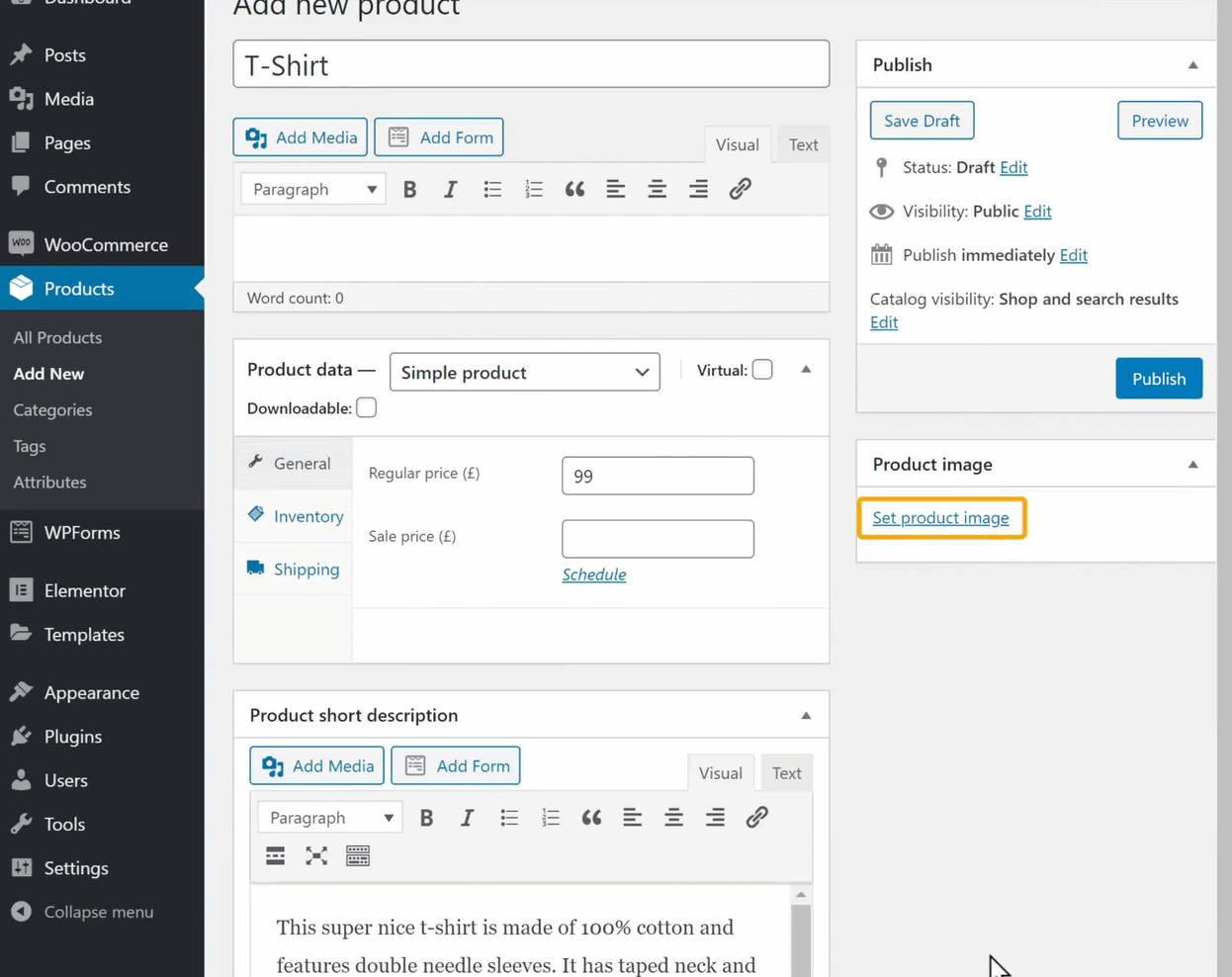
når du har lagt til alle disse detaljene, klikker du på publiser for å legge til produktet i butikken.
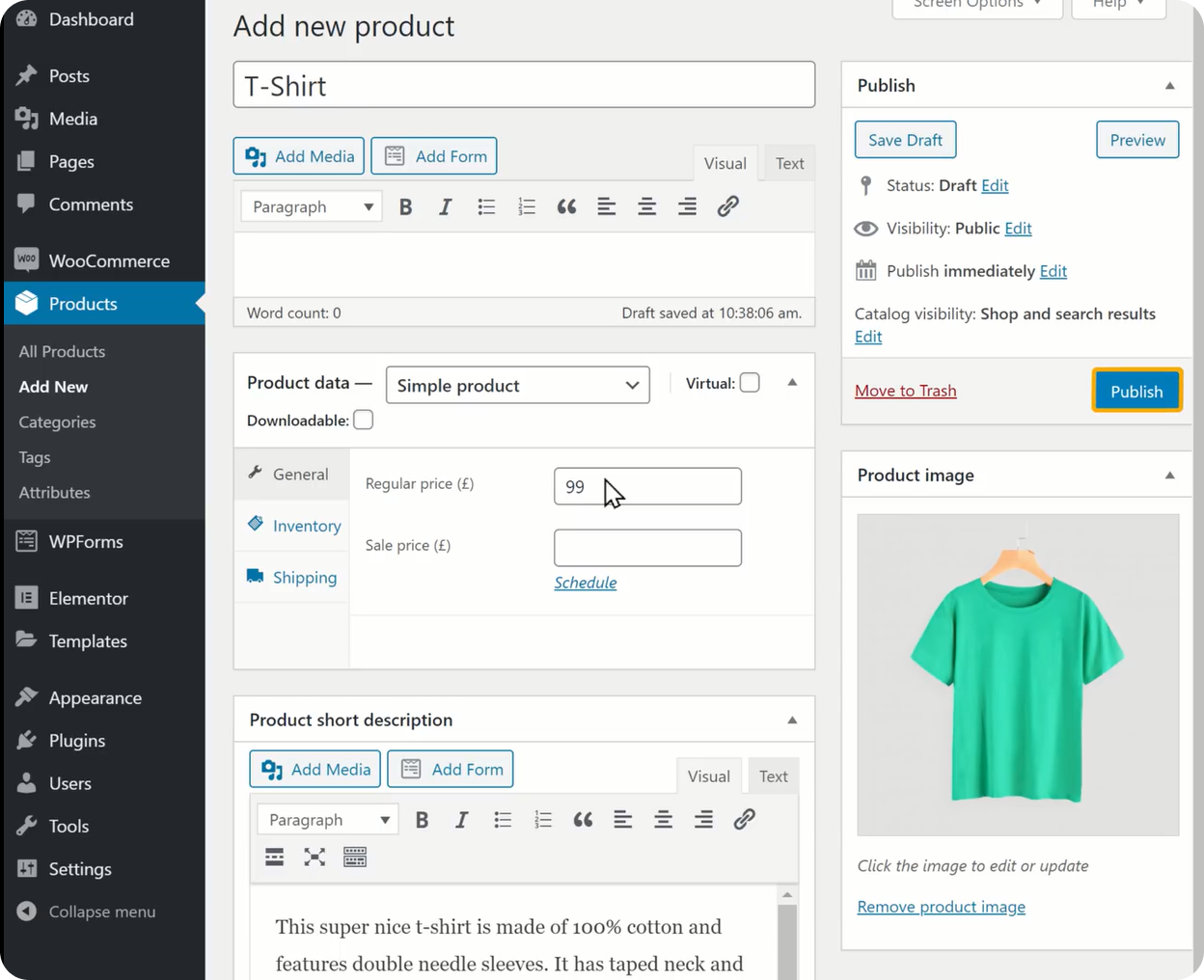
når du har lagt til produktet i butikken, kan du bekrefte dette ved å oppdatere butikken.
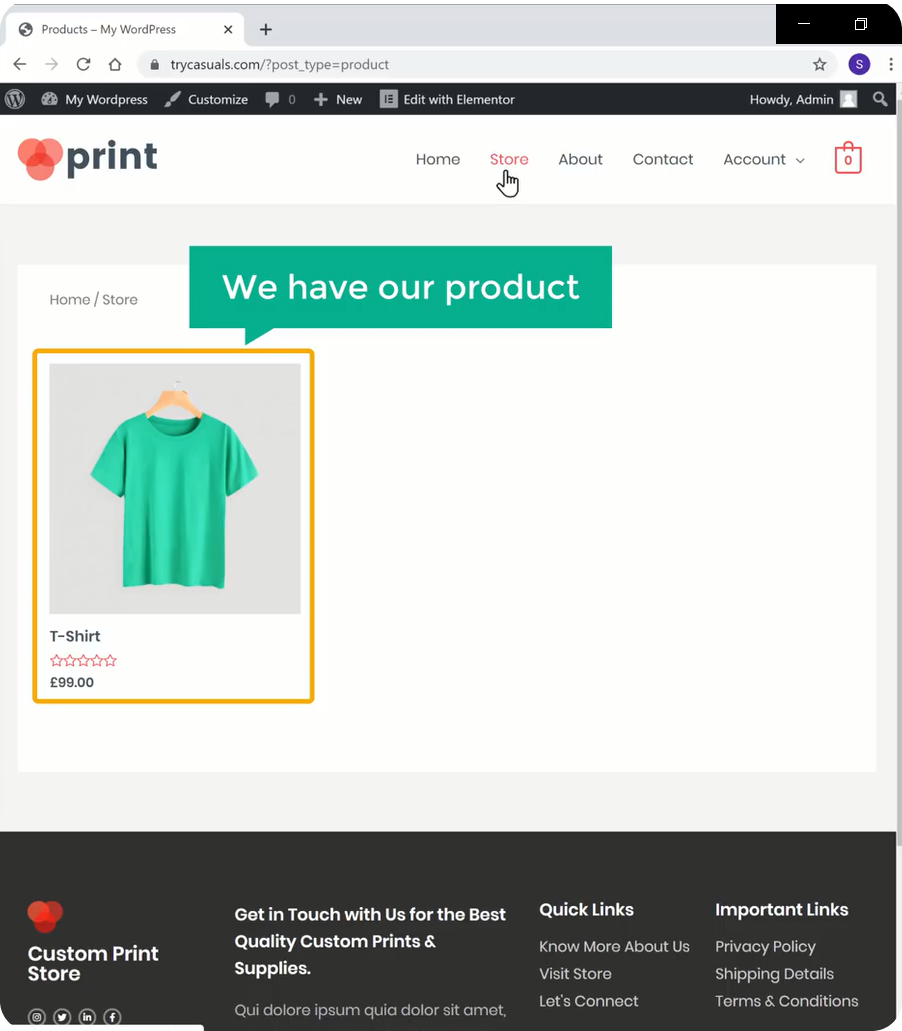
Som du kan se at produktet hadde blitt lagt. Hvis du vil legge til noen andre produkter, gjenta samme prosess.
Trinn 3: Endre Valuta
du kan se standardvalutaen på produktsiden. Du kan endre standardvalutaen til den foretrukne valutaen ved å endre valutaalternativer.
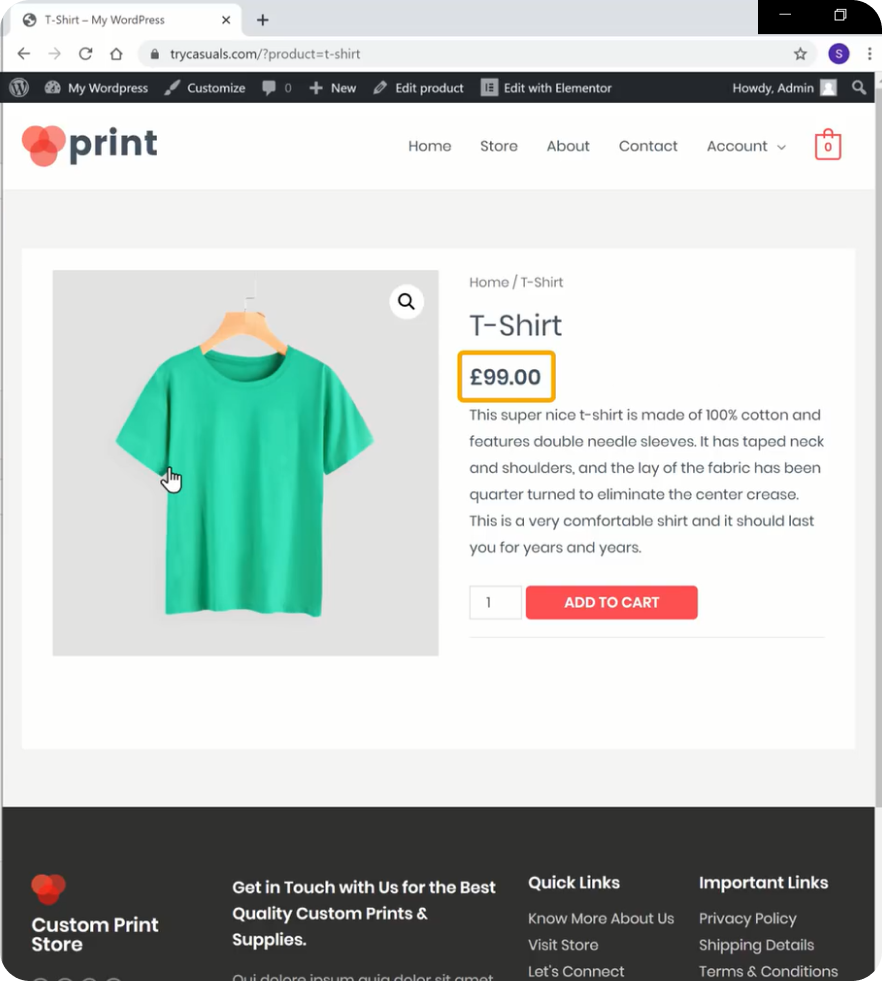
for å endre valuta gå til dashbordet, og deretter Gå Til Woocommerce & klikk på innstillinger.
det tar deg til butikkens innstillingsside der du kan endre alle butikkens innstillinger.
Rull ned til Valutaalternativer-delen & klikk På Valuta & velg deretter valutaen din. Når du har valgt valuta, klikker Du På Lagre endringer.
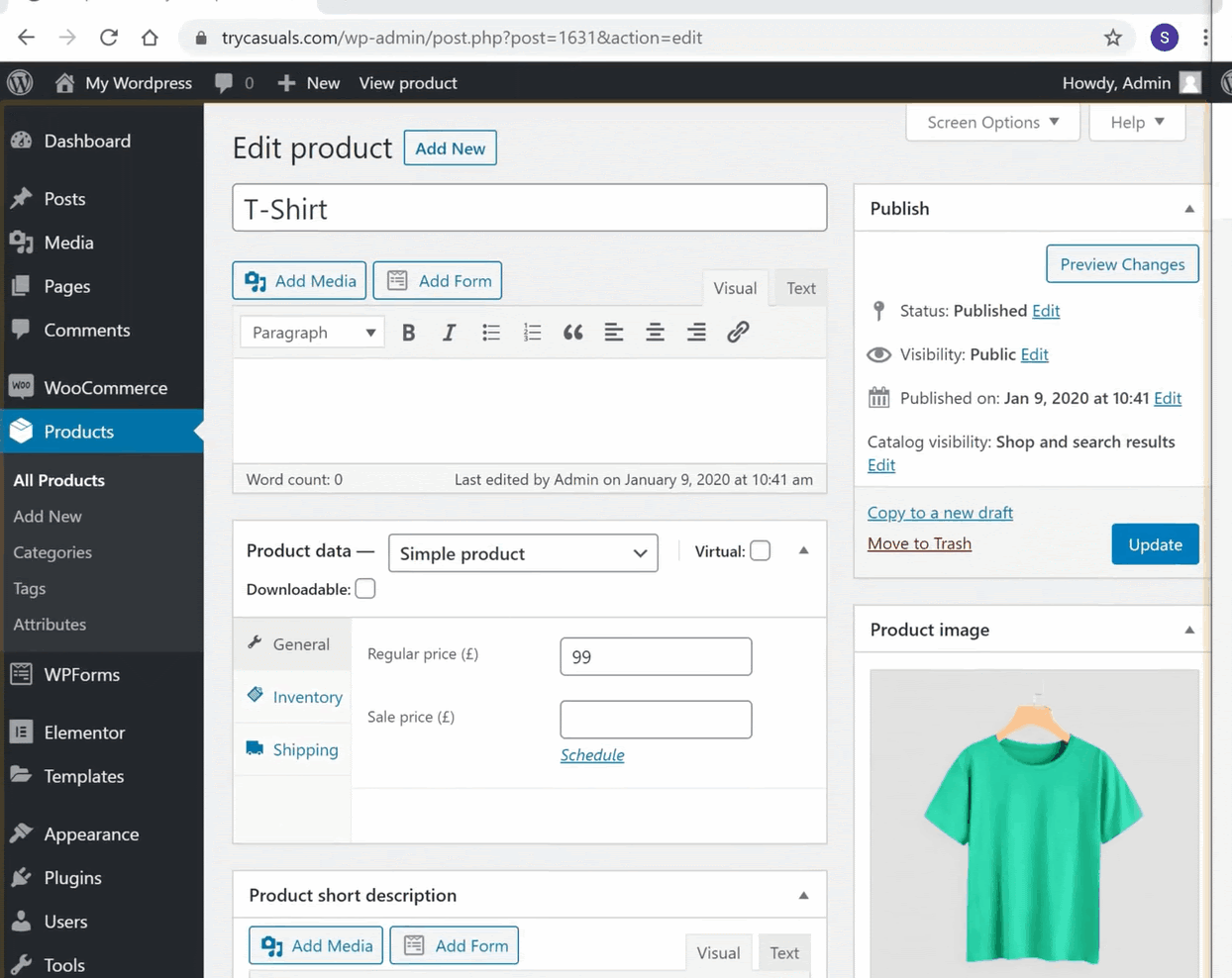
for å bekrefte om valutaen din er endret eller ikke, oppdater produktsiden din.
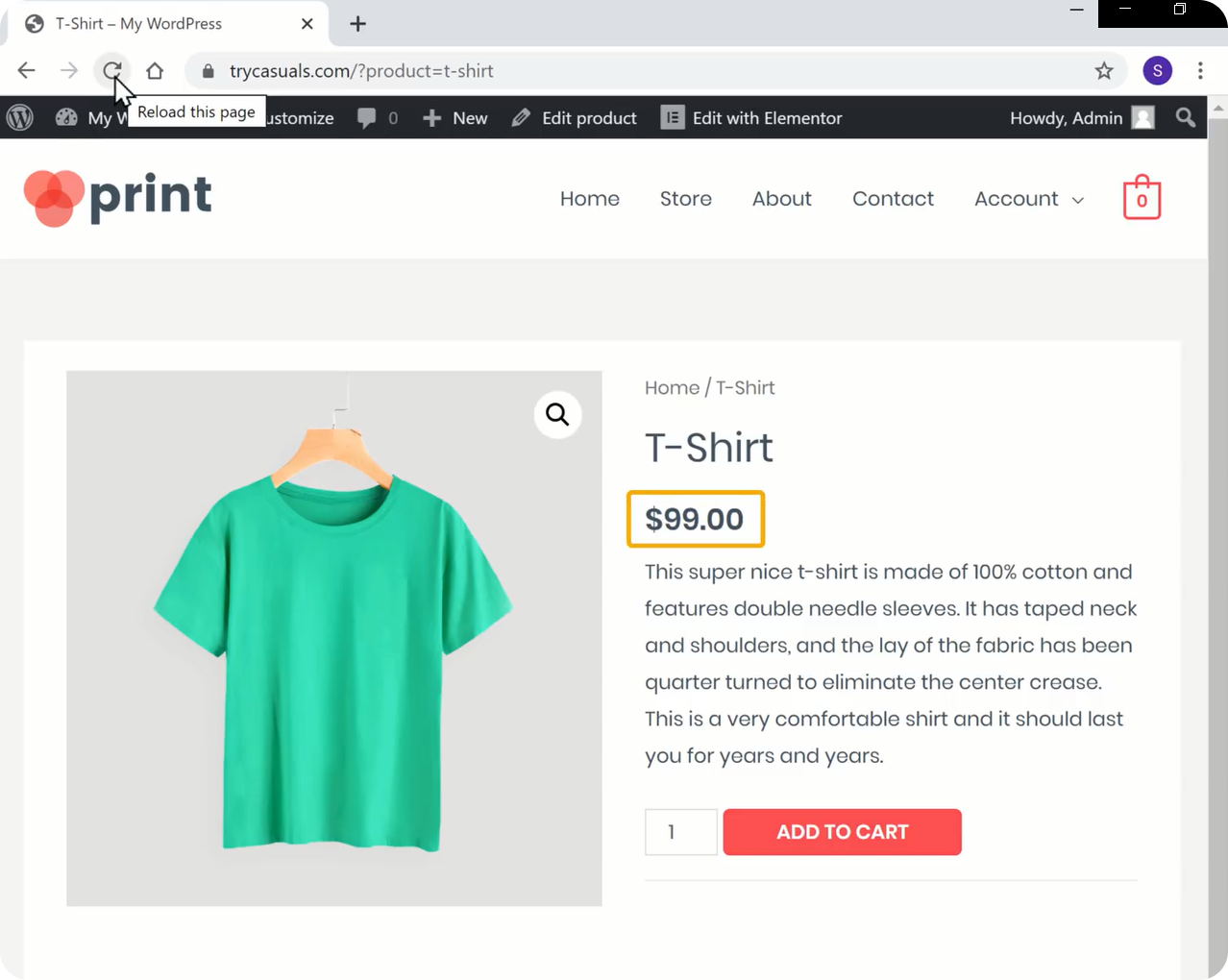
du kan se at valutaen er endret.
la Oss nå prøve å kjøpe produktet. For å kjøpe et produkt må du legge det til i handlekurven, & klikk vis handlekurv & og klikk deretter fortsett til kassen.
Du vil bli tatt til Betalingssiden. Her skriver du inn faktureringsinformasjonen din og velger Legg Inn Bestilling. Du kan se at det viser at det ikke finnes noen betalingsmetoder tilgjengelig.
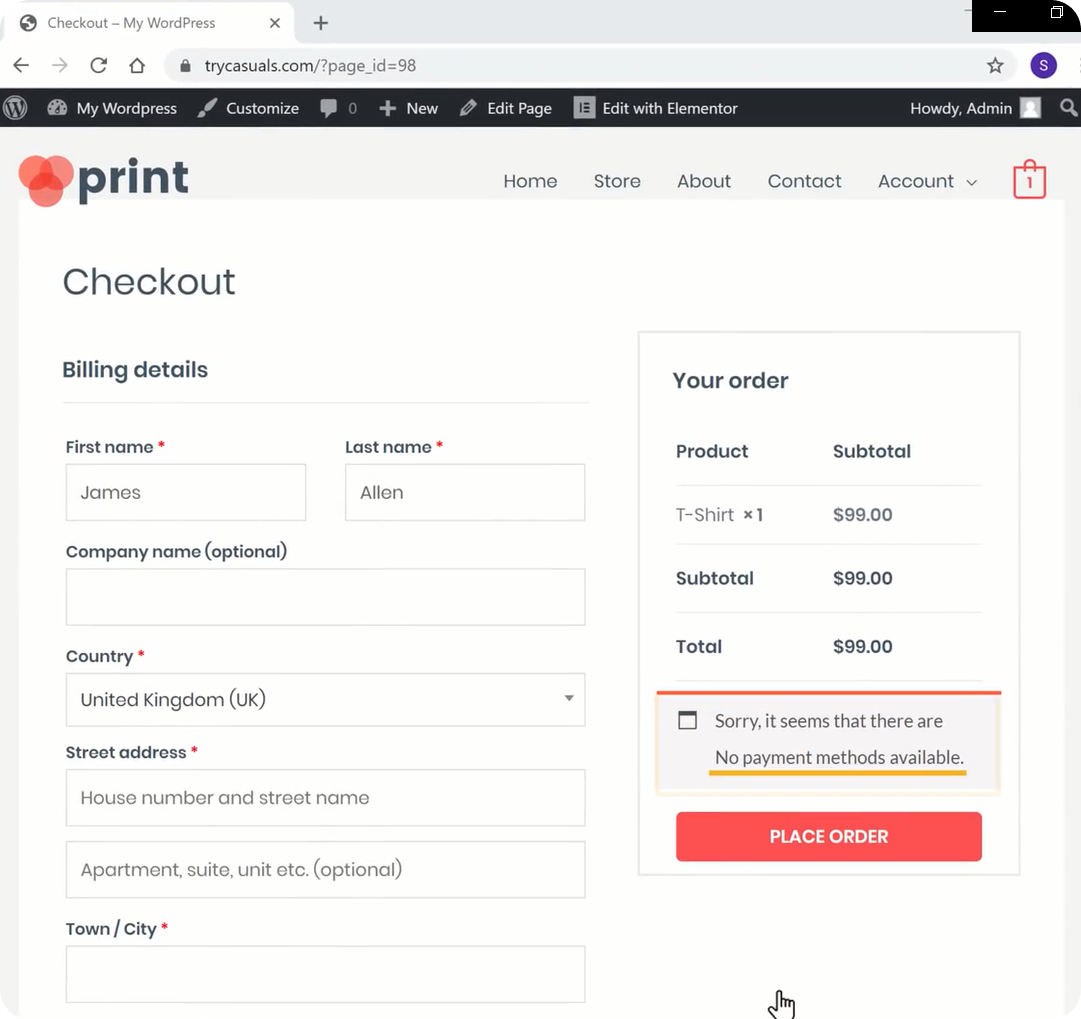
men hva er en betalingsmåte? La oss forklare, betalingsmåten er en måte som besøkende / kunder betaler for dine produkter.
så la oss gå videre til neste trinn der du kan se hvordan du legger til betalingsmåten.
Trinn 4: Legge Til Betalingsmåte
for å konfigurere betalingsmåte må du opprette en konto i Stripe. Stripe hjelper oss med å motta betalinger når kunden kjøper produktene dine.
for å opprette en konto gå til stripe.com & klikk på start nå.
Skriv inn dine detaljer & klikk På Opprett Stripe-kontoen din.
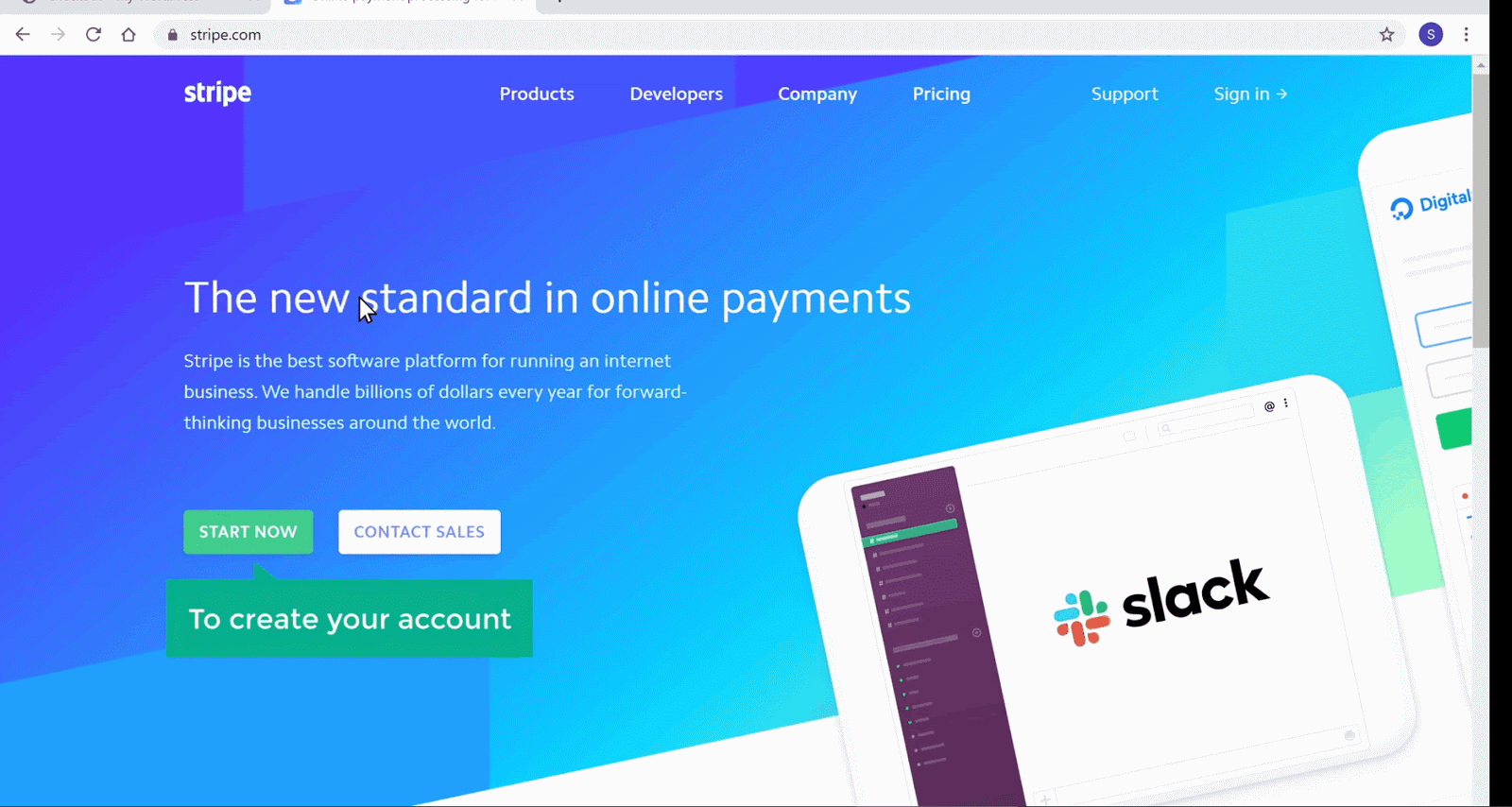
når du har opprettet kontoen din, må du aktivere kontoen din for å motta betalinger. Klikk på start for å aktivere kontoen din.
her skriver du inn bedriftsopplysningene dine & og deretter inn bankopplysningene dine. Når du har lagt inn alle detaljene, blir kontoen din aktivert.
nå må du koble stripe til nettstedet ditt slik at kunden / besøkende kan betale for produktet. Nå må du installere Stripe for WooCommerce plugin. For å gjøre det, gå tilbake til admin dashbordet. Gå til plugins & klikk på legg til ny.
Du vil bli tatt til plugins-siden, søk Etter Stripe for WooCommerce her. Når pluginet vises, klikker du på installer & aktiver det.
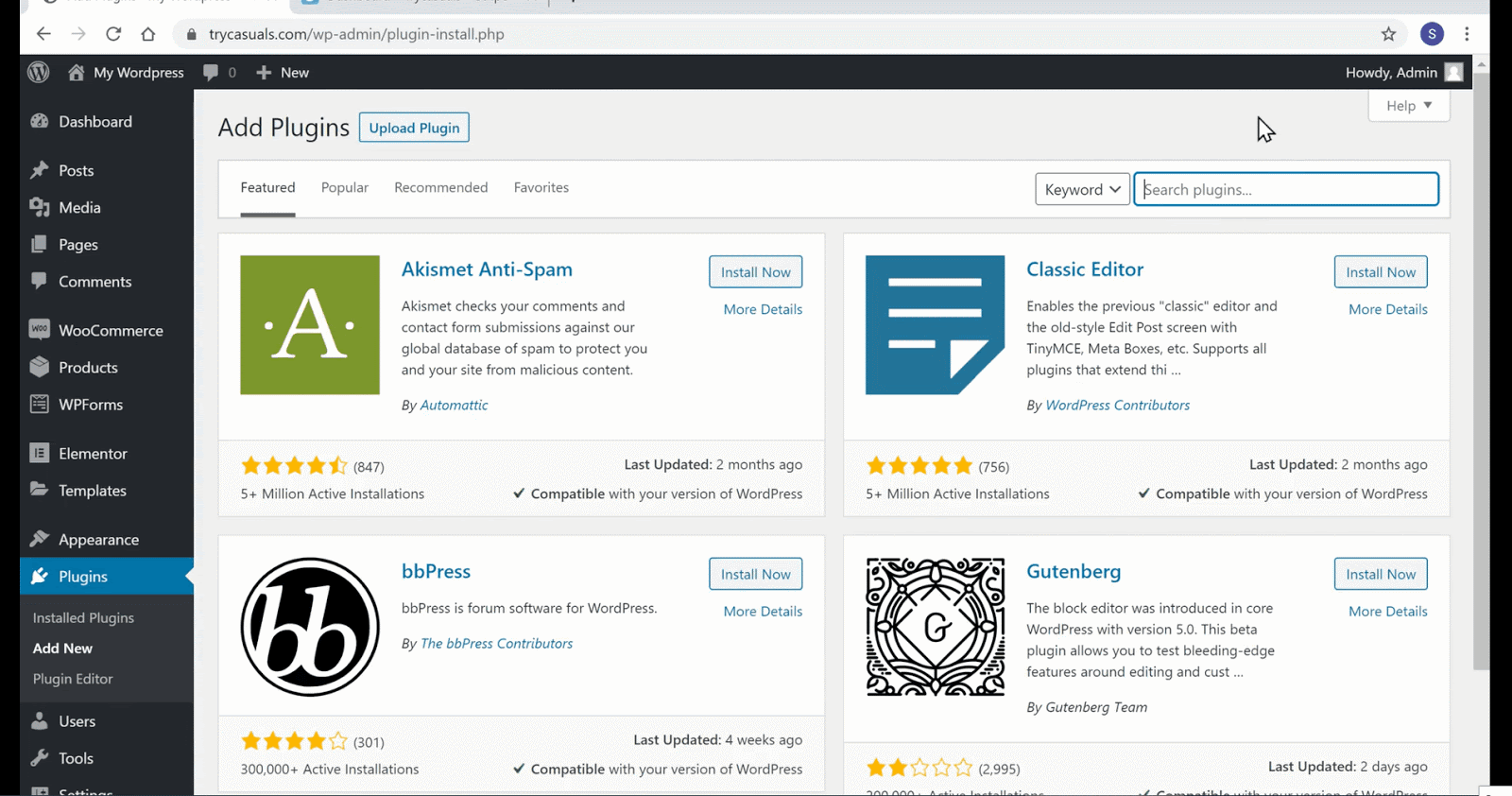
når du har aktivert det, klikker du på innstillinger. HER må DU lime INN API-nøklene fra stripe-kontoen din.
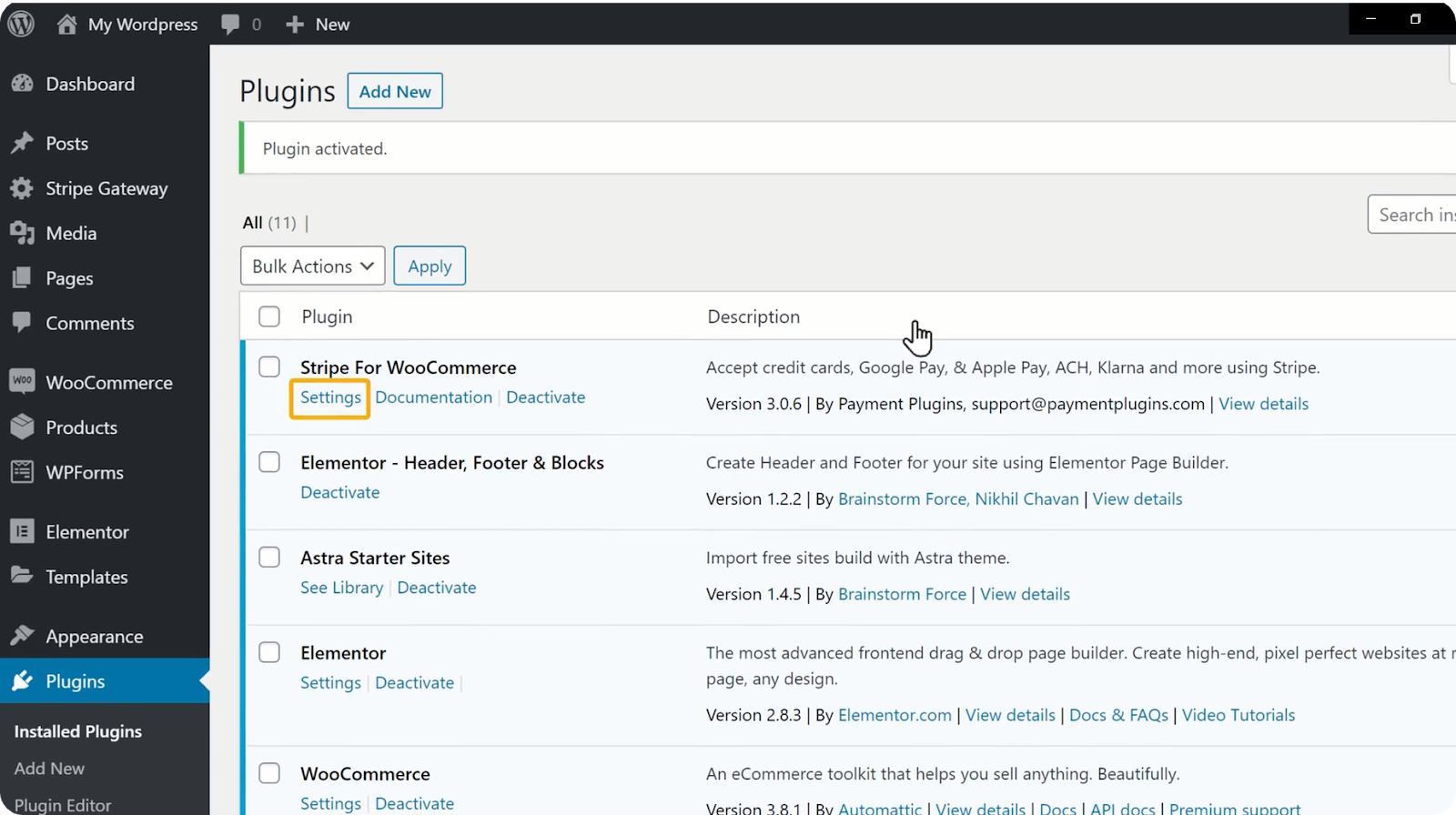
for å kopiere API-nøklene, gå tilbake til Stripe-kontoen din & klikk PÅ API-nøklene en etter en. Når du har klikket på tastene, kopieres den automatisk. Du kan nå lime inn tastene her & klikk på lagre endringer.
i det øyeblikket du klikker på lagre endringer, blir stripe-kontoen din koblet til nettstedet.
så alle satt for kjøp. Prøv nå å kjøpe et produkt fra butikken din, akkurat som kunden kjøper et produkt fra nettstedet ditt.
Gå til butikken din & klikk på produktet du vil kjøpe. Det vil ta deg til produktsiden. Klikk Nå Legg til i handlekurven & og klikk Deretter På Vis Handlekurv for å se produktene du har lagt til i handlekurven din.
Klikk på fortsett til kassen. Det vil ta deg til betalingssiden. Du har lagt merke til noe nytt, ikke sant? Ja, betalingsmåten din er koblet til nettstedet ditt. Skriv inn adressen din, kortdetaljer & klikk på bestill.
etter vellykket betaling er bestillingen din bekreftet. Slik kjøper kundene dine produkter fra nettstedet ditt.
er du bekymret for hvordan du kan vite om noen legger inn en bestilling fra nettstedet ditt? Ikke bekymre deg, La oss se hvordan vi vet når noen legger inn en bestilling.
når noen legger inn en bestilling, vil du motta to e-poster til e-posten din (som du har brukt til å lage denne nettsiden) En Fra WordPress & den andre Fra Stripe som dette .
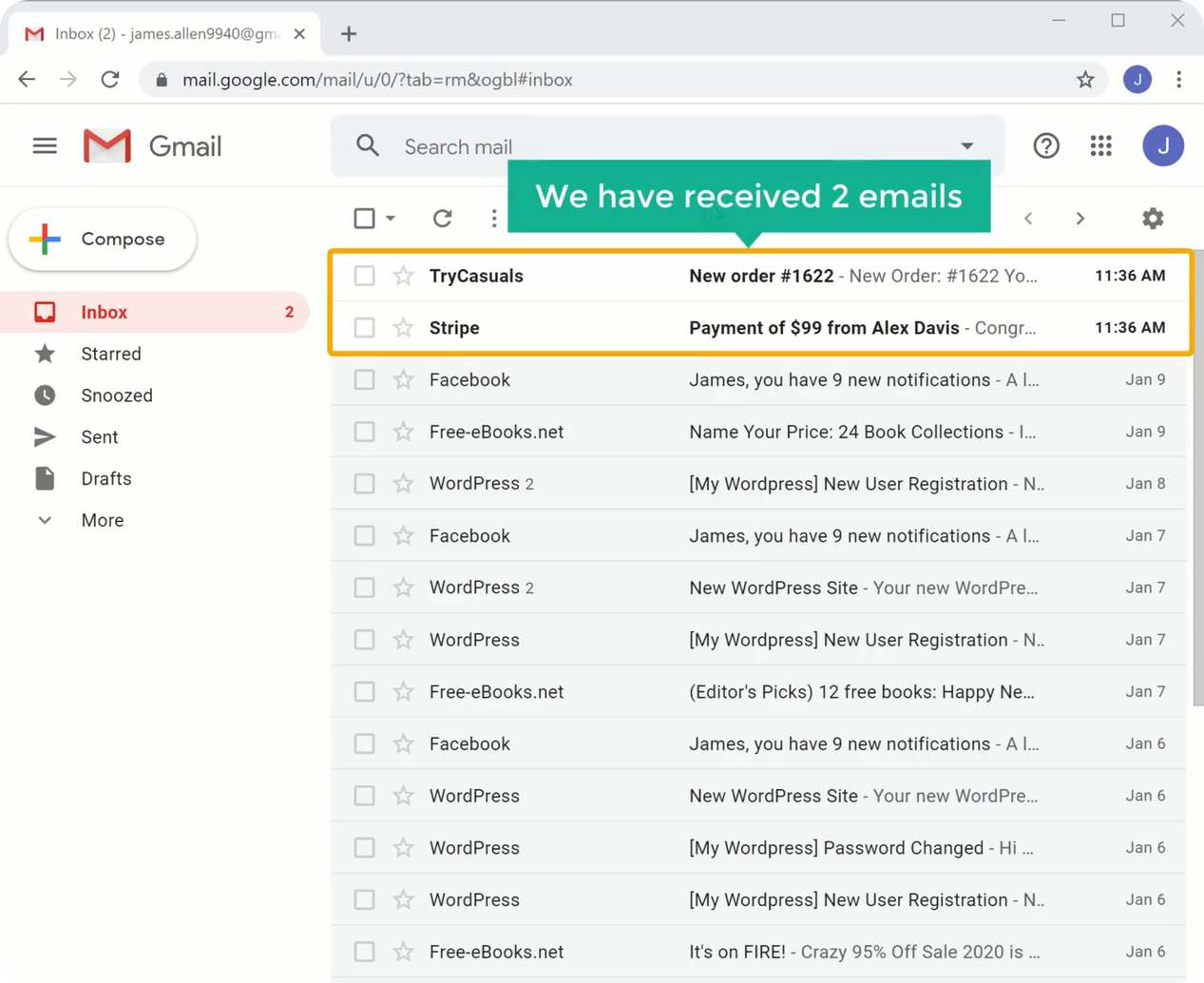
åpne nå innboksen & åpne e-posten du har mottatt Fra WordPress. Du kan se at du har mottatt alle detaljer om bestillingen.
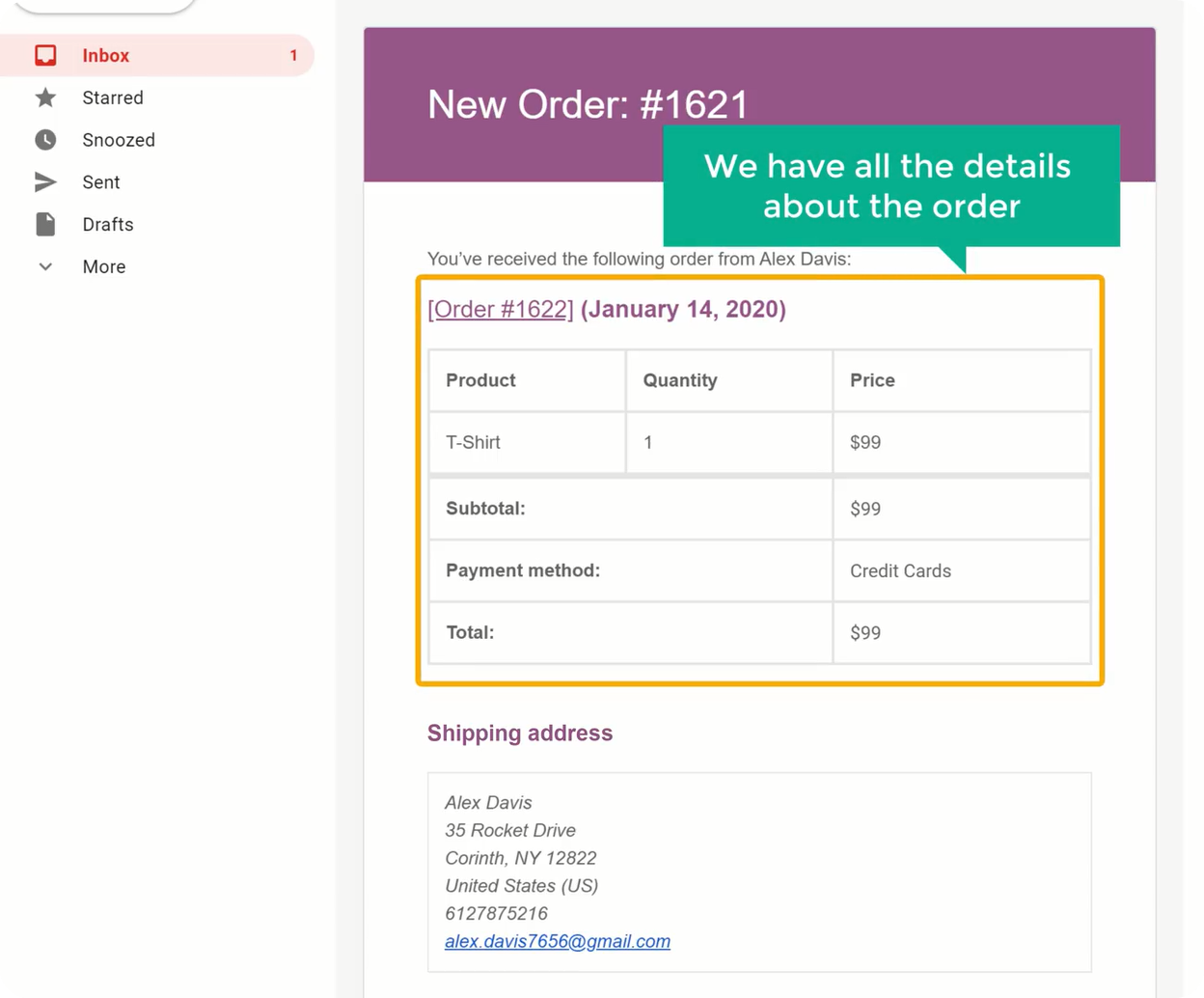
Nå åpner du den andre Du har mottatt Fra Stripe. Her kan du se detaljer om betaling.
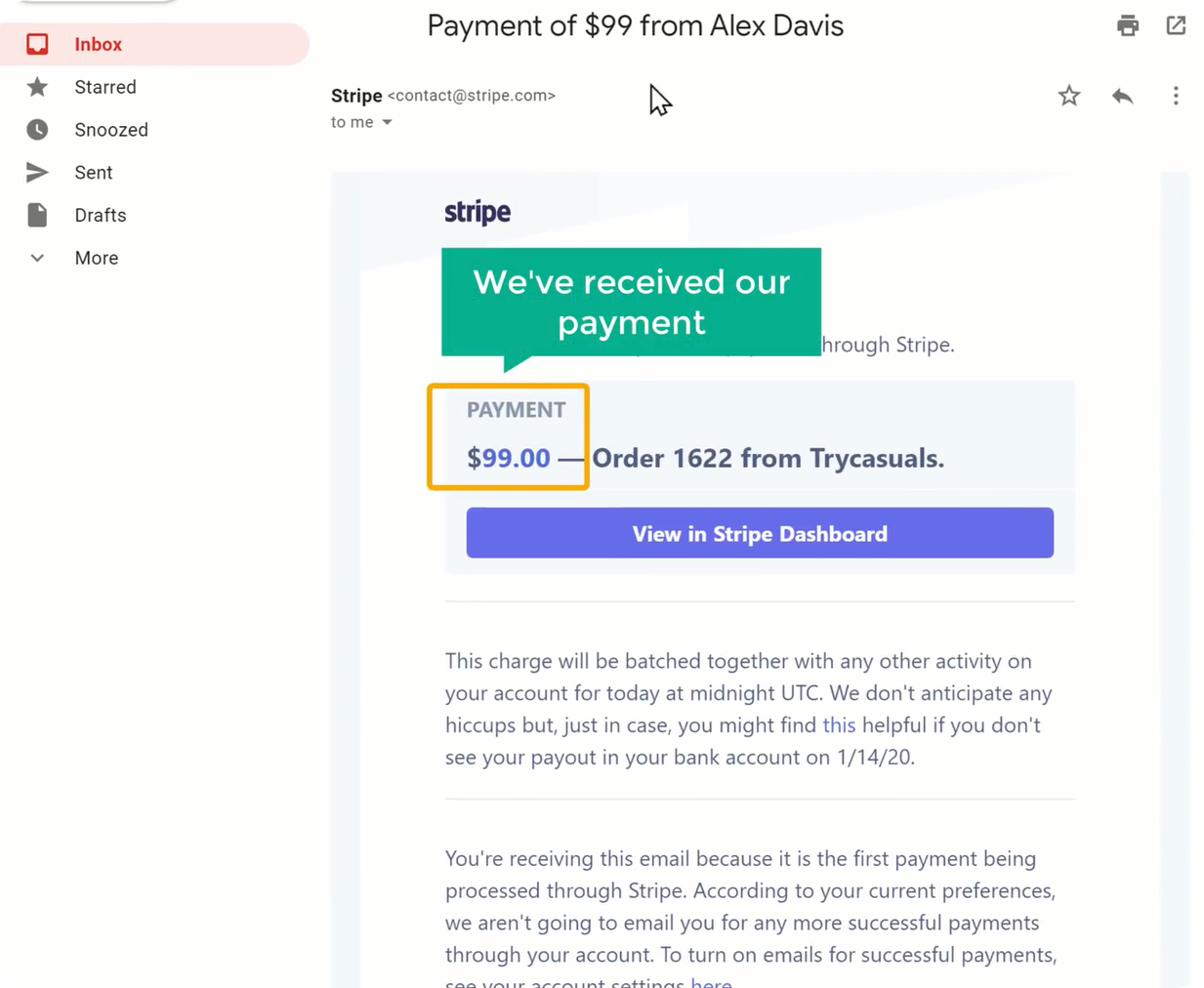
slik vet du når noen kjøper et produkt fra nettstedet ditt. Etter å ha mottatt disse to e-postene, kan du begynne å levere produktet.
nå har du sett hvordan du vet når en kunde kjøper et produkt, men hvordan kundene kan spore produktet etter at de har kjøpt fra deg. Så la oss se hvordan kundene kan spore sine produkter.
etter at de har kjøpt et produkt, mottar de to e-postmeldinger til e-posten, en med bestillingsdetaljer & den andre med kontoinformasjonen.
åpne nå innboksen din & åpne den første e-posten du har mottatt Fra WordPress.
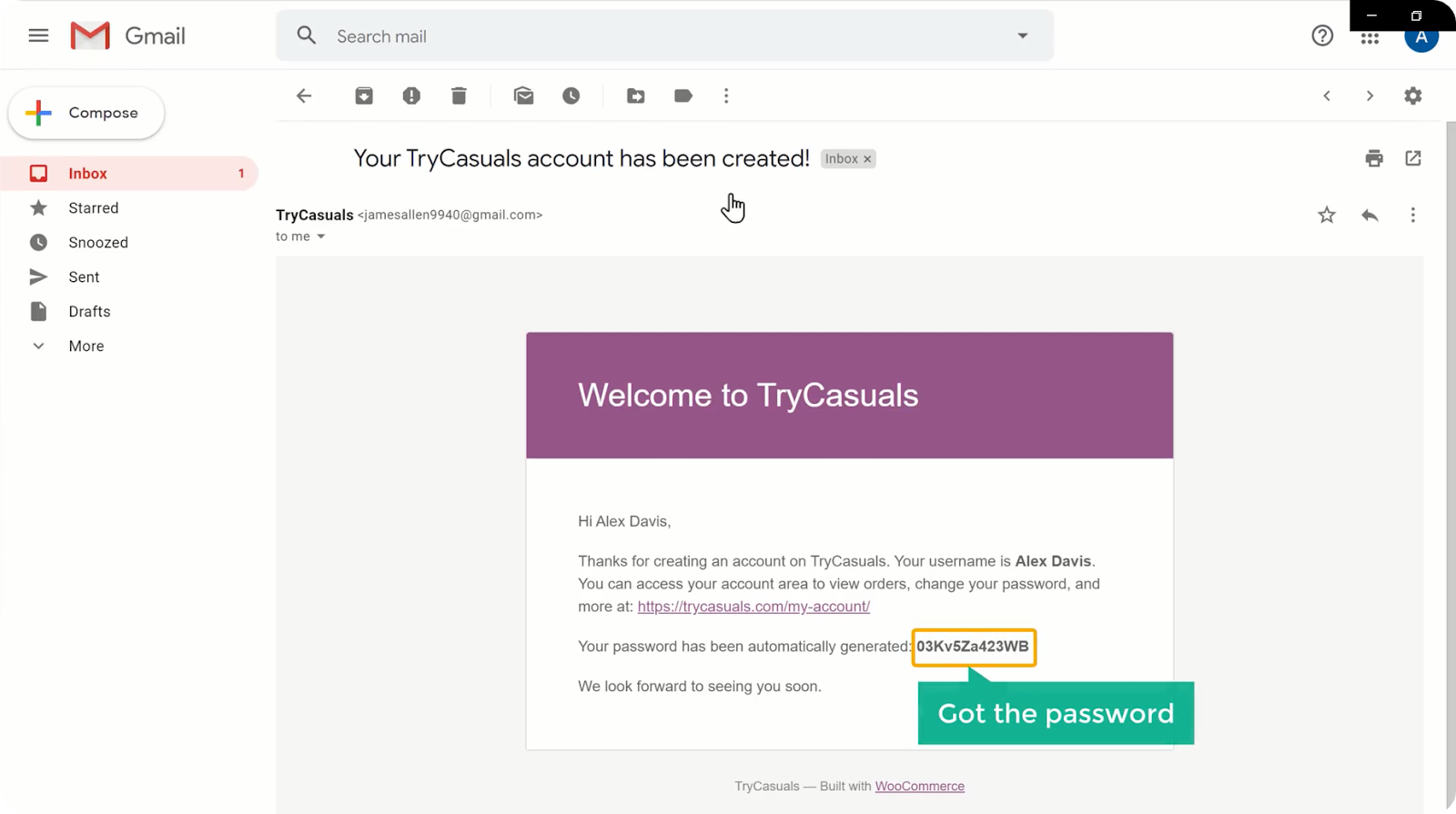
Du kan se at det er et passord gitt til kunden. Hvis kunden ønsker å logge inn på nettstedet ditt, kan de gå til nettstedet ditt & klikk på min konto. Nå må de skrive inn e-postadressen & passordet de har mottatt via e-post.
det vil ta dem til bestillingssiden. Dette er stedet hvor de kan få sporingsinformasjon om sine bestillinger.
hvis de vil legge til/redigere adressene sine, kan de gjøre det ved å gå til adressealternativet til stede på venstre side.
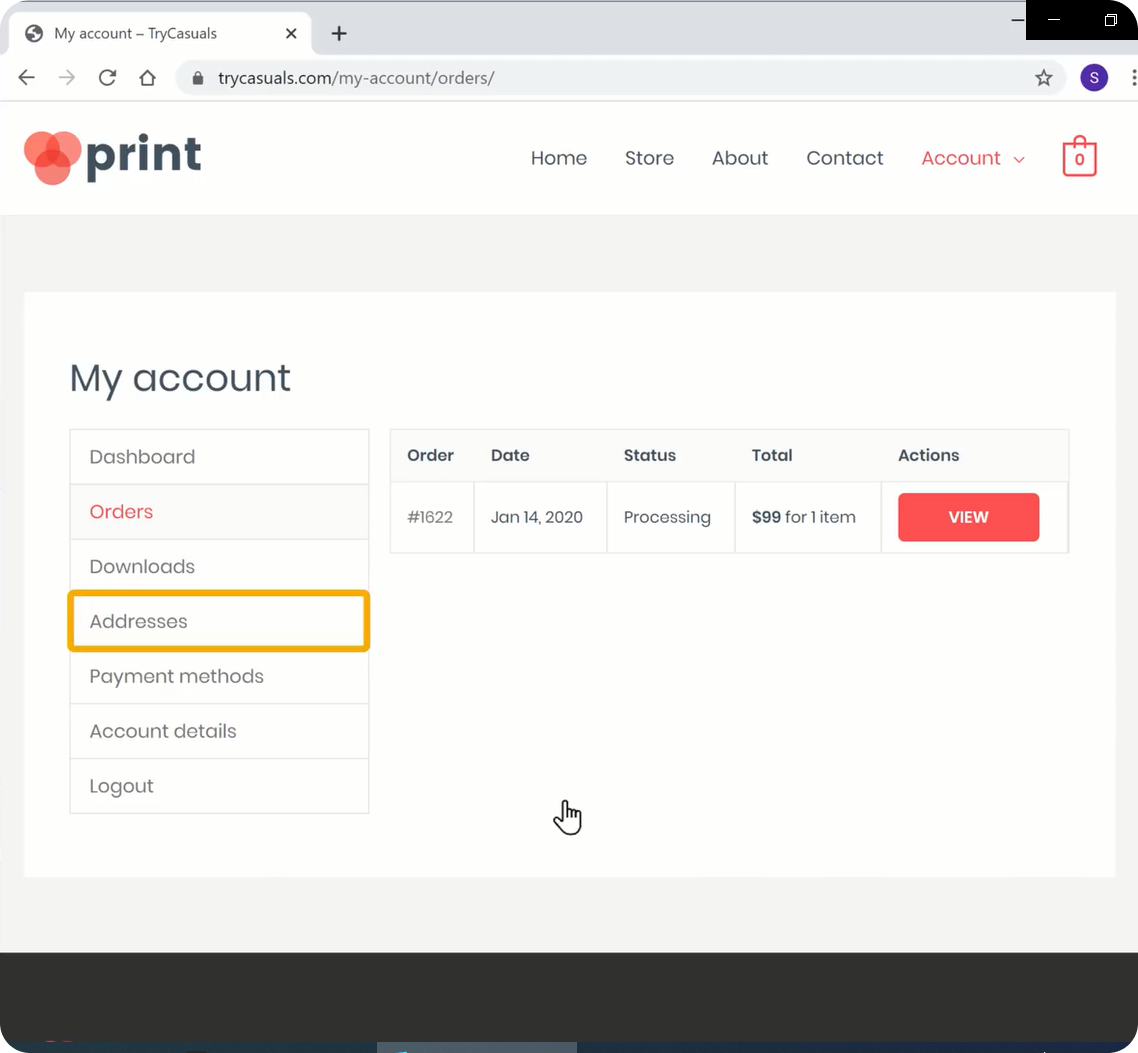
slik kan kundene dine spore bestillingene sine & oppdatere kontodetaljene sine hvis de vil.
nå har du fullført konfigureringen av butikken din med en betalingsmåte.
føler du at nettstedet ditt ikke ser bra ut? Ingen bekymringer, vi kan endre utseendet på nettstedet ditt så enkelt.
så la oss gå til neste del, der vi endrer utseendet på nettstedet ditt.
Del 4: Endre Utseendet På Nettstedet Ditt
Som allerede sagt, Er Elementor en dra-og-slipp-sidebygger som hjelper deg med å bygge nettstedets sider enkelt. Så la oss endre utseendet på nettstedet ditt Ved Hjelp Av Elementor. I denne delen skal vi,
- Rediger Innholdet På Siden Din
- Legg til produkter På Hjemmesiden
- Endre Nettstedets Logo
- Endre Nettstedets Meny
Trinn 1: Redigere Innholdet På Siden Din
hvis Du vil redigere innholdet på En side ved Hjelp Av Elementor, går du bare til den siden & klikk på rediger Med Elementor.
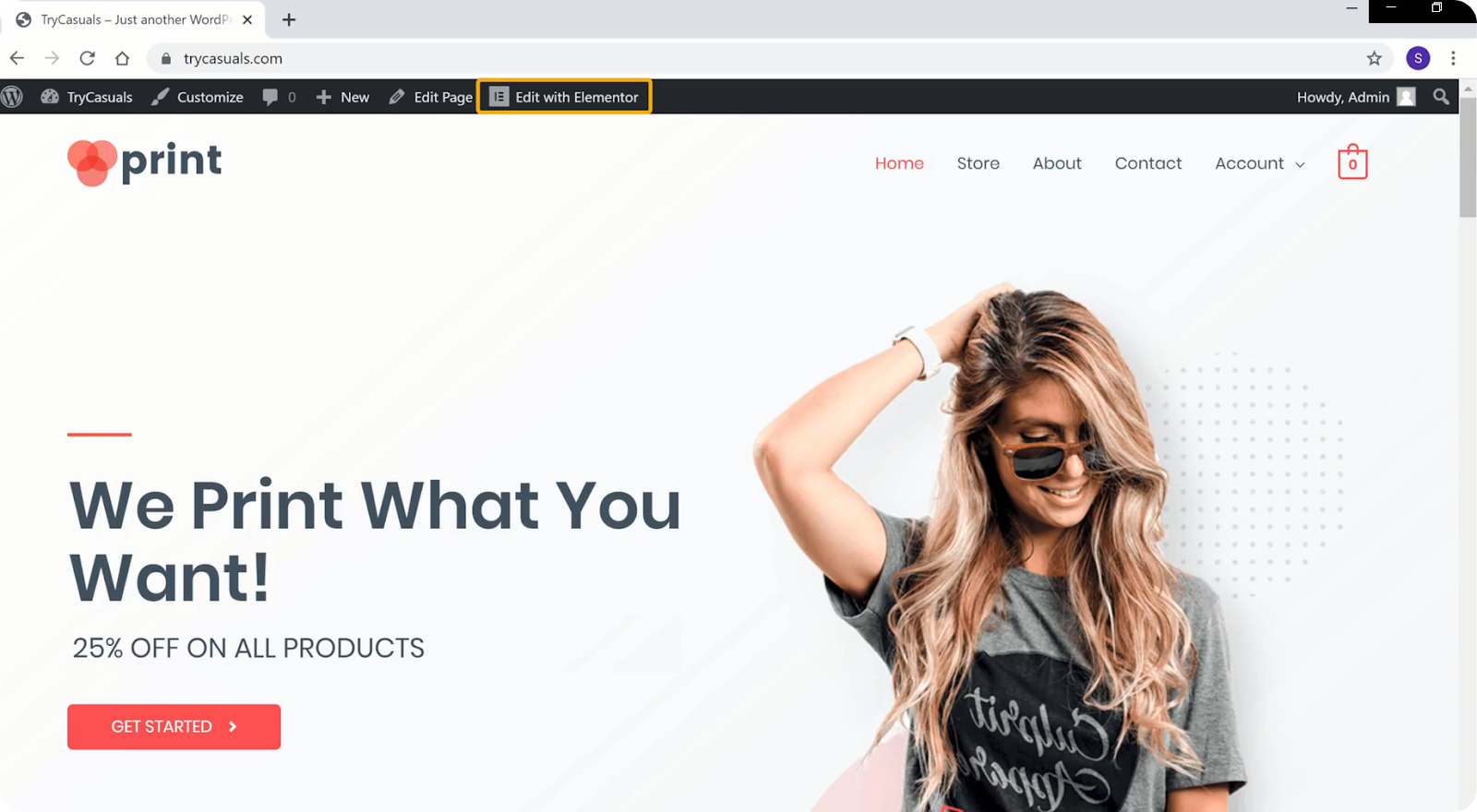
du vil bli tatt til redigeringsdelen der du kan redigere sidens design. Nå, hvis du vil redigere overskriften, må du velge teksten. Når du har valgt teksten, begynner du å skrive inn teksten du vil ha.
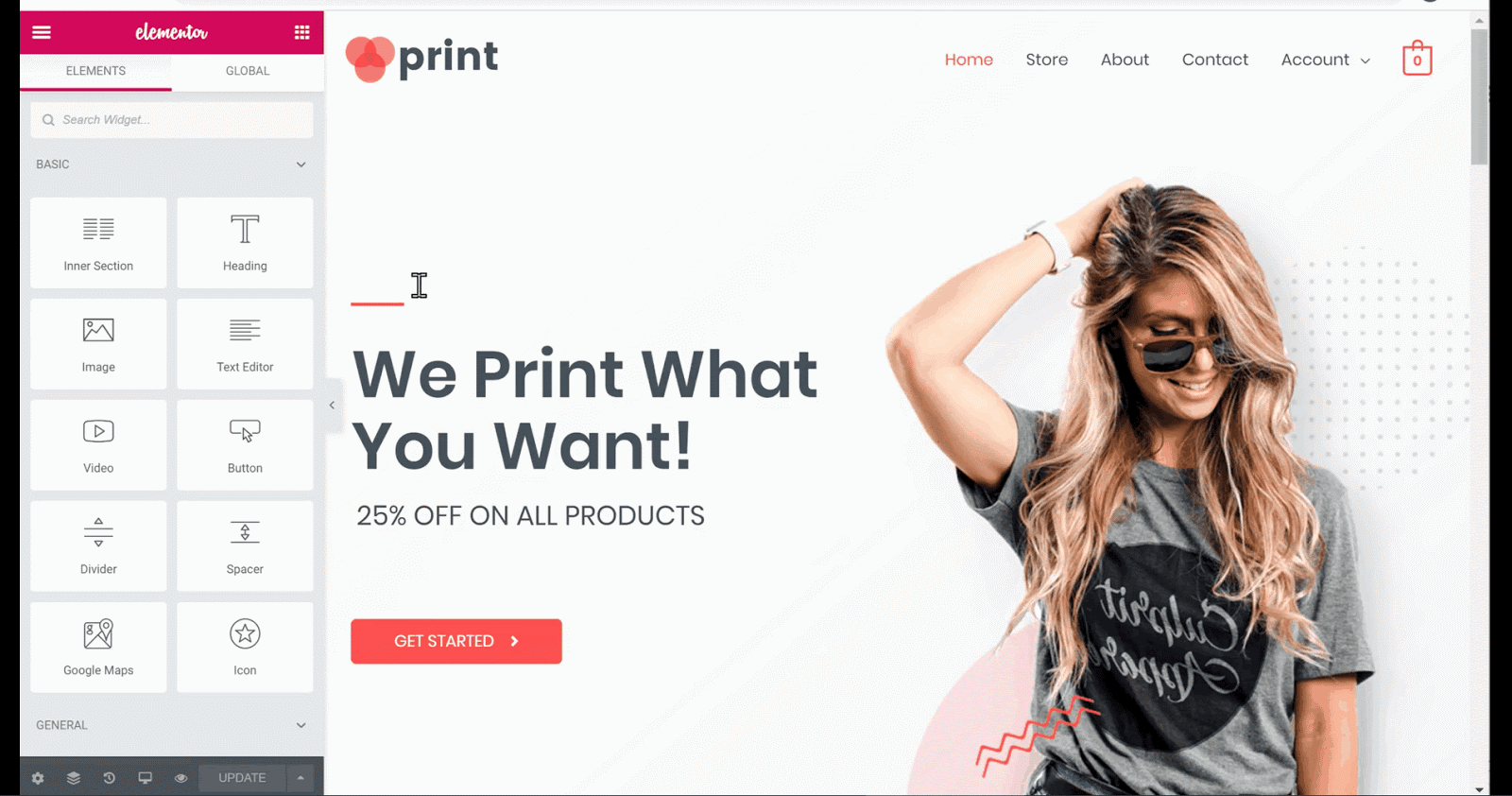
Ligner på overskrift, hvis du vil endre teksten til knappen, velger du teksten & begynn å skrive. Hvis du vil redigere tekst, gjentar du samme prosess.
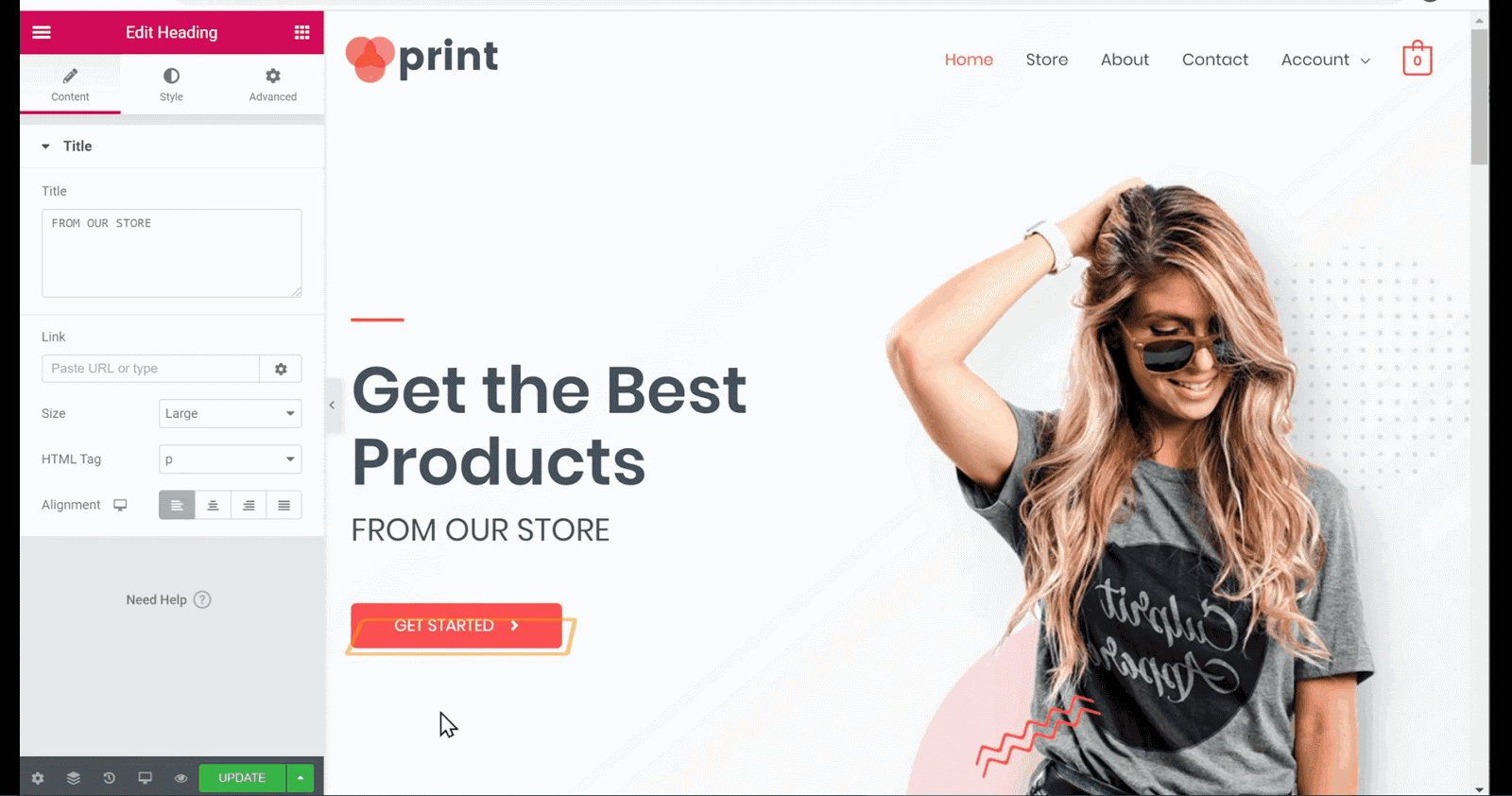
hvis du vil endre et bilde, går du til det bildet & klikk her. Nå, klikk på bildet i venstre sidepanel & dra & slipp bildet.
Du kan se at bildet er endret. Når du har gjort alle endringene, klikker Du Oppdater.
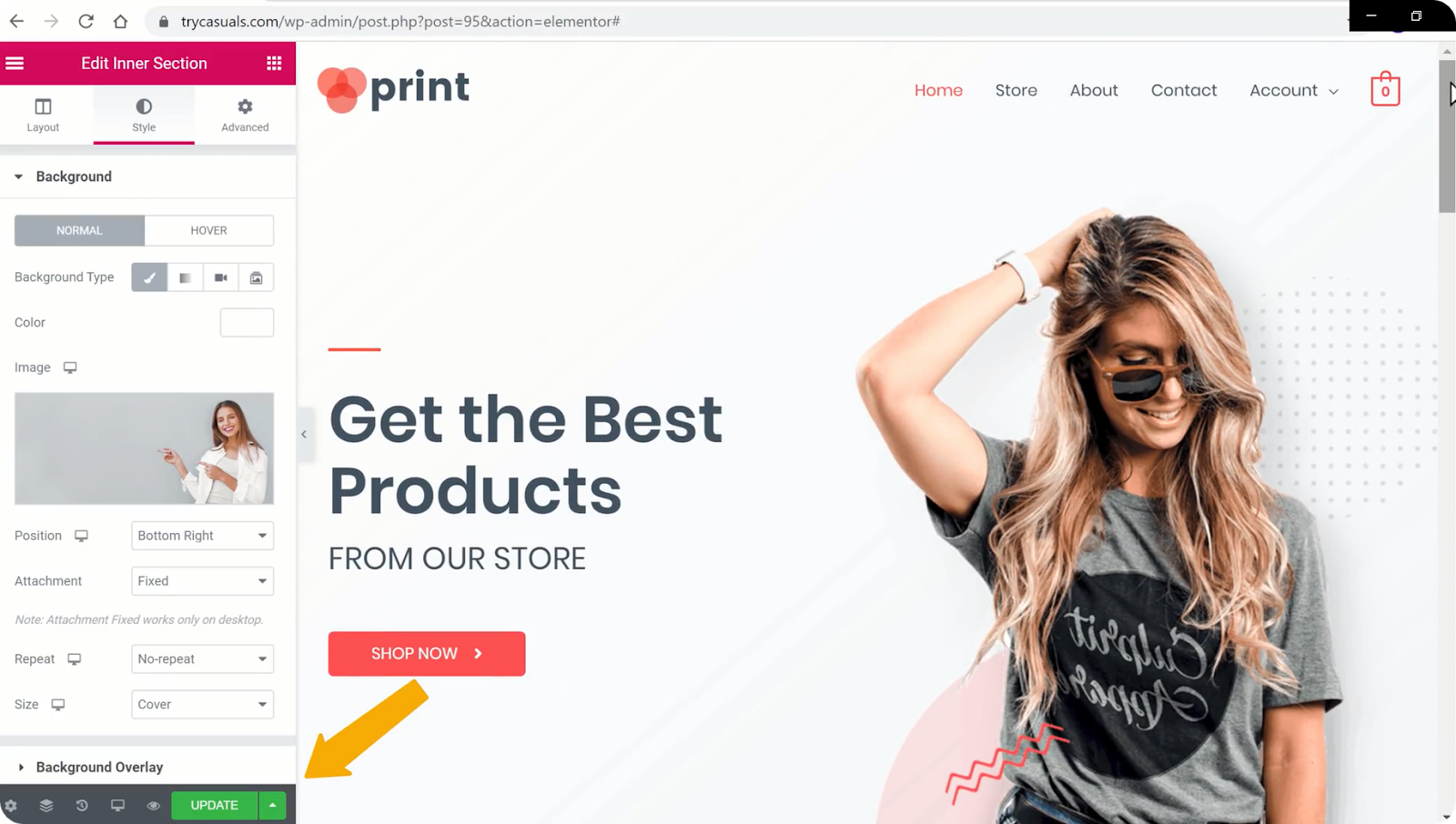
la Oss nå kontrollere om endringene er oppdatert eller ikke? For å gjøre det, gå til nettstedet ditt & oppdater det.
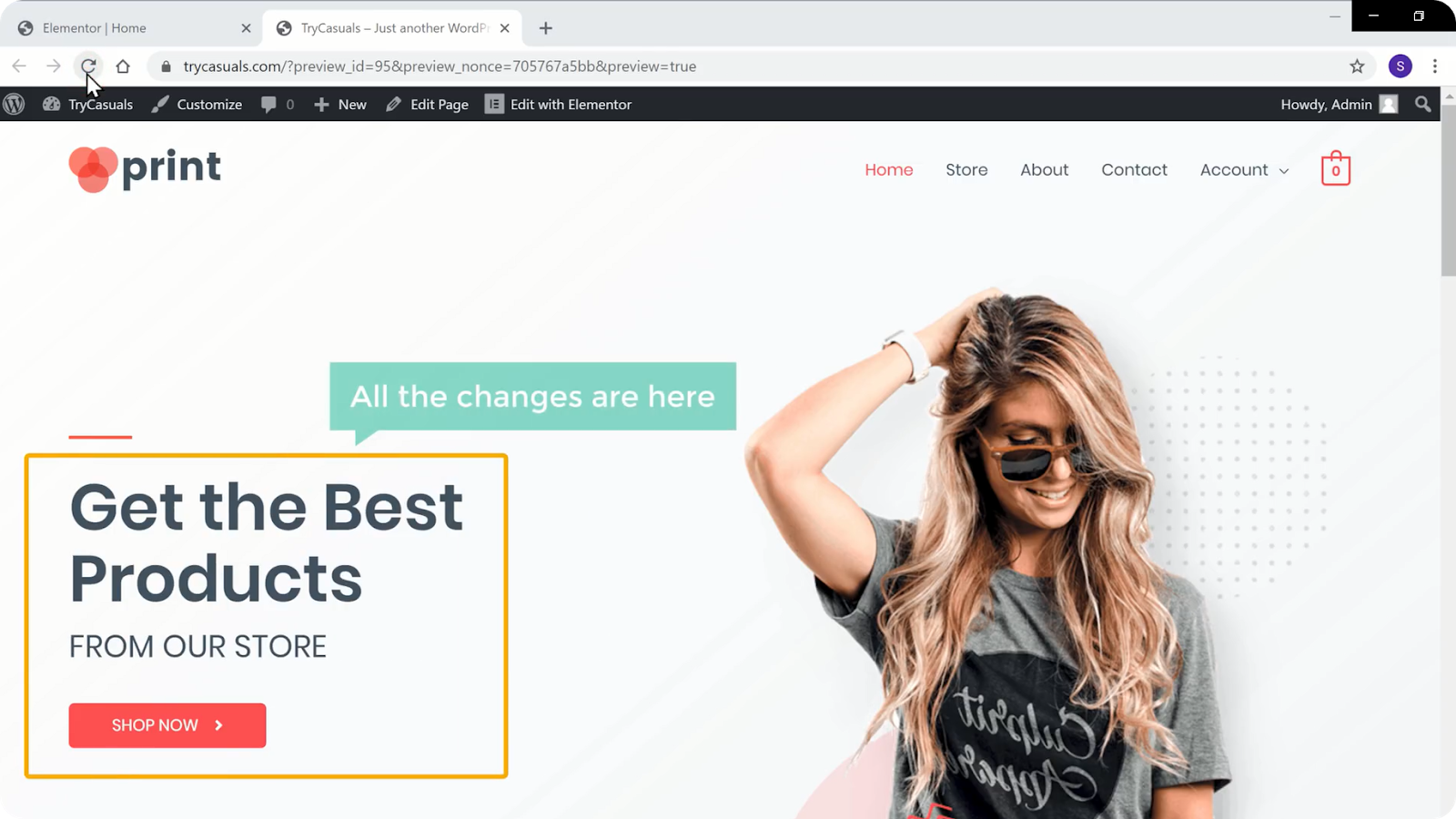
du kan se at endringene er oppdatert. Slik kan du redigere innholdet på en hvilken som helst side.
nå, hvis du ruller ned på hjemmesiden din, kan Du se at det ikke finnes noen produkter i utvalgte produkter-delen.
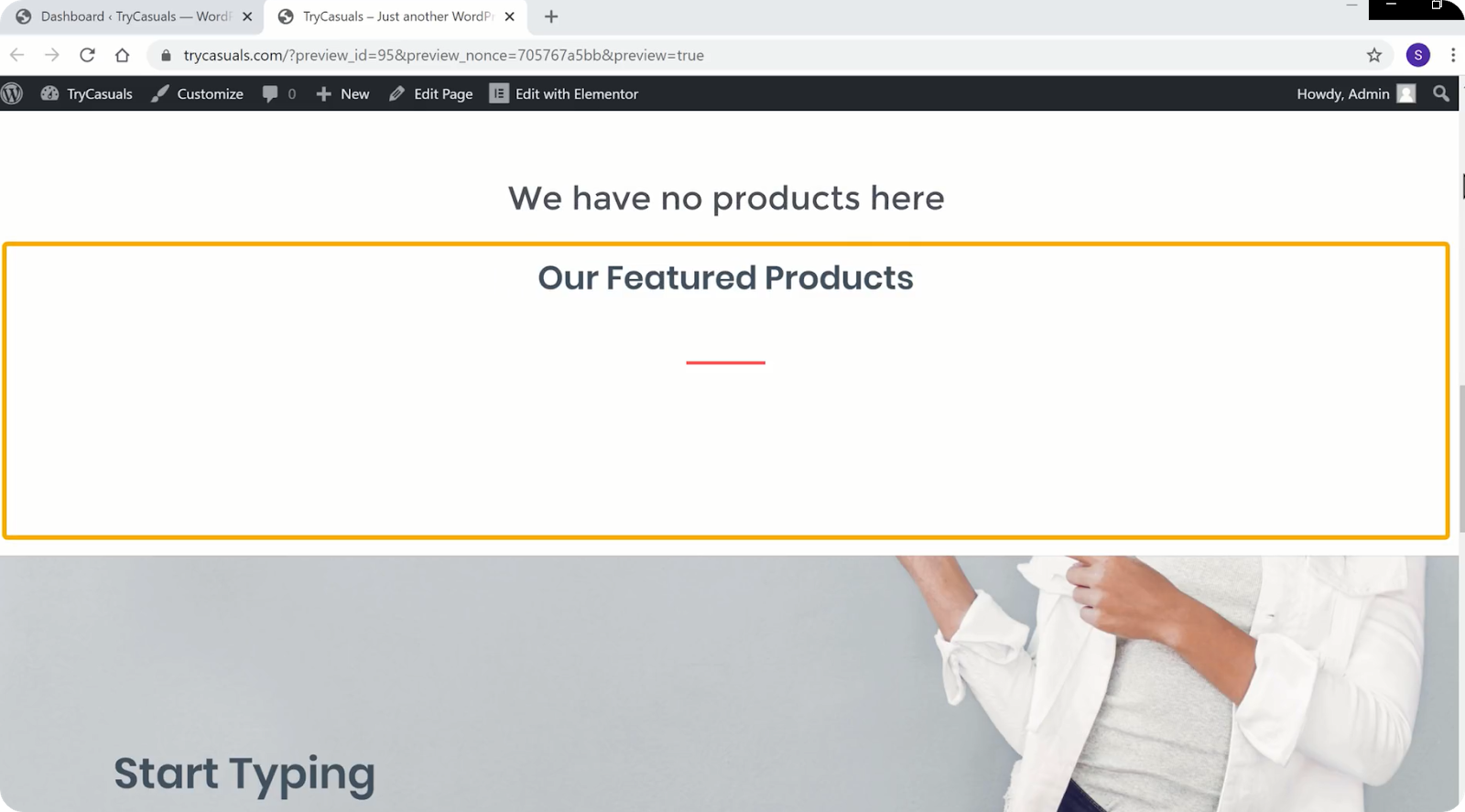
Så, hvis du vil legge til produkter på hjemmesiden din, kan vi gjøre det enkelt.
La oss gå inn i neste trinn der du kan se hvordan du legger til produkter på hjemmesiden.
Trinn 2: Legge Til Produkter På Startsiden
hvis du vil legge til produkter på startsiden, går du til dashbordet igjen & klikk på produkter.
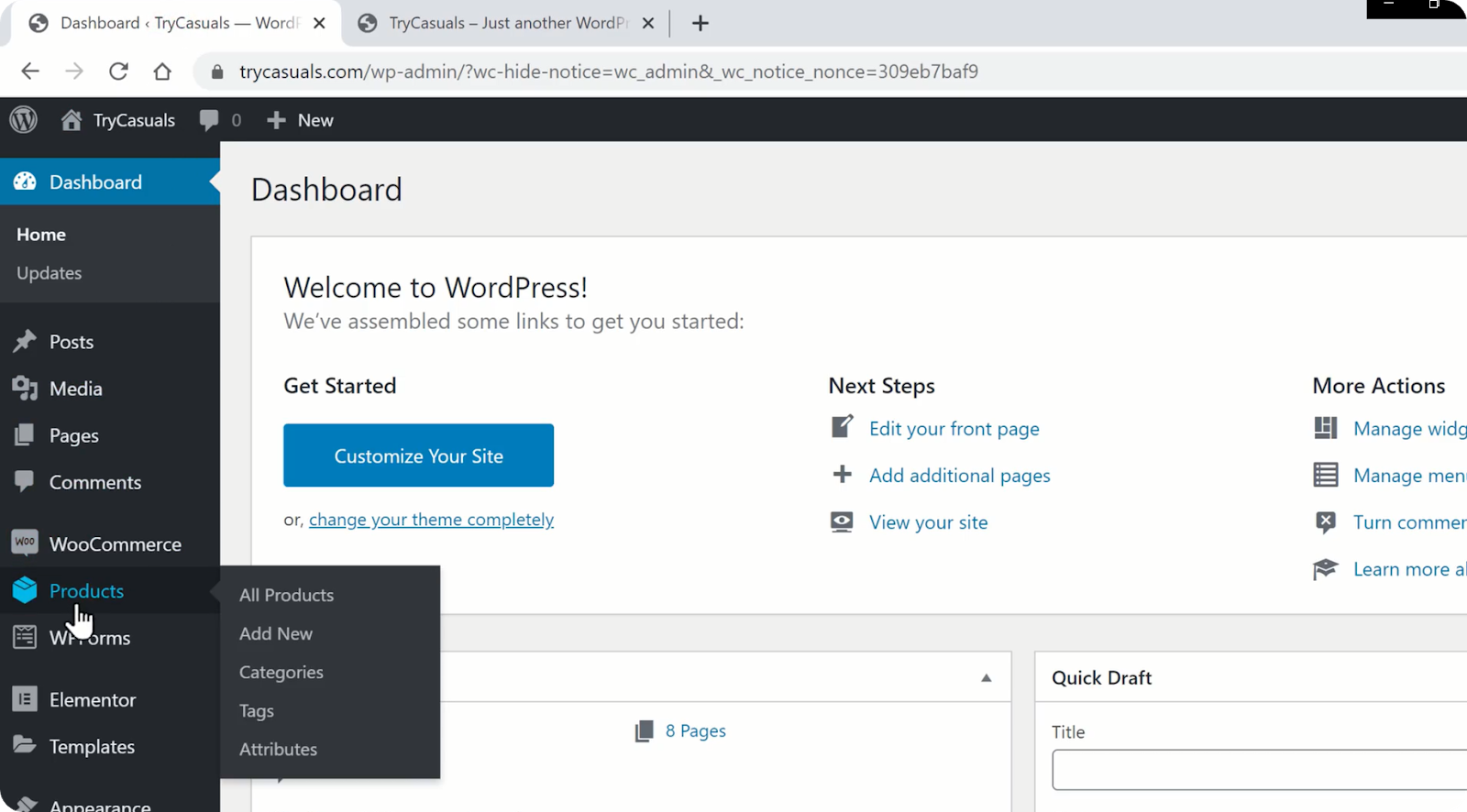
du vil bli tatt til produktsiden der du kan se produktene som finnes i butikken din. Her kan du velge / velge produktene du vil vise på hjemmesiden din ved å klikke på stjerneikonet ved siden av den.
etter å ha klikket på stjerneikonet, blir produktene automatisk lagt til hjemmesiden. For å sjekke det, gå tilbake til området & klikk oppdater.
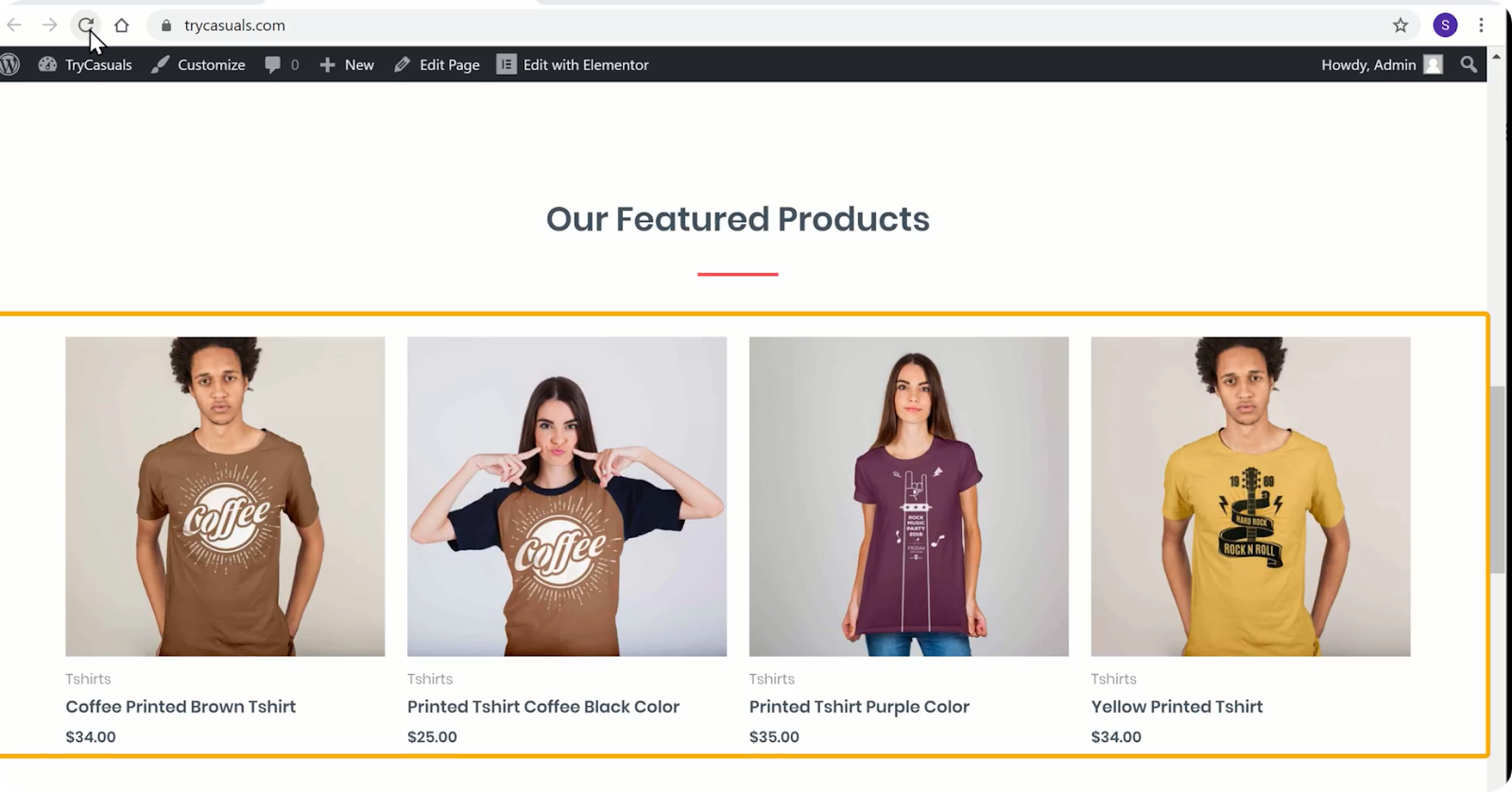
nå kan du se at produktene har blitt lagt til hjemmesiden. Slik kan du legge til produkter på hjemmesiden.
Nå som vi har tilpasset nettstedet, vil vi nå endre nettstedets logo.
Trinn 3: Endre Nettstedets Logo
for å endre logoen må du klikke tilpass.
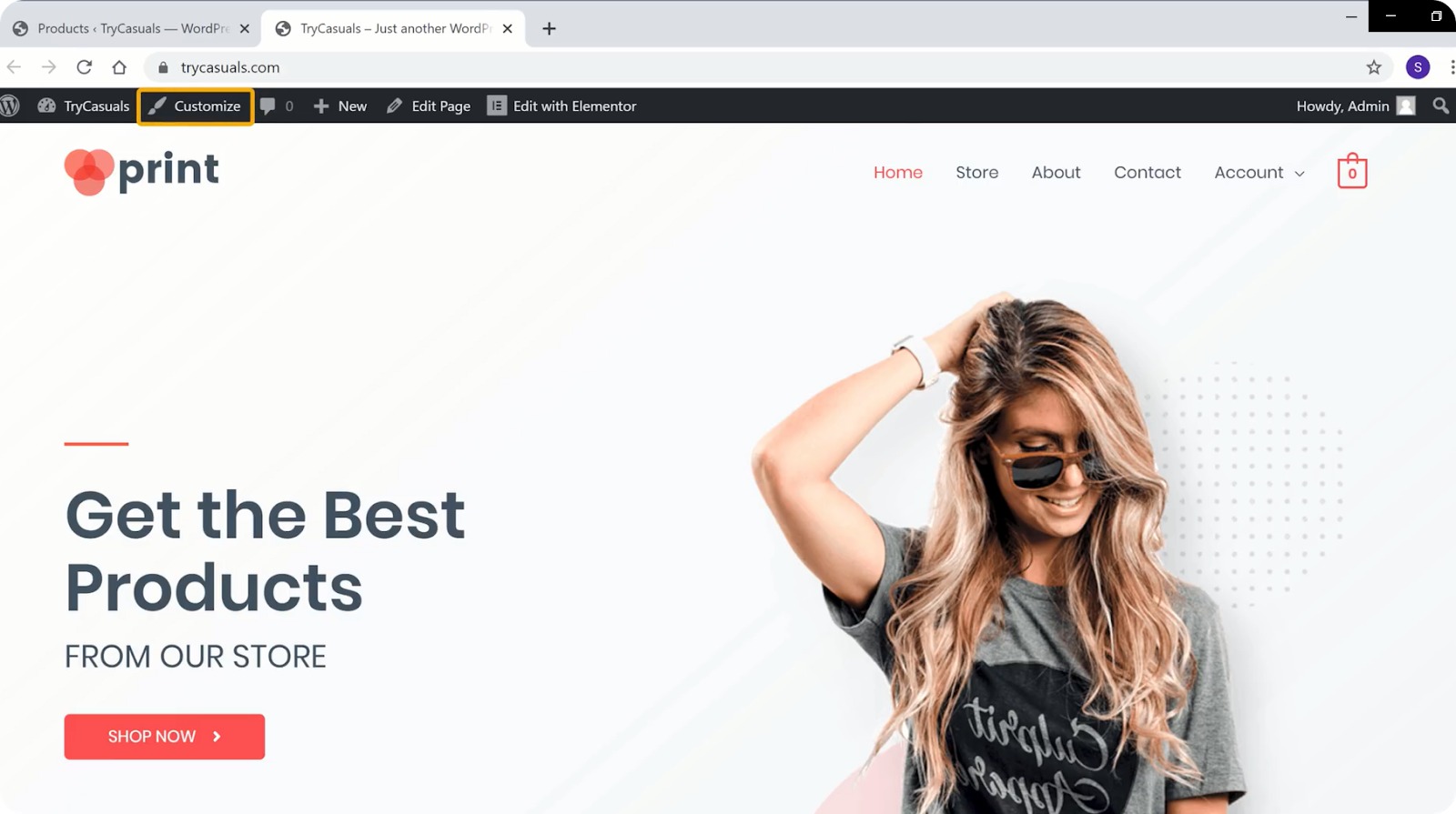
det tar deg til customizer-delen der du kan redigere temaets standardinnstillinger.
Du kan se at det er forskjellige blå ikoner på skjermen. Hvis du vil endre noe, klikker du på det blå ikonet som ligger ved siden av det.
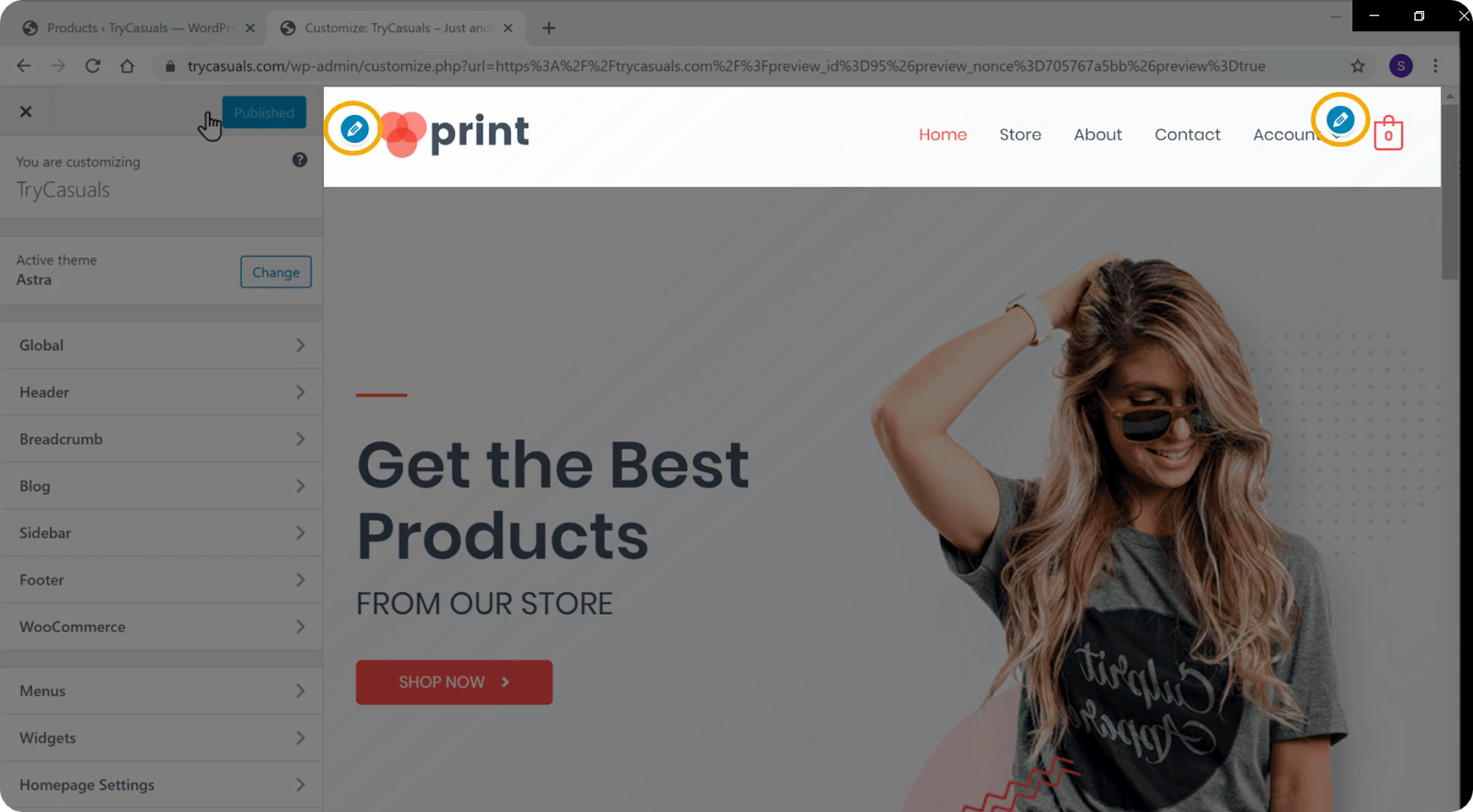
Så hvis du vil endre logoen, klikker du på det blå ikonet ved siden av den.
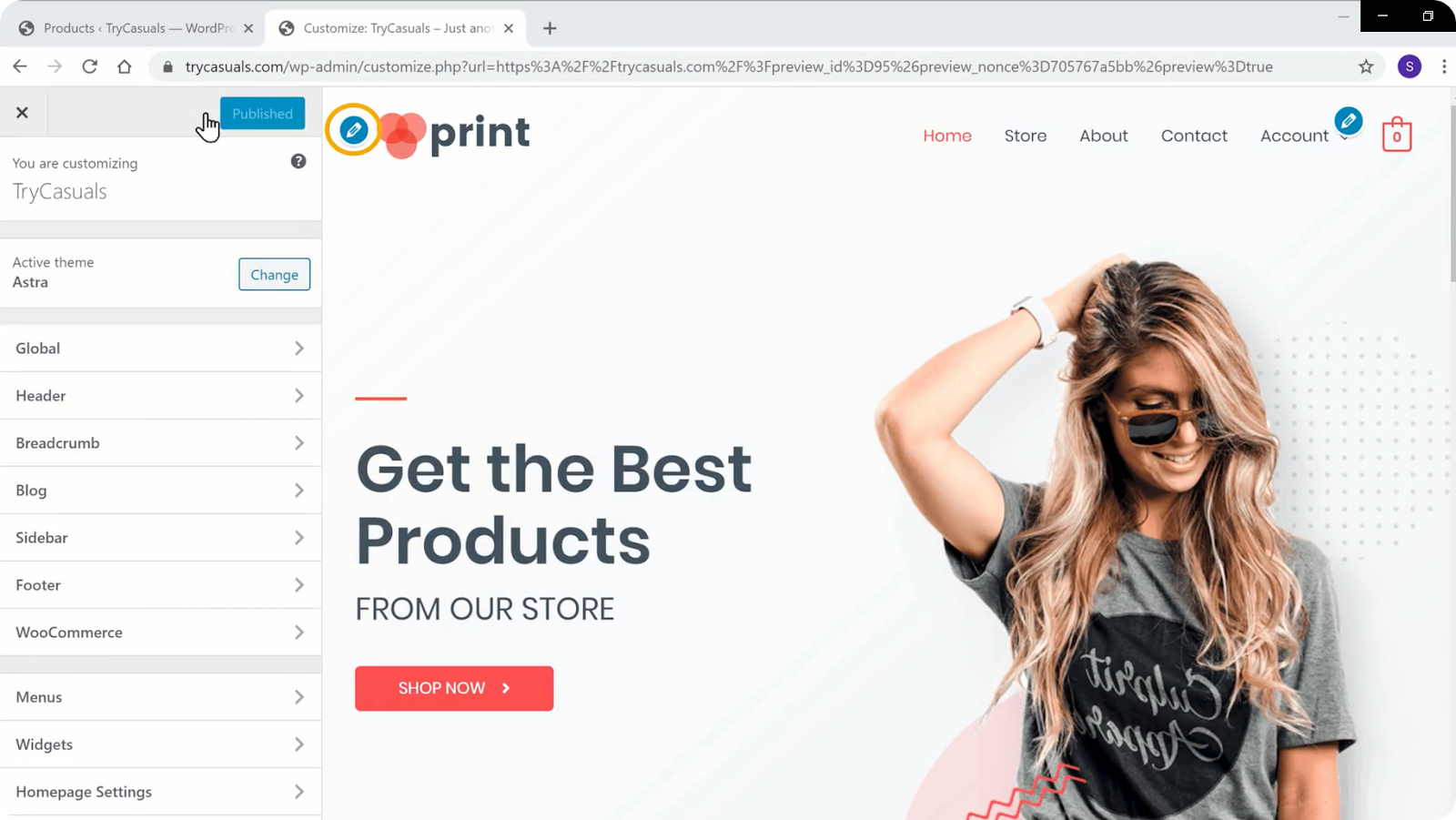
klikk Nå På Endre logo i området identitet delen.
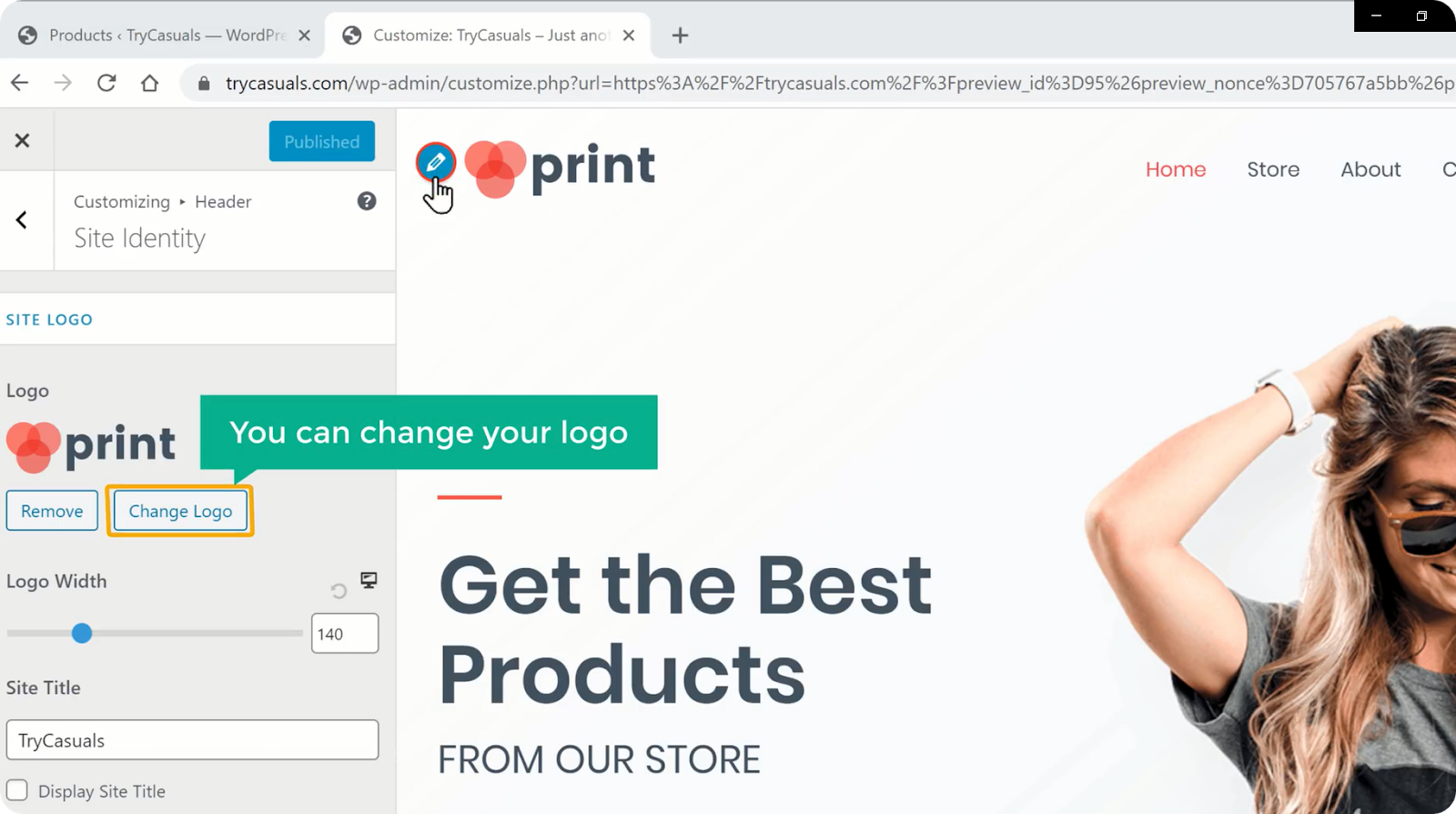
hvis du vil vise tittelen som en logo, klikker du på fjern-logoen. Rull ned & velg visningstittel.
når du er ferdig med endringene, klikker du på publiser.
vil du endre menyen? Du kan endre det enkelt i customizer delen.
så la oss gå inn i neste trinn der du kan se hvordan du endrer menyen.
Trinn 4: Endre Nettstedets Meny
for å endre menyen, klikk på det blå ikonet ved siden av menyen.
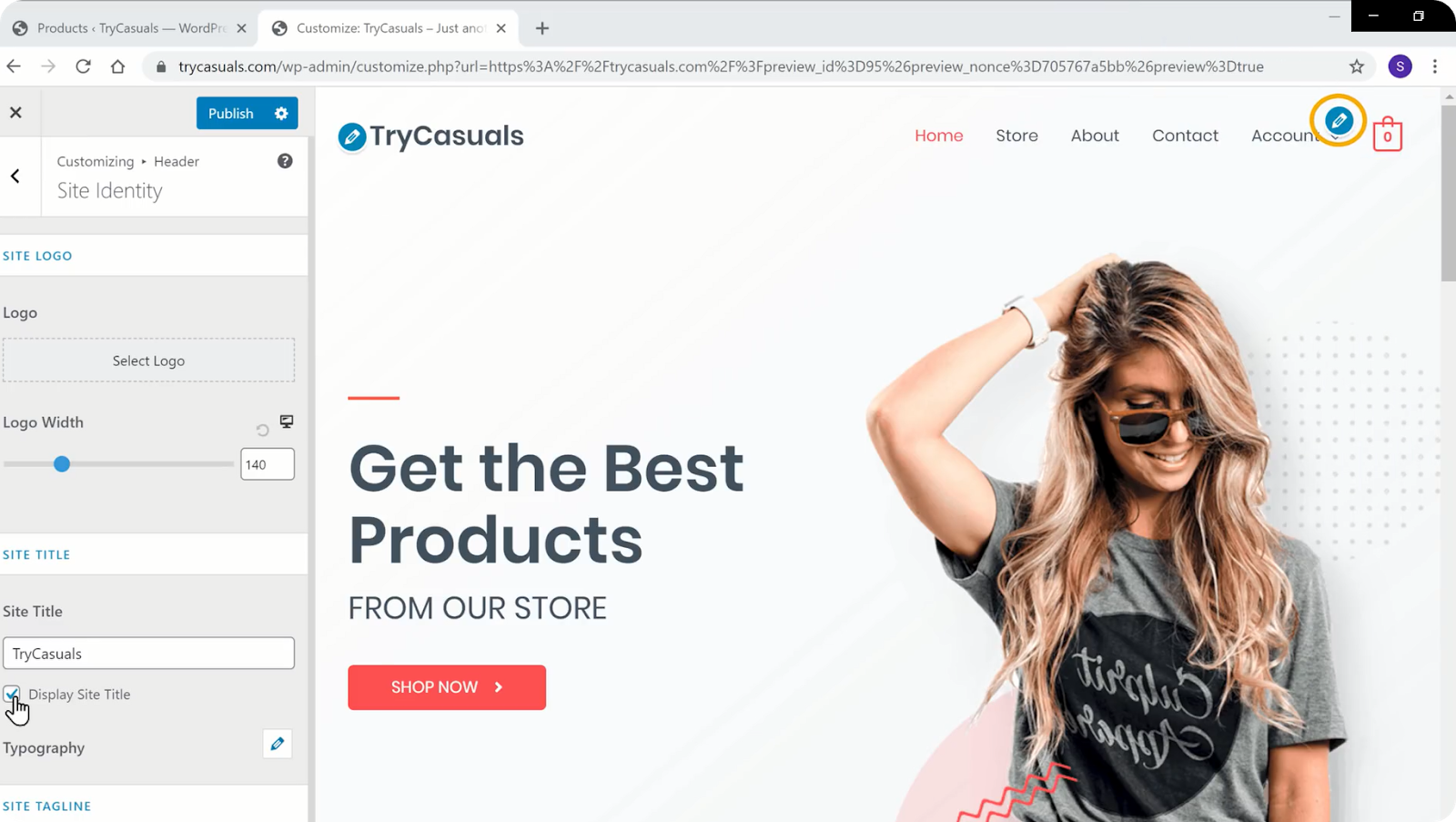
du vil bli tatt til menydelen der du kan redigere menyene som finnes på nettstedet.
Klikk på rediger-menyen. Du vil bli tatt til menyseksjonen der du kan redigere elementene som er til stede på menyen. Hvis du vil fjerne en side, klikker du på pilen & klikk fjern.
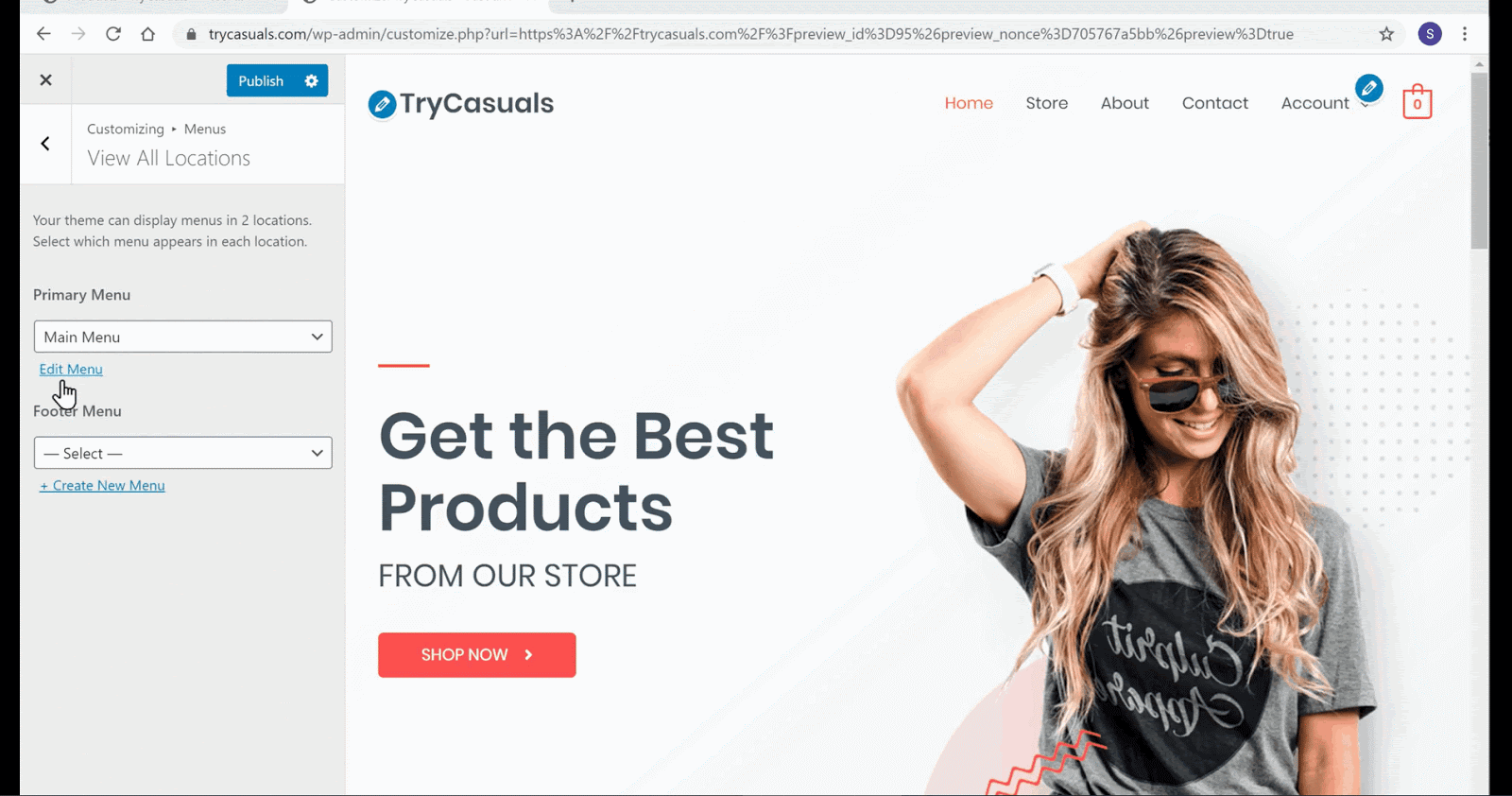
du kan se at siden er fjernet. Nå hvis du vil omorganisere menyen, kan du gjøre det ved å dra sidene som du vil.
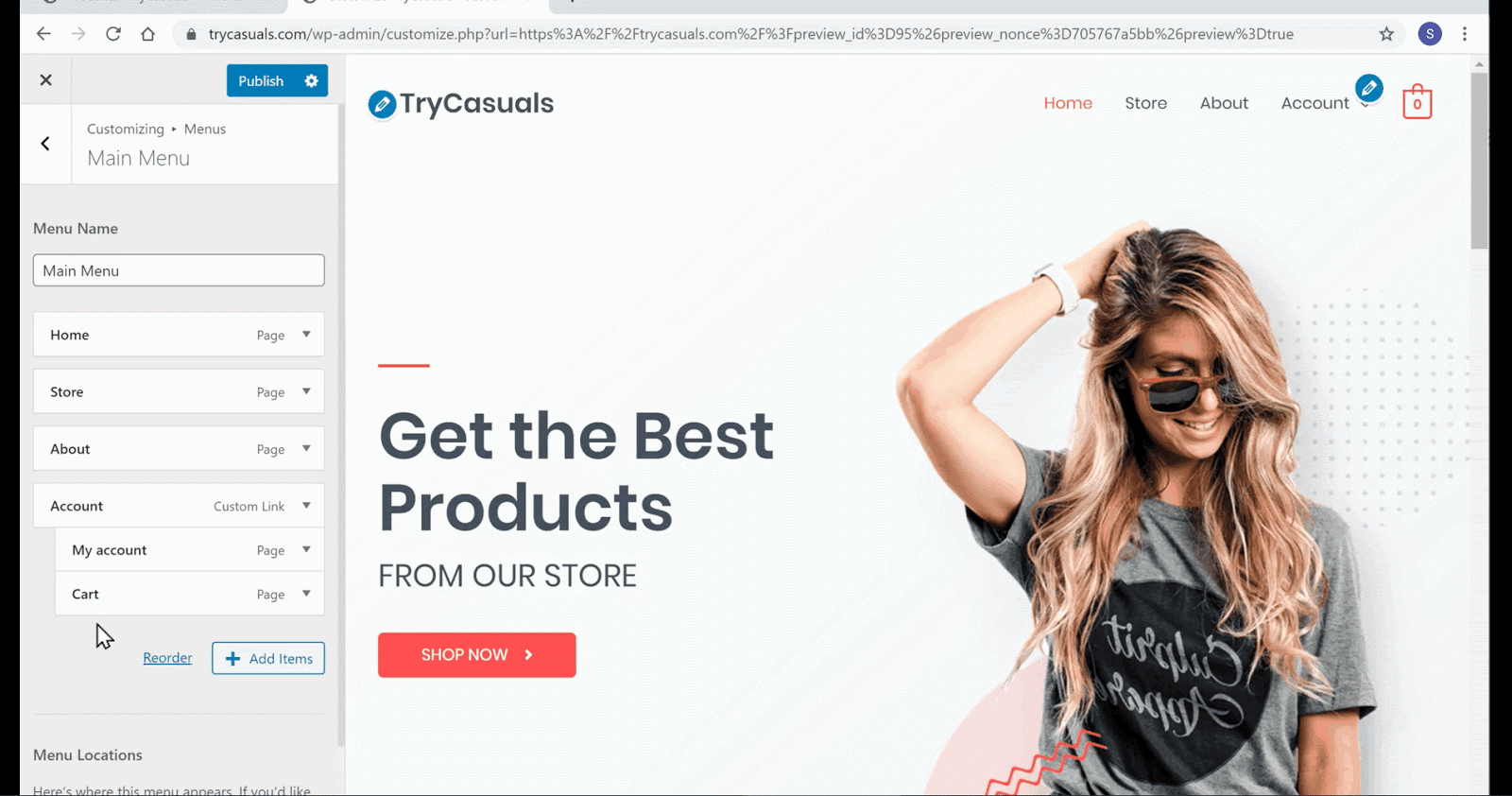
du kan se at menyen er omorganisert. Når du er ferdig med endringene, klikker du på publiser.
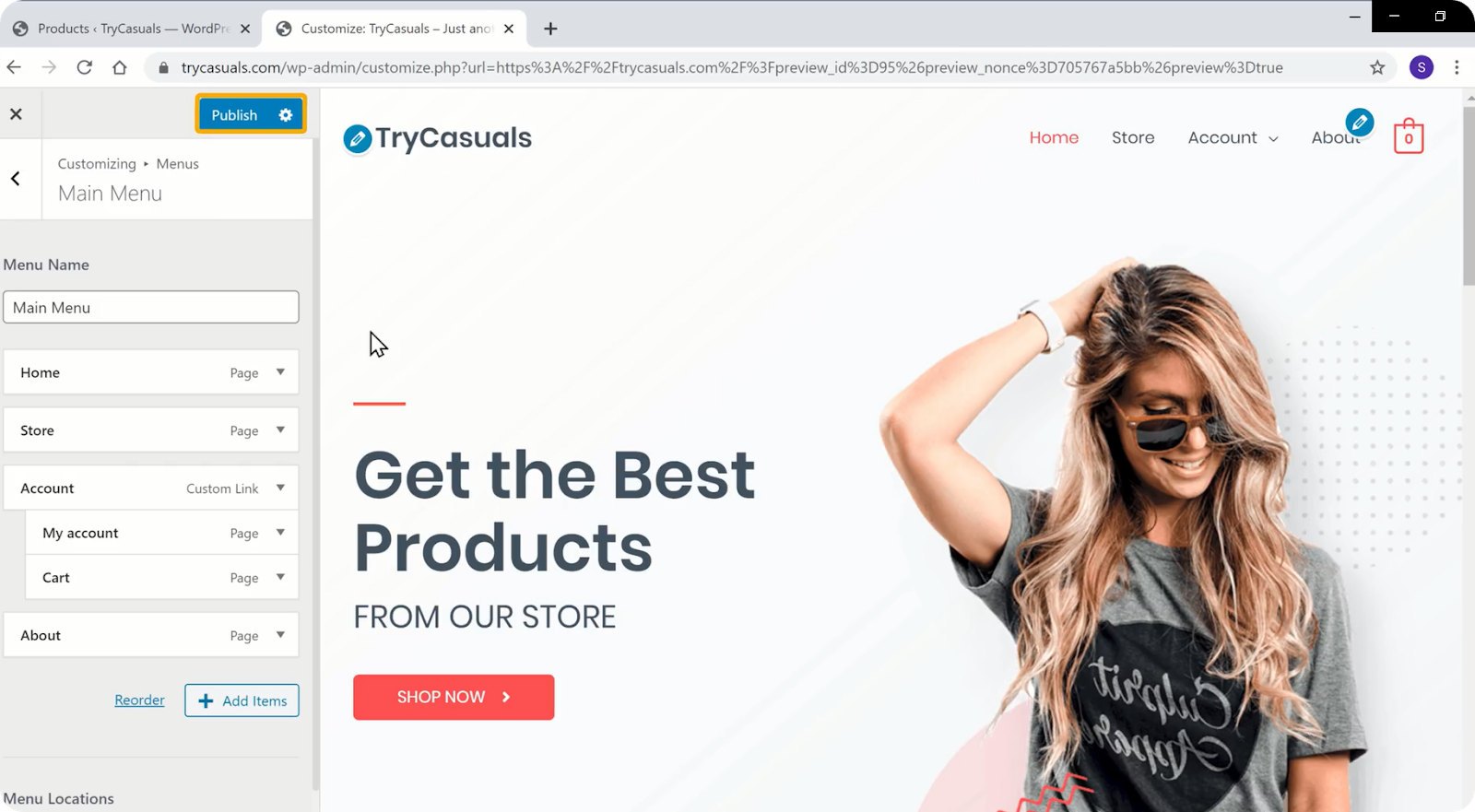
etter at du har klikket publiser, blir endringene oppdatert på nettstedet ditt. Oppdater nettstedet ditt for å se nettstedets nye meny & logo.
Slik kan du endre hvilken som helst meny på nettstedet ditt.
Konklusjon
nå har du nettopp opprettet ditt eget e-handelsnettsted ved Hjelp Av WordPress for din bedrift. Med WordPress er det tusenvis av funksjoner du kan legge til for å forbedre nettstedet ditt. Og du kan enkelt inkludere disse ekstra funksjonene ved hjelp av plugins.
men det er tusenvis av plugins tilgjengelig I WordPress, og du kan lett bli forvirret med dem. For å gjøre ting enkelt for deg, har vi laget en blogg på de 15 Beste E-Handelspluggene som skal brukes På WordPress-nettstedet ditt.
Hvis du vil vite hvordan du legger til kupongkoder til e-handelsnettstedet ditt, kan du lese vår artikkel her.
Over tid, med økende trafikk, anbefales det å ha en eksklusiv app for e-handelsnettstedet ditt. Selv om det kan høres komplisert å lage en mobilapp på egen hånd, er det ganske enkelt og kan gjøres selv av absolutte nybegynnere.
Sjekk vår videoopplæring Om Hvordan Du Lager En Mobilapp for e-handelsnettstedet ditt.
for flere slike videoopplæringer om tilpassing Av WordPress-nettstedet ditt, abonner på Vår YouTube-kanal.
Ofte Stilte Spørsmål (Vanlige Spørsmål)
- Hvordan oppretter jeg et e-handelsnettsted trinnvis?
Takk Til WordPress, du kan lage din egen e-handel nettsted og begynne å selge produkter i bare 4 trinn,
- Start Ditt WordPress-Nettsted
- Bygg ditt e-handelsnettsted
- Utvikle e-handelsnettstedets funksjonalitet
- Tilpass utseendet på nettstedet ditt
- Hvilke plugins skal jeg bruke for et e-handelsnettsted?
Det er mange populære e-handelsspesifikke plugins som WooCommerce, Enkle Digitale Nedlastinger som kan gjøre hele prosessen enklere. Men med så mange plugins må du være forsiktig med kvaliteten og antall plugins du bruker på e-handelsnettstedet ditt.
Du kan bruke e-handel-spesifikke plugins for å legge til spesifikke funksjoner som fakturering og frakt til nettstedet ditt. For å komme i gang, sjekk ut vår liste over 15 Må Bruke WordPress eCommerce Plugins.
- Kan vi lage En Mobilapp For et e-handelsnettsted?
gjennom årene kommer mer og mer nettstedstrafikk fra mobiltelefoner. Så, som en e-handel eier, du kan gjøre bruk av denne trenden og opprette en eksklusiv mobil app for e-handel business. På denne måten kan kundene dine enkelt få tilgang til produktene via en app, uten å måtte besøke nettstedet ditt hver eneste gang.
det er Heller ikke så vanskelig å lage en mobilapp som det pleide å være. Sjekk vår trinnvise veiledning Om Hvordan Du Lager En Mobilapp For e-handelsnettstedet ditt.