Hvordan Lage En Virtuell Harddisk På Windows 10
Vi har alle partisjonert fysiske harddisker på systemet vårt. Men så, hvordan er EN Vhd ( Virtuell harddisk ) forskjellig fra den fysiske harddisken? Vær så god. Vhder brukes hovedsakelig som harddisker for virtuelle maskiner. De etterligner helt hva harddiskene i våre datamaskiner har.VHDs har også samme katalogstruktur som består av filer og mapper og diskpartisjoner. Hvis den har samme struktur, kan du lure på hvorfor ville du noen gang kreve en egen VHD da! Hvis Microsoft har lansert en slik funksjon, må det være noe spesielt med det.
Vhder kan enkelt sikkerhetskopieres, og de lar deg lage dynamiske volumer, på grunn av hvilke du ikke trenger å allokere diskrommene helt. Du trenger ikke egentlig partisjonere harddisken for dette formålet, og de kan lett nås ved hjelp av lokale nettverk. Også når du oppretter en dynamisk VHD og installerer et operativsystem, er det muligheter for dual boot det. Som de er dynamiske, er det ikke nødvendig med mye plass for å bli tildelt for dem, og hele plassen kan også gjenvinnes når DU sletter vhd-beholderfilen.
Føler du deg som å skape en for deg selv? La meg ta deg gjennom trinnene for å lage EN VHD.
Trinn For Å Opprette Virtuell Harddisk I Vindu 10
TRINN 1 – Åpne Administrative verktøy-appen i Din Windows 10 ved å skrive navnet i søkefeltet.
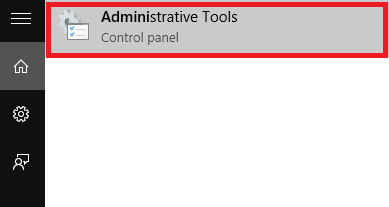
TRINN 2-Når det blir åpnet I Kontrollpanelet, mot høyre rute finner du et alternativ med Tittelen Computer Management snarvei. Dobbeltklikk på den.
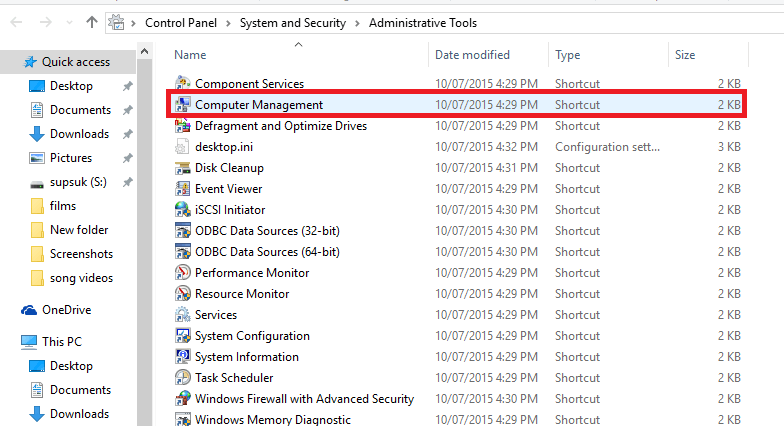
TRINN 3-Utvid alternativet Kalt Lagring i venstre rute i vinduet som blir lansert.Du vil finne et alternativ som heter Disk Management. Høyreklikk på den og velg Alternativet Opprett VHD.
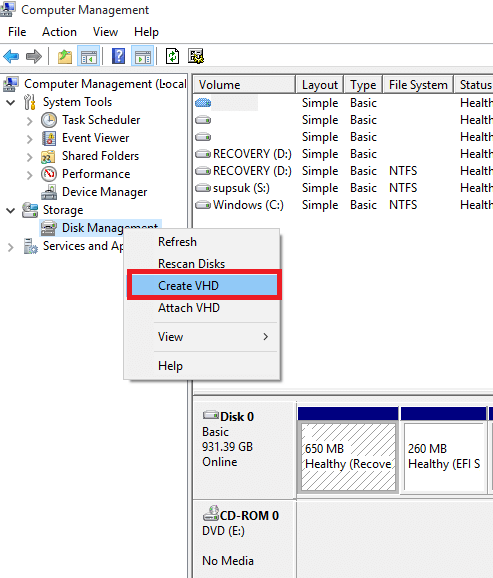
TRINN 4 – når du gjør det, vil du finne at Et vindu Som Heter Create AND Attach VHD dukker opp. Du finner en tekstboks under alternativet Plassering.
Klikk På Bla gjennom-knappen og velg stedet DER DU vil lagre vhd-filen.
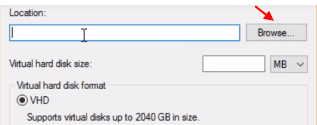
Velg nå en mappe der DU vil lagre VHD-filen.
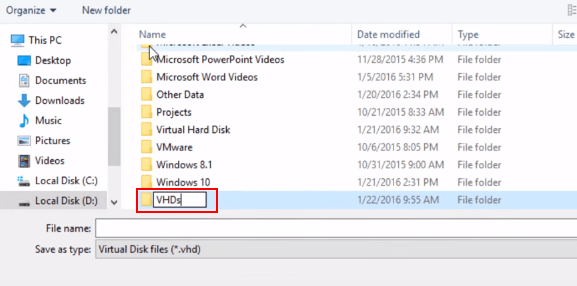
du kan også velge STØRRELSEN PÅ VHD ved å endre nummeret ved Siden Av Virtuell Harddiskstørrelse. Størrelsen som standard,vil bli satt I GB. Du kan endre DEN TIL MB (megabyte) eller TB(terabyte), om nødvendig.
Merk – – du må ha 1 GB ledig plass på stasjonen der DU har lagret vhd-mappen hvis du velger 1 GB som Størrelsen På Den Virtuelle harddisken.
du har også to alternativer for å lage virtuell harddisk: –
- Fast Størrelse (den tildeler en fast størrelse på virtuell harddisk som du valgte)
- Dynamisk ekspanderende (den tildeler ikke umiddelbart den valgte størrelsen, men fortsetter å vokse i størrelse til den tildelte størrelsen, da den vokser i størrelse.)
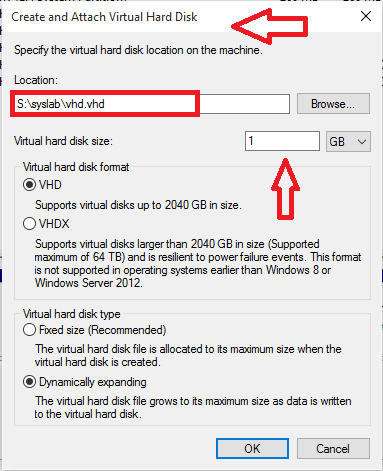
I mitt tilfelle har jeg valgt veien. » S:\syslab\vhd.vhd » for å lagre den tilsvarende vhd-filen, og jeg har satt størrelsen til 1 GB.
TRINN 5-Velg Alternativet Dynamisk utvidelse Eller Fast størrelse som den virtuelle harddisktypen og klikk PÅ OK-knappen.
TRINN 6-når du gjør trinnene ovenfor, finner Du Den Virtuelle harddisken opprettet, mot høyre i vinduet. Høyreklikk på den og velg Alternativet Initialize.Dette hjelper deg med å lage nye volumer på disken.
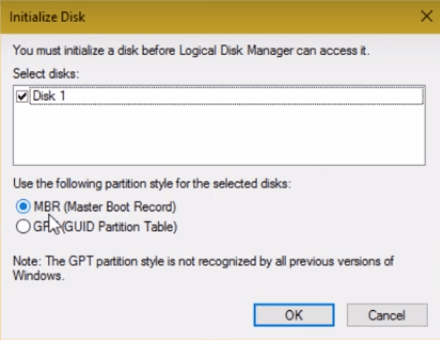
Merk: – det anbefales at DU velger MBR (Master boot record).
TRINN 7-Klikk OK på varselmeldingen som dukker opp. Gå tilbake til disken opprettet, høyreklikk Og velg Alternativet Nytt Enkelt Volum.
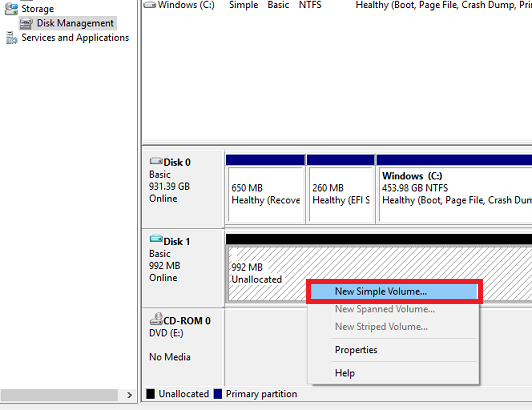
Den Enkle Volumveiviseren åpnes, og du må klikke På neste-knappen for å endre Innstillingene.
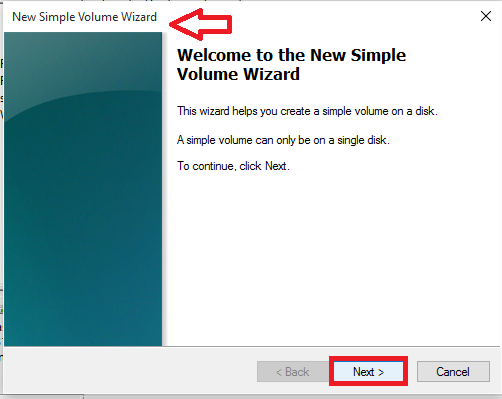
TRINN 8-Velg størrelsen på volumet du vil ha, og klikk igjen På neste knapp.Jeg har valgt alternativet som ble satt som standard.
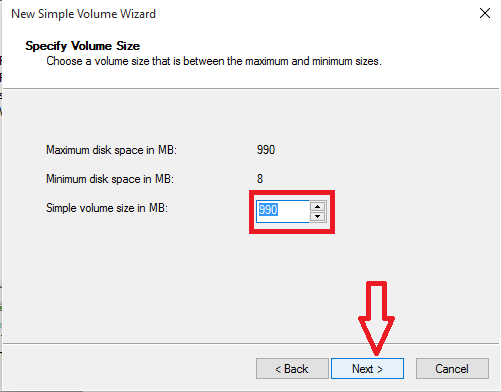
TRINN 9-i det neste vinduet som vises, velger du stasjonsbokstaven som du kan navngi volumet på. Når du er ferdig med det, velger Du Neste knapp.
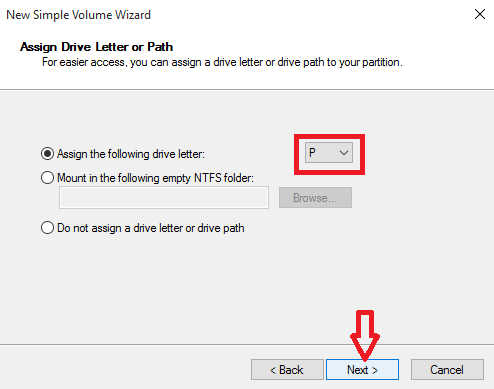
jeg har valgt å nevne stasjonen Som P.
TRINN 10-i resten av vinduene fortsetter du å klikke På Neste-knappen for å gå med standardalternativene.
velg å formatere den nye partisjonen.
Til Slutt Klikker Du På Fullfør-knappen i Det siste vinduet I Simple Volume wizard.
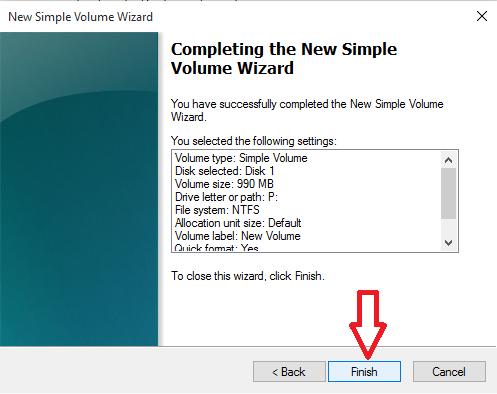
TRINN 11 – du vil finne den nye VHD skaper I Disk Management verktøyet og det samme vil være tydelig I Filutforskeren også. Nå er du helt ferdig med hele prosessen med etableringen.
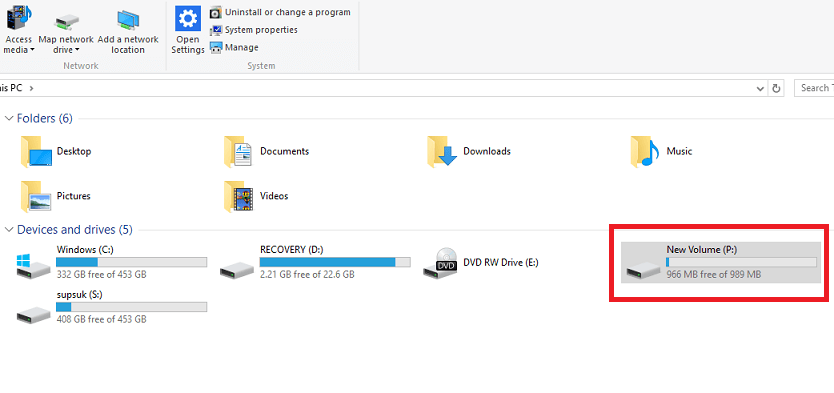
TRINN 12 – når du vil avmontere stasjonen og hente tilbake plassen i systemets minne, bare høyreklikk PÅ VHD bare opprettet i filutforskeren.Klikk på Alternativet Eject.VHD vil nå bli slettet.
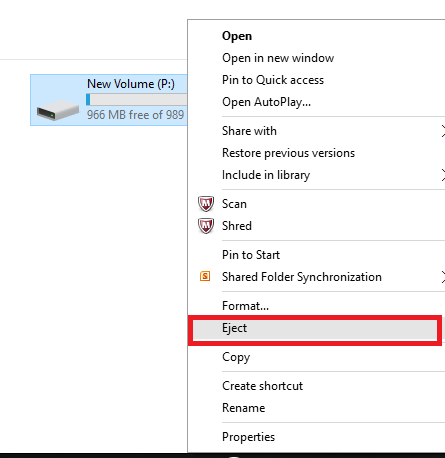
Håper du fant denne artikkelen nyttig. Prøv det ut.!

Bringe deg nærmere din datamaskin verden!