Hvordan Lage En Ny Kategori Og Flytte Et Innlegg Til En Annen Kategori I WordPress
Del via:
Kategorier Er en av de mest effektive måtene å organisere innholdet Ditt I WordPress. Det skaper et posthierarki som gjør det enklere å finne bestemte emner for deg selv og besøkende. Og Takket Være Fleksibiliteten Til WordPress, kan du bulk flytte innlegg fra en kategori til en annen med svært liten innsats.
dette er praktisk hvis du vil finjustere hvordan innholdet ditt er satt opp på nettstedet.
i denne opplæringen skal jeg vise deg hvordan du oppretter nye kategorier og hvordan du kan flytte innhold til dem. Det er ganske uanstrengt og veldig enkelt å forstå.
Bruke Kategoriseksjonen
Kategoriseksjonen I WordPress er der metadata og beskrivelser vil bli brukt. Det ligner på å lage innlegg, men du vil ikke at disse skal være veldig lange. En kort to eller tre setning beskrivelse bør være alt du trenger.
fra WordPress dashbordet, gå Til Innlegg og velg, » Kategorier.»
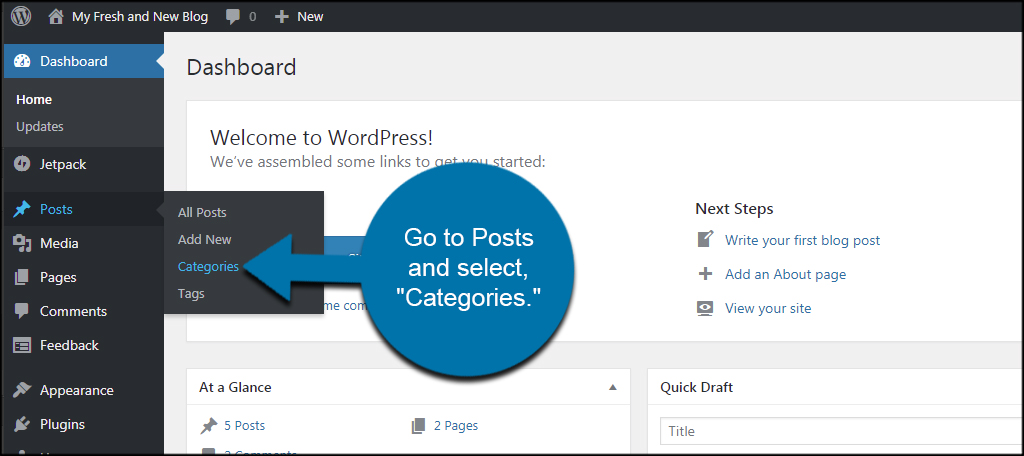
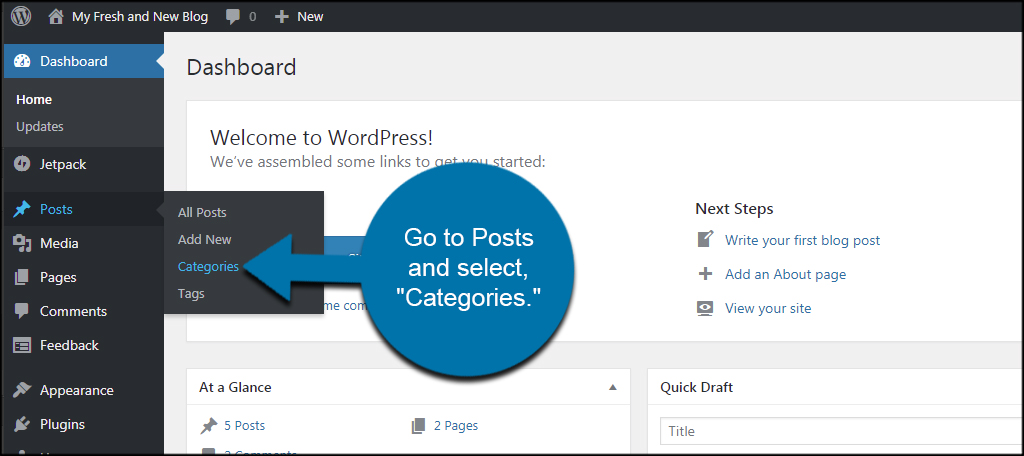
Denne delen vil vise alle tilgjengelige kategorier I WordPress. Kategorien «Uncategorized» er standard for hver Installasjon Av WordPress.
Skriv inn et navn for den nye kategorien. For dette eksemplet skal jeg bare nevne Det » Solenergi.»
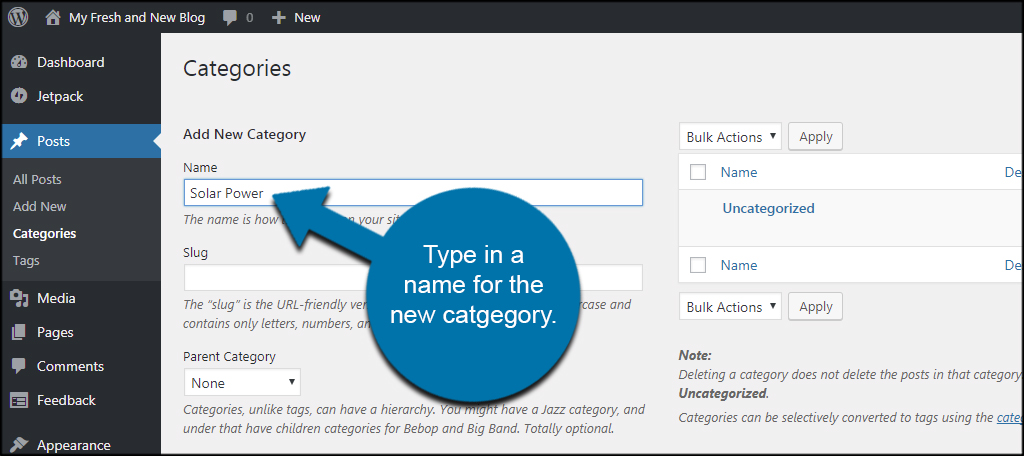
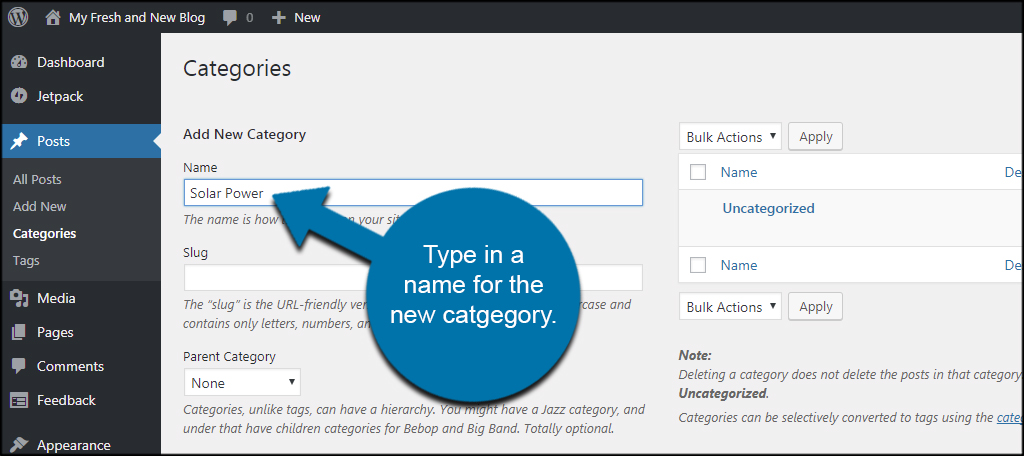
Navngi kategorier er svært nyttig hvis Du vil lage lister ved hjelp av kortkoder for å vise bestemte typer innhold på en side.
du kan tilpasse slug hvis du ønsker det. Men Jeg synes det er lettere å bare La WordPress gjøre dette automatisk. Slug er EN URL-vennlig versjon av kategorien. For eksempel vil Kategorien Solenergi se ut som «solenergi» I NETTADRESSEN til noen innlegg.
hvis du bygger et hierarki, vil du velge en overordnet kategori. Så hvis jeg bestemte meg for å legge til kategorien» Paneler » Til Solenergi, ville Jeg gjøre Solenergi til foreldre. På den måten, besøkende og jeg vet Begge Paneler er relatert til solenergi innhold.
Velg din overordnede kategori hvis det er en. Hvis ikke, så bare la det som » Ingen.»
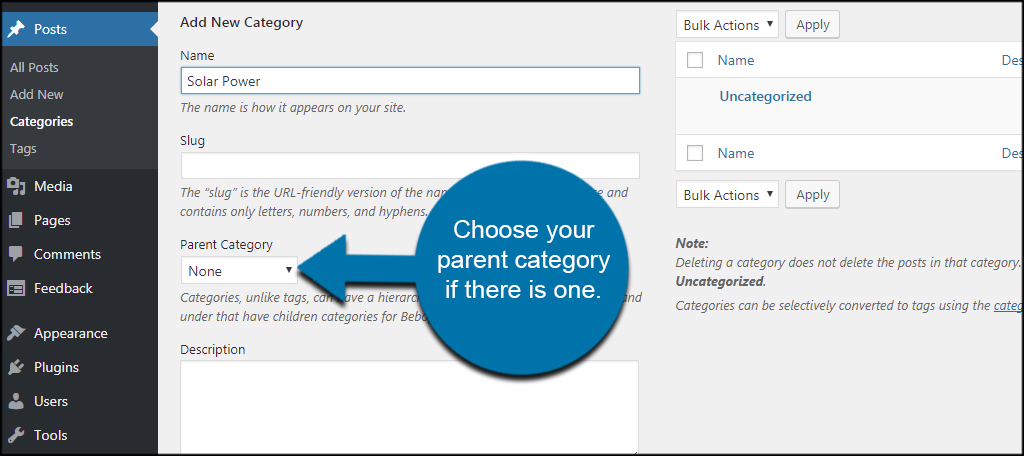
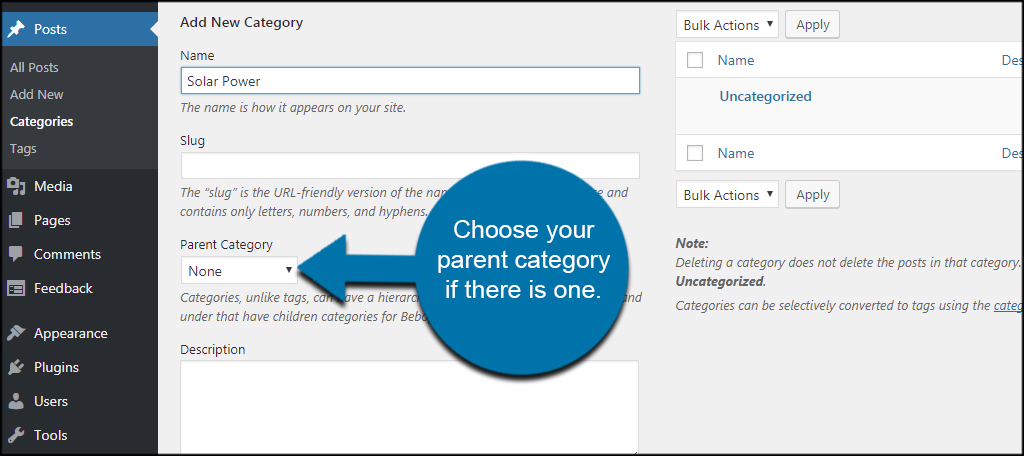
fyll deretter inn beskrivelsen av den nye kategorien. Du kan gjøre dette senere eller ikke i det hele tatt hvis du velger. Det er imidlertid veldig nyttig hvis du gjør dette nå, da Noen aspekter Av WordPress vil vise besøkende dette innholdet. I tillegg bidrar det til å holde innholdet organisert hvis du har andre forfattere som skriver for nettstedet ditt.
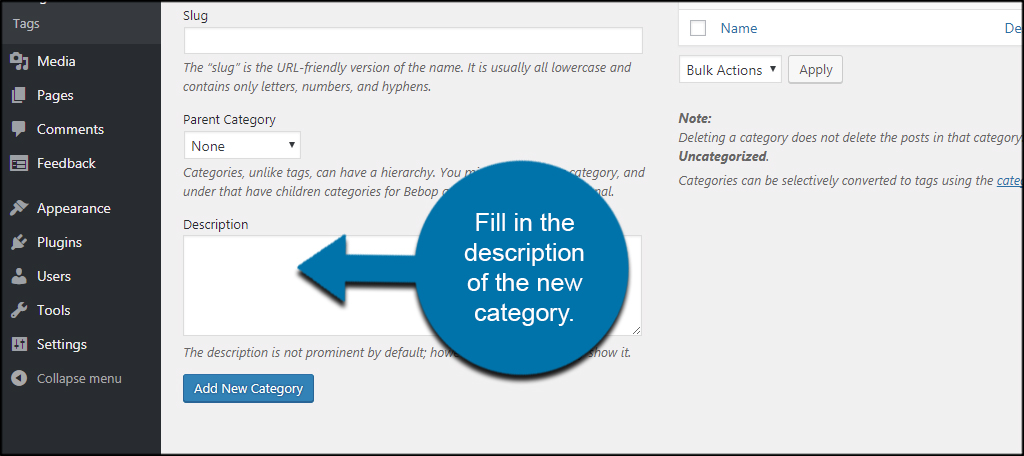
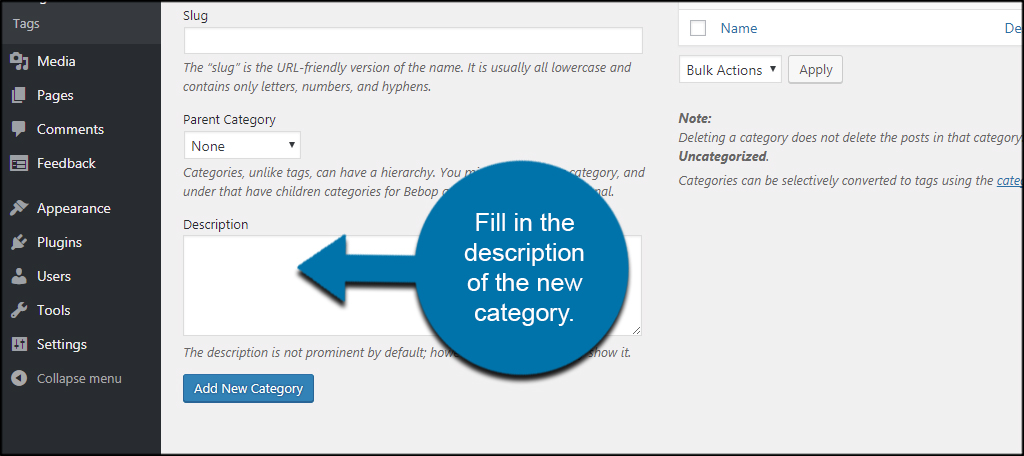
Klikk på» Legg Til Ny Kategori » – knappen nederst. Du vil da ha et nytt sted hvor du kan legge inn innholdet ditt.
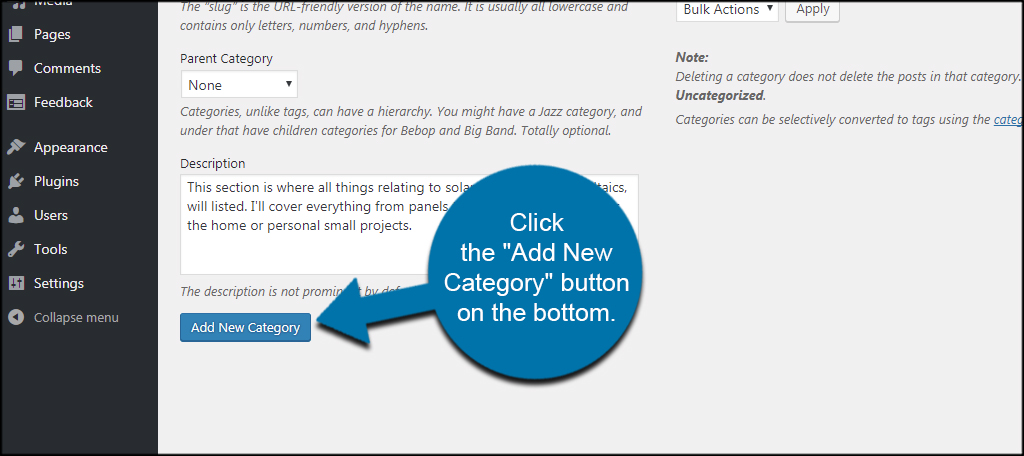
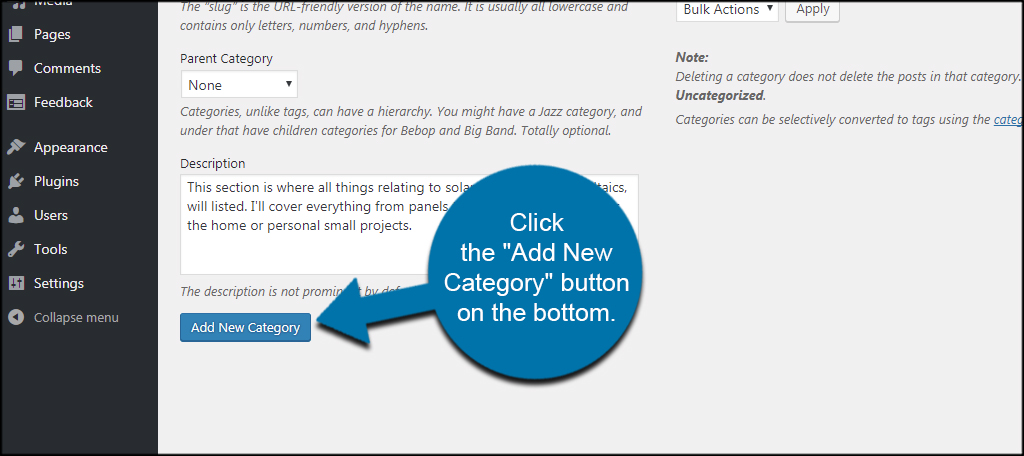
Ved Hjelp Av Innlegg For Å Opprette Kategorier
du kan også opprette kategorier med selve innlegget. Dette er nyttig hvis du glemte at du ønsket å legge til innhold i et bestemt emne, eller hvis du med vilje oppretter et som passer til innlegget.
Gå Til Innleggsområdet og klikk På » Legg Til Ny.»Jeg skal vise deg hvor dette ligger.
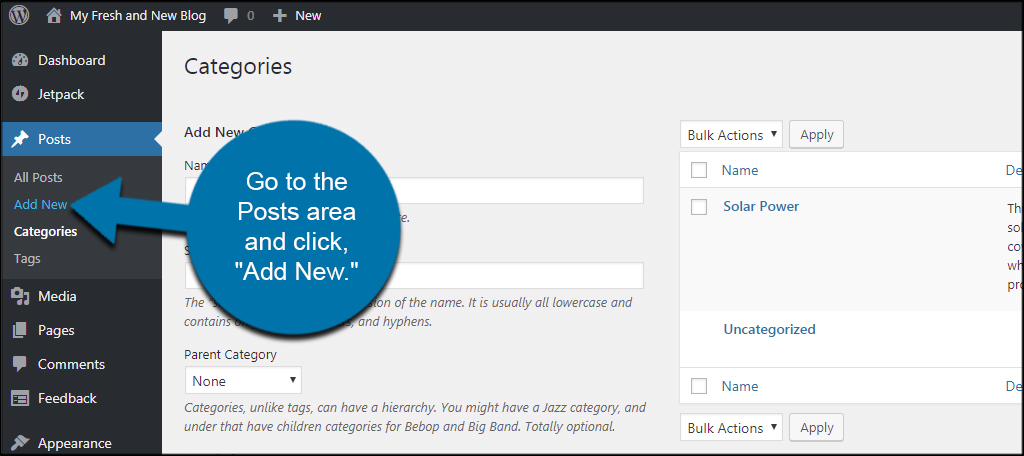
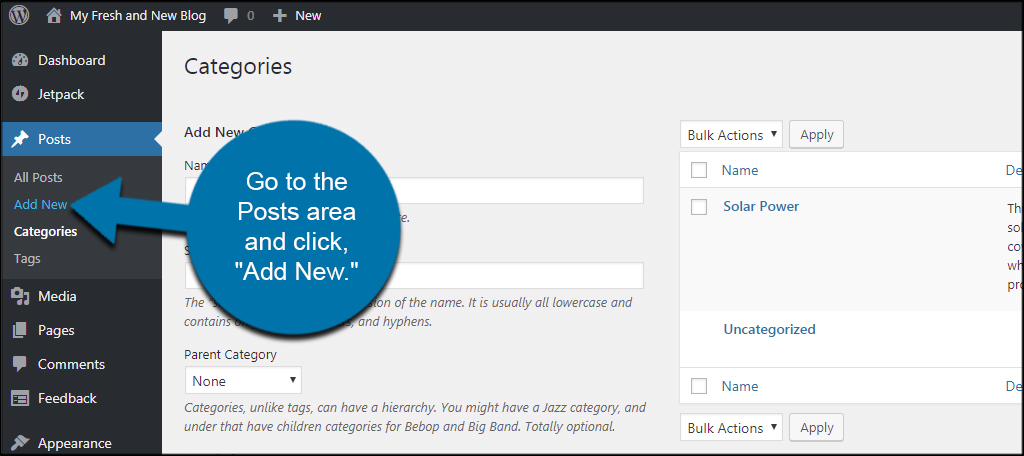
på høyre side av skjermen ser du et vindu som viser kategoriene dine. Klikk på koblingen» + Legg Til Ny Kategori».
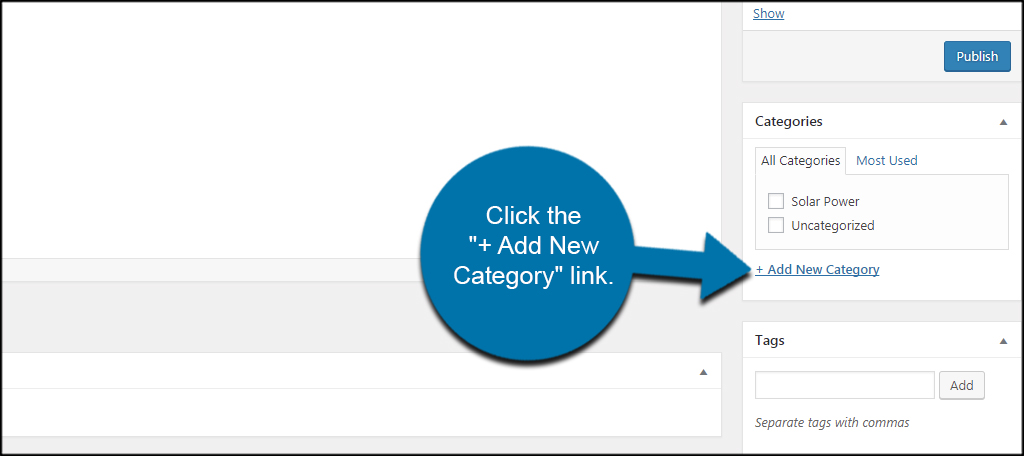
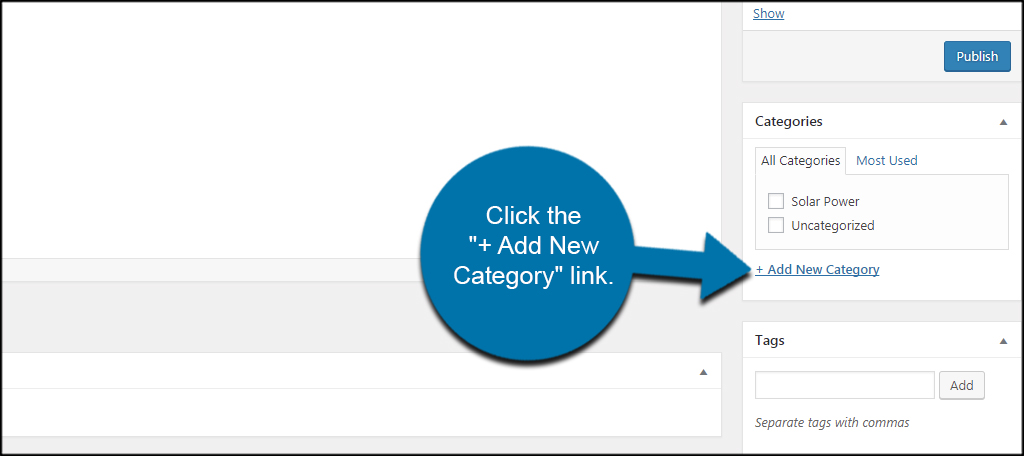
Et nytt felt vil vises under denne linken. Skriv inn navnet på den nye kategorien i tekstfeltet. For denne opplæringen skal jeg legge til kategorien «Takpaneler».
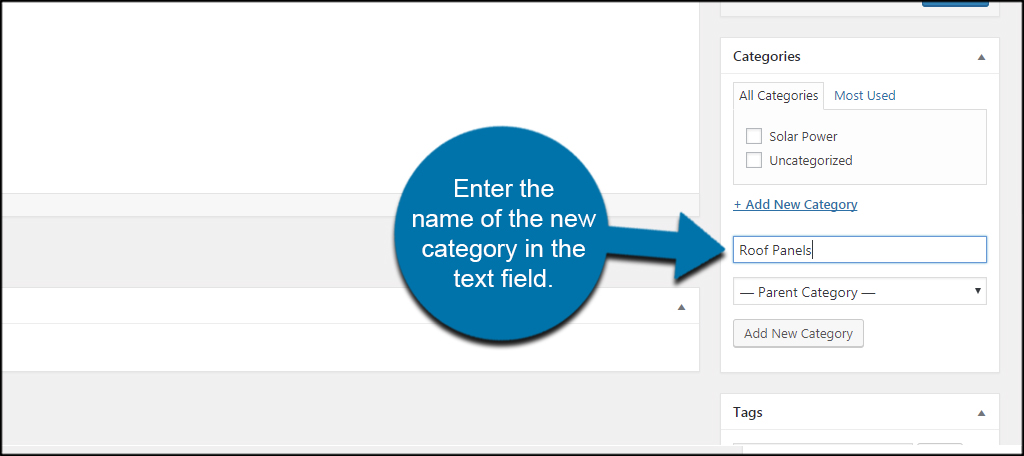
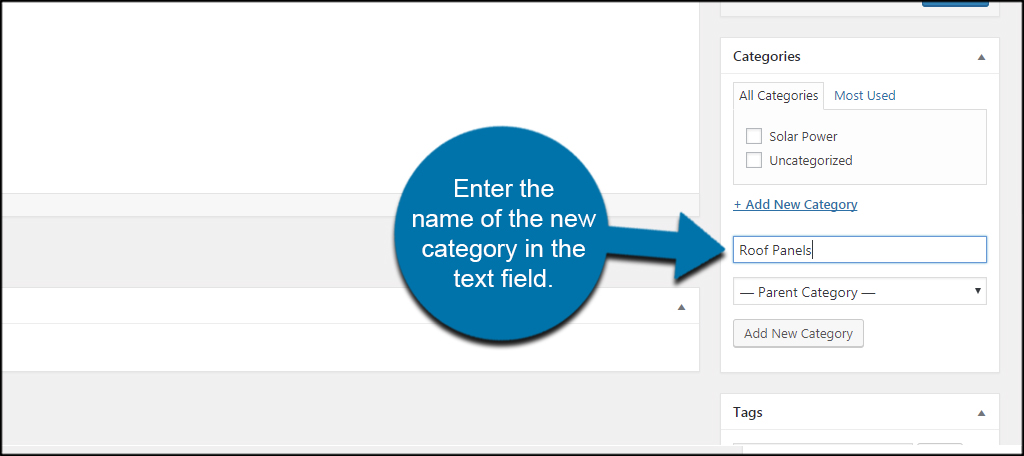
Bruk rullegardinlisten for å velge en overordnet kategori hvis det er en. Fordi jeg lager et underelement for Solenergi kategorien, skal jeg velge den som forelder.
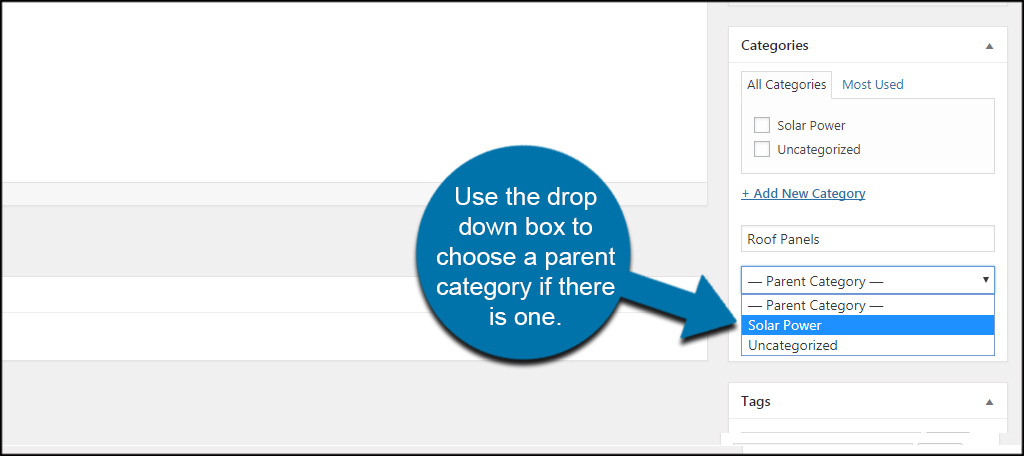
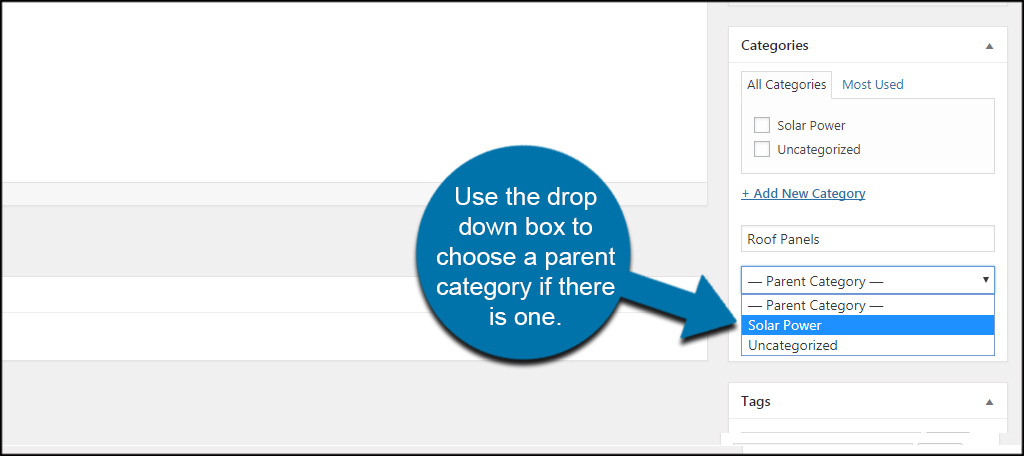
Klikk på» Legg Til Ny Kategori » – knappen. Dette vil legge til gjeldende innlegg, så vel som den nye kategorien på nettstedet ditt.
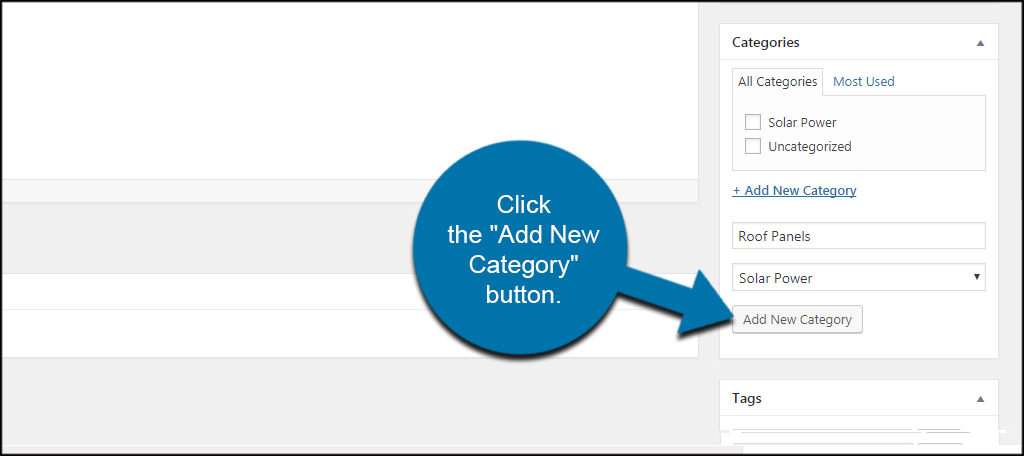
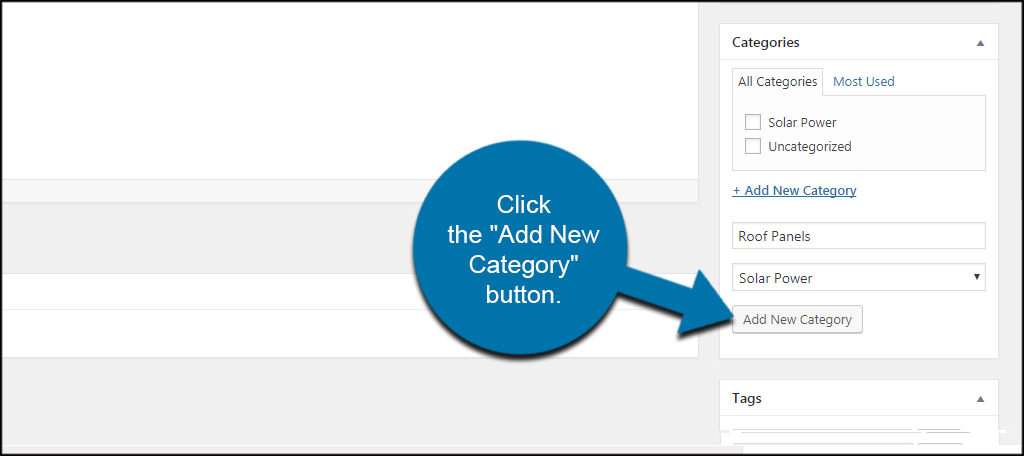
du vil ikke kunne endre slug eller kategoribeskrivelsen fra Post-skjermen. Du kan imidlertid enkelt gå inn I Kategoriseksjonen og redigere den senere.
Flytte Et Innlegg Til Nye Kategorier
Hva om du vil flytte et gammelt innlegg til din nye kategori? Det er relativt enkelt. Åpne en av dine eksisterende innlegg som er lagret I WordPress.
i Kategorivinduet klikker du på avmerkingsboksen for kategorien du vil at innlegget skal vises i. For dette eksemplet flytter jeg en artikkel inn i underkategorien «Takpaneler».
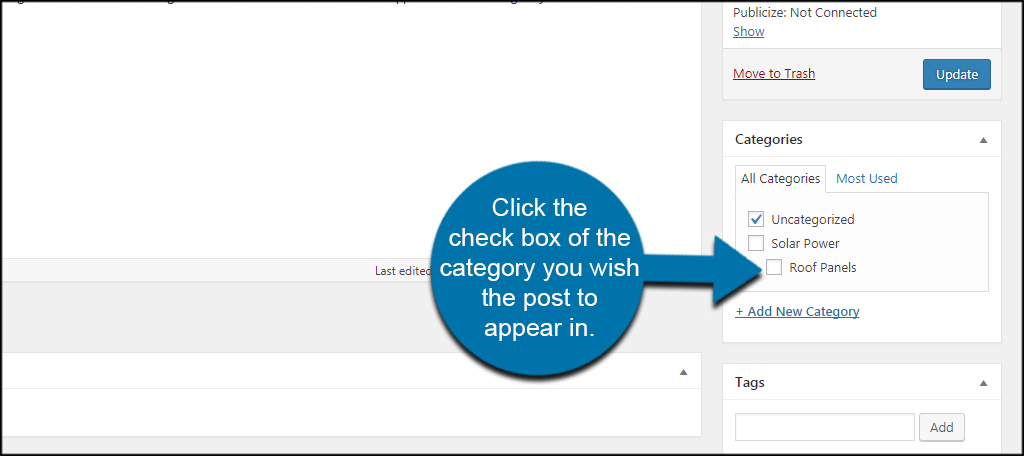
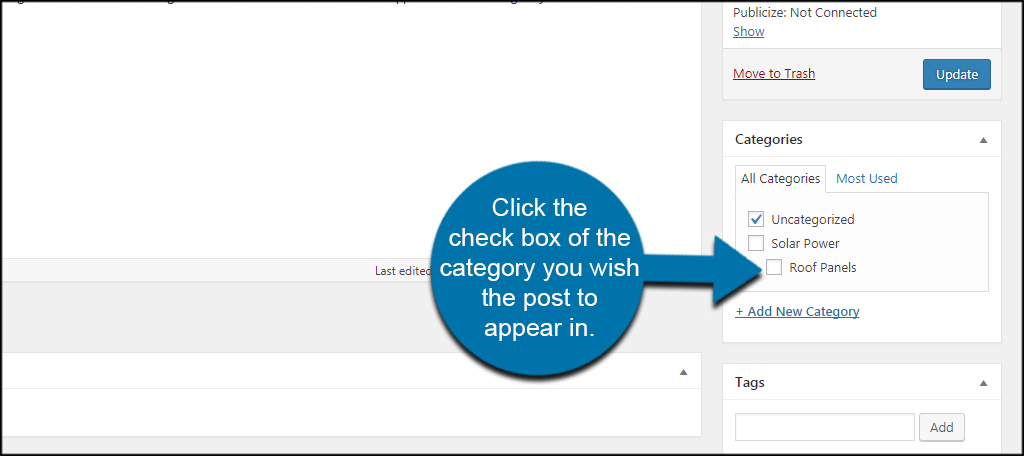
Hva om du ikke vil at innlegget skal vises på sin opprinnelige plassering? Fjern merket for gjeldende kategori ved å klikke på den.
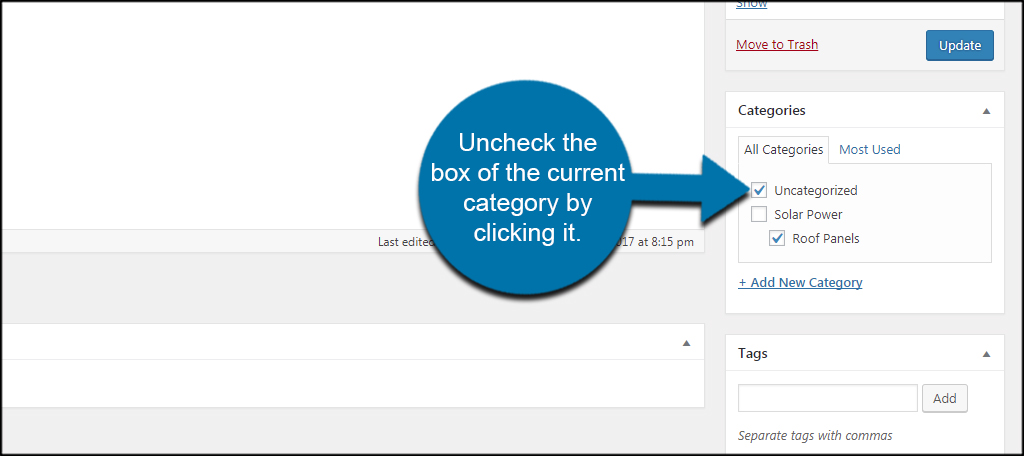
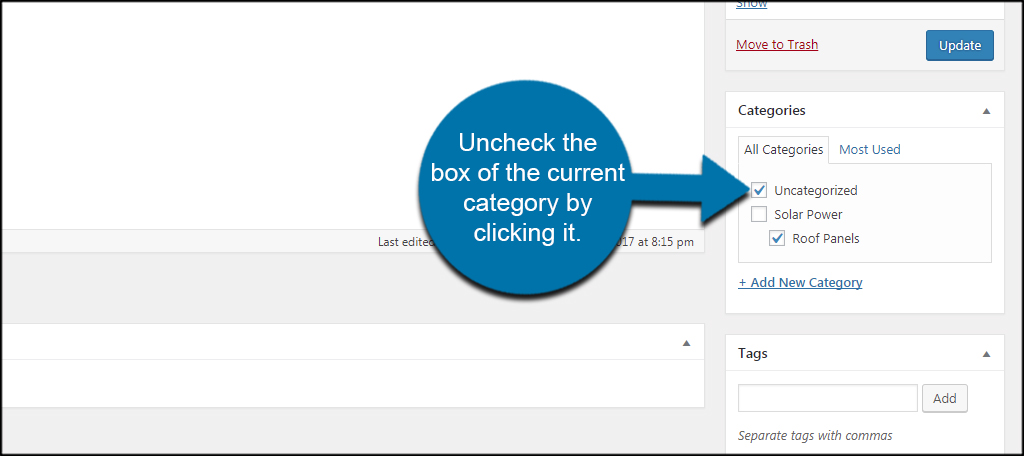
når du lagrer, oppdaterer eller publiserer, vil endringene umiddelbart bli live.
Bulk Flytte Innlegg Til En Ny Kategori
Hva om du har mange artikler du vil flytte fra en kategori til en annen? Klikk På Innleggsområdet I WordPress. Dette tar deg til en liste over alt innholdet du har lagret i systemet.
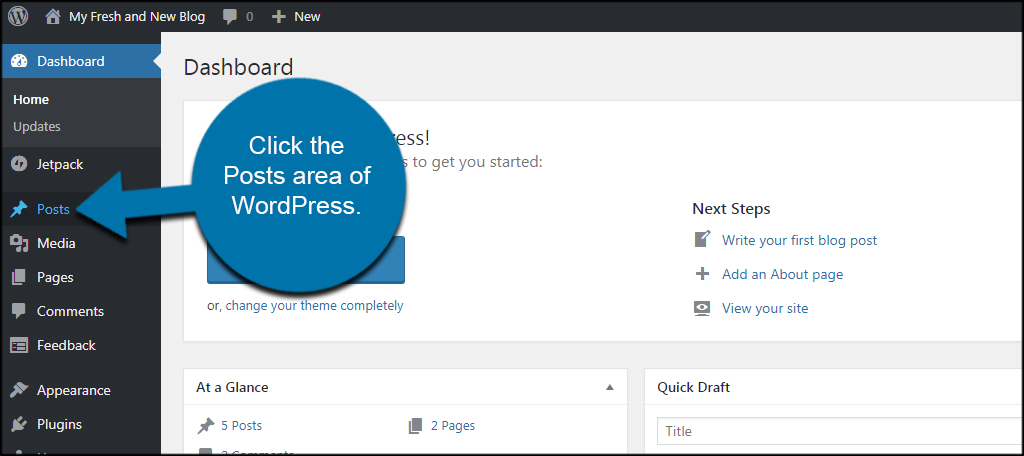
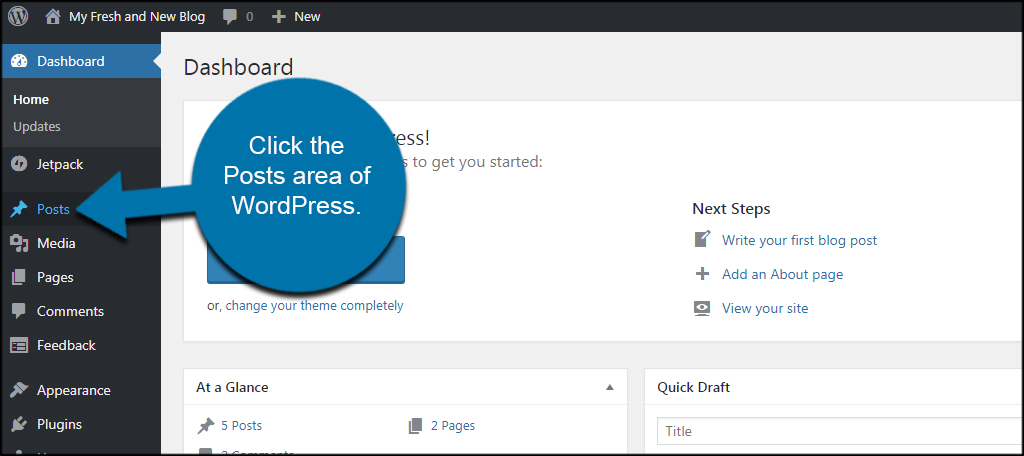
Merk av i boksen for artiklene du vil flytte. Dette vil velge dem slik at du kan utføre en massehandling.
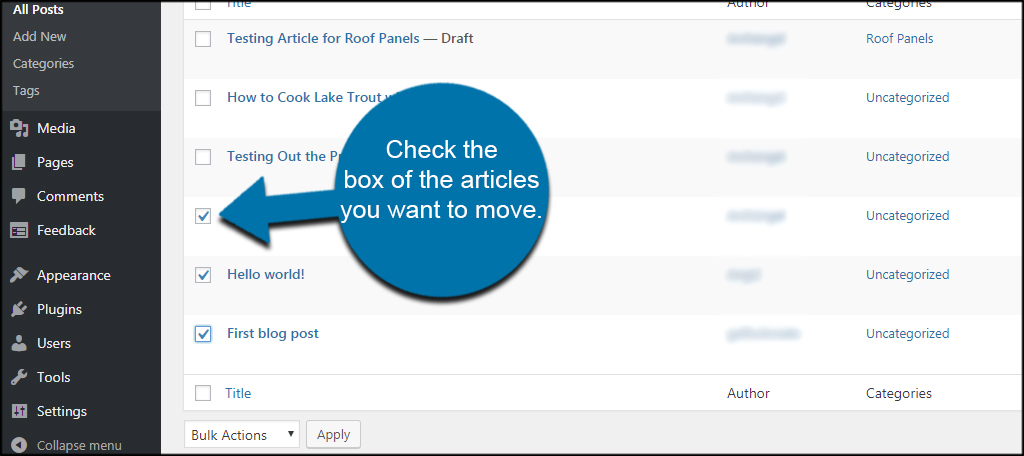
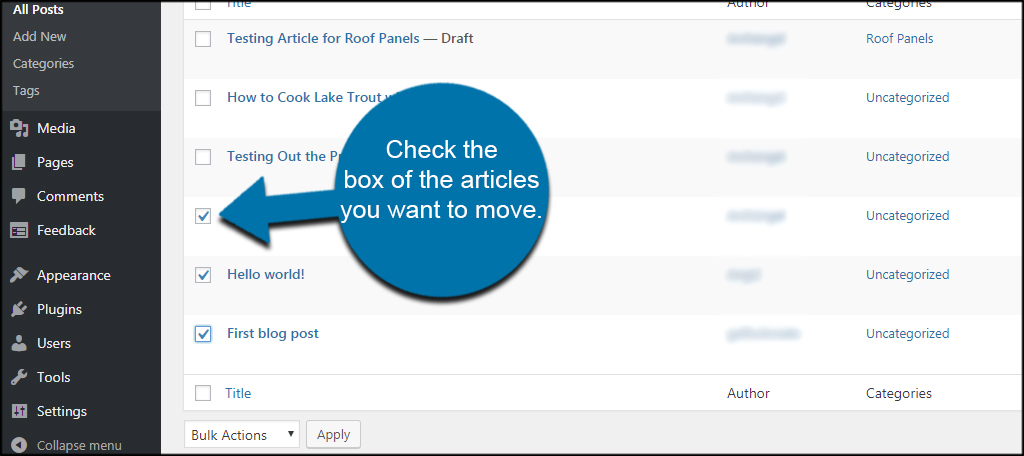
Endre Massehandlinger til » Rediger «og klikk på» Bruk » – knappen.
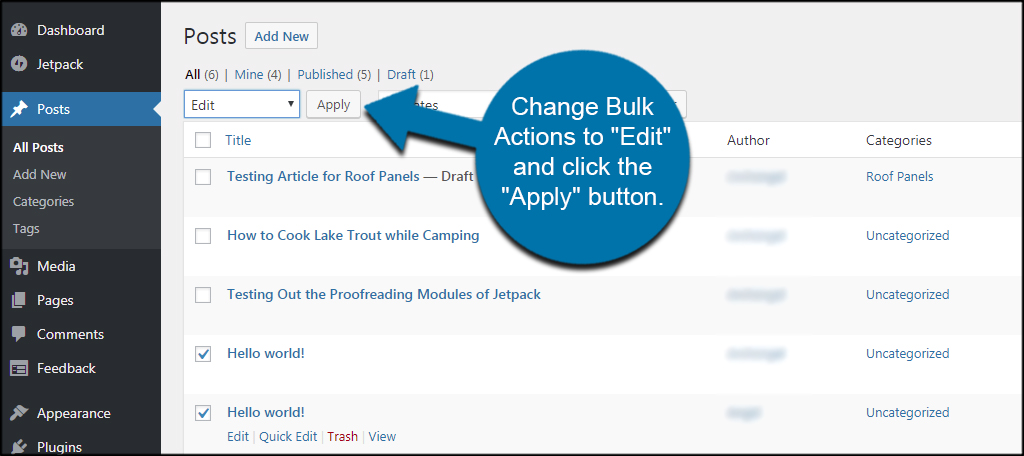
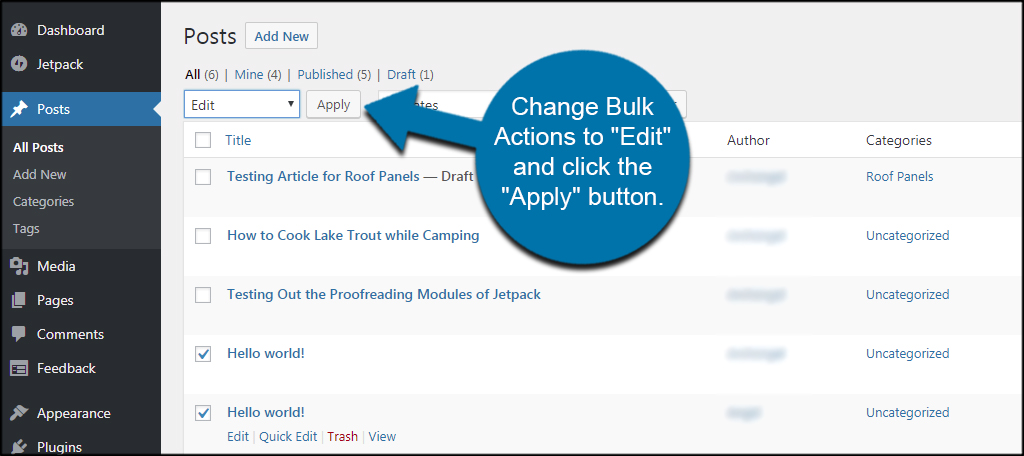
En ny skjerm åpnes og gir deg tilgang til masseredigerbare elementer for artiklene. Du kan for eksempel endre forfattere, kommentarer, publiseringsstatus og mer. Klikk avmerkingsboksen kategori der du vil at innleggene skal flyttes.
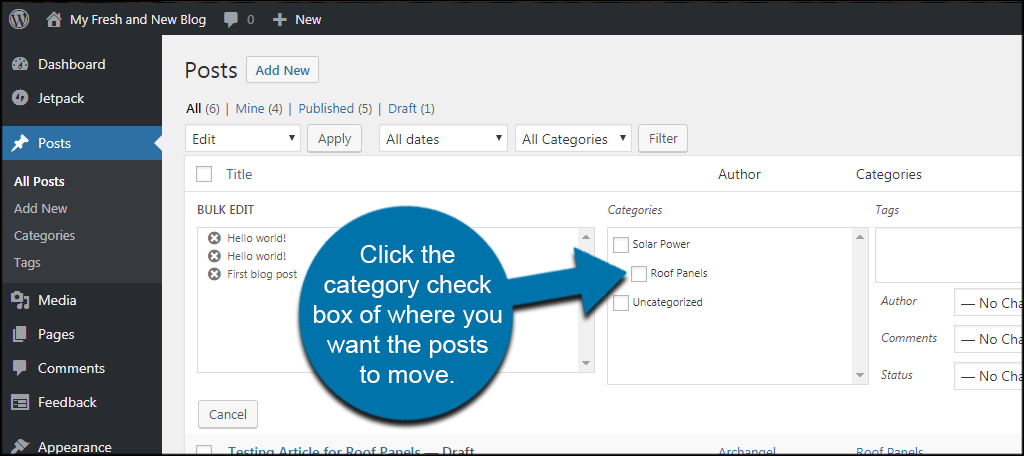
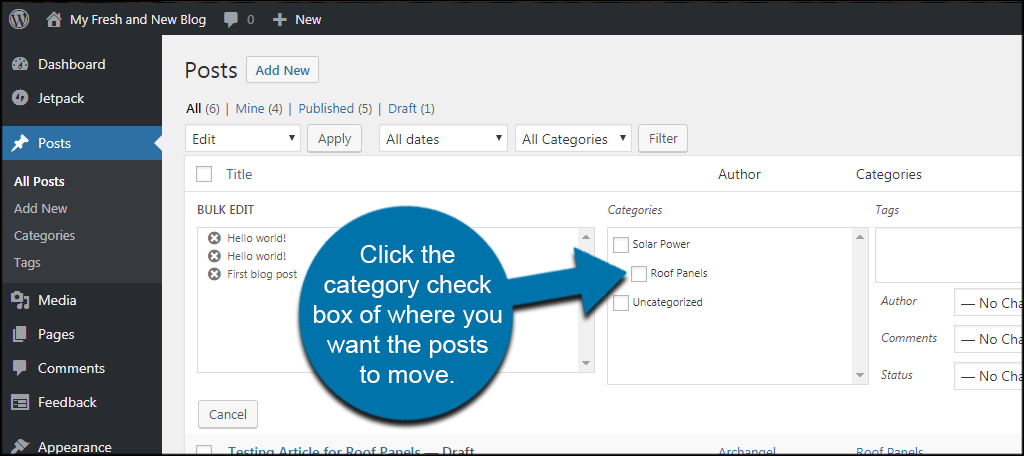
Klikk på» Oppdater » – knappen helt til høyre. Etter en liten stund, endringene vil da bli live. Ikke stress hvis det tar noen sekunder. Jo flere innlegg du flytter, jo lengre prosessen vil ta.
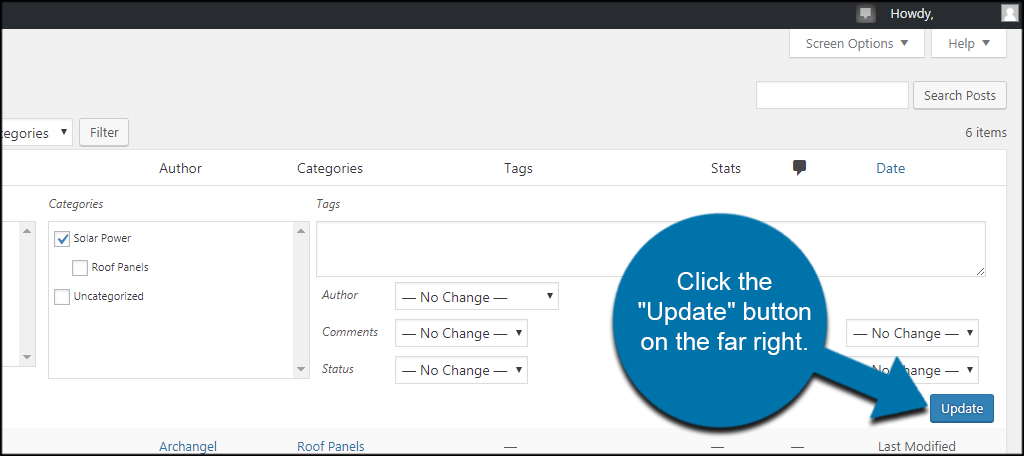
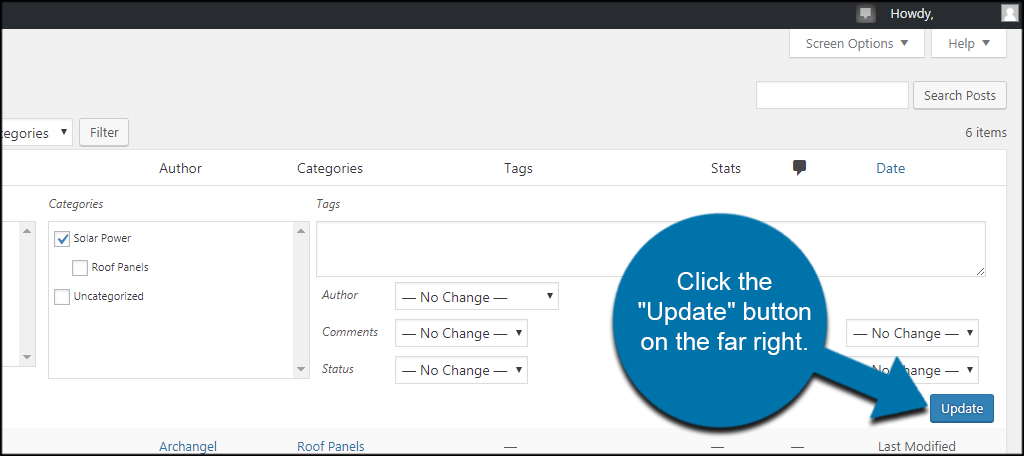
Hold Det Organisert
Holde innholdet organisert gjør nettstedet ditt ser mer profesjonell og enklere å betjene. Du vil at besøkende skal ha den mest flytende og overlegen brukeropplevelsen mulig. Å holde innleggene dine i et logisk hierarki fungerer bare for å forbedre dette, noe som kan føre til en bedre opplevelse og en høyere sannsynlighet for at besøkende kommer tilbake.
hva slags elementer bruker du på nettstedet ditt for å gjøre det enklere å bruke? Har du prøvd å bruke kategorier som tillegg i navigasjonsmenyen ennå?
Dele via: