Hvordan Konvertere EN JPEG TIL PNG I Photoshop (Med Åpenhet!)
Hvis Du har EN JPEG-fil som du må konvertere TIL EN PNG, Gjør Photoshop det enkelt. Enda bedre, det gir også en håndfull enkle verktøy for å fjerne bildebakgrunnen, slik at du kan eksportere med gjennomsiktighet. Så hvis du ønsker å endelig fjerne det pesky bakgrunn fra bilder eller grafikk, kutte ut bildet og konvertere DEN FRA JPEG TIL PNG er den perfekte løsningen!
hvis du vil konvertere EN JPEG til EN PNG med gjennomsiktig bakgrunn I Photoshop, gjør du et valg rundt motivet med Hurtigvalg-Verktøyet og legger det til i en lagmaske. Med bakgrunnen fjernet, gå Til Fil > Eksporter > Eksporter Som. Angi FORMATET TIL PNG, kryss Av Gjennomsiktighet, og klikk Deretter På Eksporter.
vi vil bryte ned denne prosessen mer grundig senere i denne opplæringen og hvordan du konverterer EN JPEG TIL PNG uten å fjerne bakgrunnen. Men la oss starte ting ved å få en bedre forståelse av hva disse to filtypene faktisk er.
HVA Er Forskjellen MELLOM JPEG og PNG?
BÅDE JPEG og PNG er to av de mest populære filformatene som brukes til bilder. Det er imidlertid en viktig forskjell mellom dem.
JPEG
FØRST, la oss starte MED JPEG, som står For Joint Photographic Experts Group. DETTE er navnet på GRUPPEN som grunnla JPEG-filformatet i 1992, da de trengte en måte å gjøre store bilder mindre, slik at de kunne være lettere å dele. JPEG har det som kalles «lossy» komprimering, noe som betyr at filkvaliteten er redusert.
komprimeringsforholdet for JPEG er 10:1. Så hvis du for eksempel starter med et bilde som er 20 MB, blir det 2 MB hvis du eksporterer DET som JPEG. Komprimeringen påvirker ikke alltid kvaliteten på bildet, i hvert fall ikke for det menneskelige øye. Dette avhenger imidlertid av selve bildet, så vel som den opprinnelige filkvaliteten.
JPEG-bilder er flott for digital fotografering og bilder med komplekse skyggelegging og farger. Disse bildene er det du møter på de fleste nettsteder og sosiale medieplattformer, da de tillater raskere opplasting fra den reduserte filstørrelsen. MEN PÅ GRUNN AV JPEG ‘ s lossy komprimering, de er ikke ideelt for bilder med tekst strektegninger eller logoer.
PNG
PNG-filformatet står For Bærbar Nettverksgrafikk. Det ble opprettet på midten av 1990-tallet og ble laget for å erstatte GIFs (Graphical Interchange Format). PNG har det som kalles «lossless» komprimering, noe som betyr at filkvaliteten forblir den samme før og etter komprimering.
PNG-bilder er større ENN JPEG-bilder fordi DE beholder all informasjonen i filen før og etter komprimering. Den tapsfri komprimering gjør dem også perfekt for strektegninger, tekster og ikon grafikk fordi selv en liten reduksjon i kvalitet kan påvirke disse typer bilder.
DETTE er også grunnen TIL AT PNG-bilder foretrekkes for skjermbilder over Jpeg fordi det lar deg se bildene og teksten klarere på skjermen. EN annen fordel MED PNG er at DEN lar deg ha en helt gjennomsiktig bakgrunn, noe som er viktig for ting som logodesign.
si for eksempel at du har designet en logo i Photoshop, og du vil beholde den gjennomsiktige bakgrunnen når du lagrer den. Du må eksportere bildet som EN PNG-fil for å beholde den gjennomsiktige bakgrunnen, fordi hvis du lagrer den som EN JPEG-fil, vil den lagre med en hvit bakgrunn.
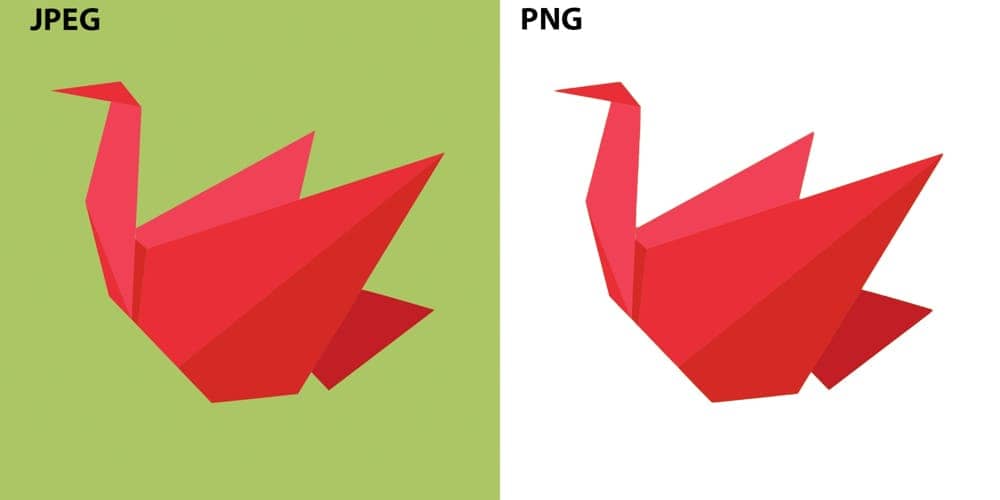
Nå som du forstår forskjellen mellom disse to filtypene, la oss konvertere EN JPEG-fil til EN PNG uten å kutte ut bakgrunnen.
Slik Konverterer DU ET JPEG-Bilde til PNG
Trinn 1: Gå Til Fil > Eksporter > Eksporter Som
Åpne bildet i Photoshop, gå deretter Til menylinjen Og klikk På Fil > Eksporter > Eksporter Som. Du kan også bruke snarveien alt + Skift + Kontroll + W På Windows eller Tilvalg + Skift + Kommando + W På Mac. Dette vil åpne Eksporter som-menyen.

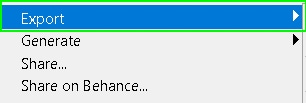

Trinn 2: Sett Eksportformatet TIL PNG
Eksporter som-menyen er der du kan endre bildet fra JPEG TIL PNG før du lagrer det på datamaskinen. Du kan også endre bildets størrelse samt lerret størrelse i denne menyen. Men for nå vil vi bare fokusere på å endre filformatet.
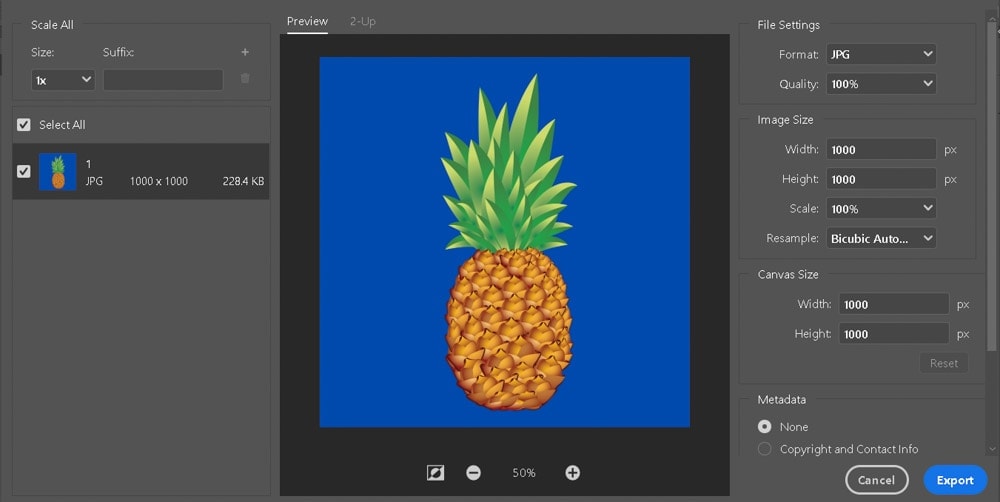
UNDER Filinnstillinger til høyre For Eksporter som-vinduet klikker DU PÅ JPG-alternativet for å vise de andre filformatene som er tilgjengelige.
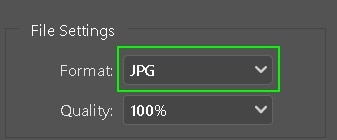
FRA listen over filformater velger DU PNG for å endre formatet bildet ditt skal lagres i.
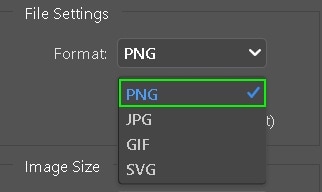
Trinn 3: Trykk På Eksporter
nå som DU har valgt PNG for filformatet, klikker du på eksporter-knappen nederst til høyre i Eksporter som-vinduet for å lagre bildet som EN PNG på datamaskinen.
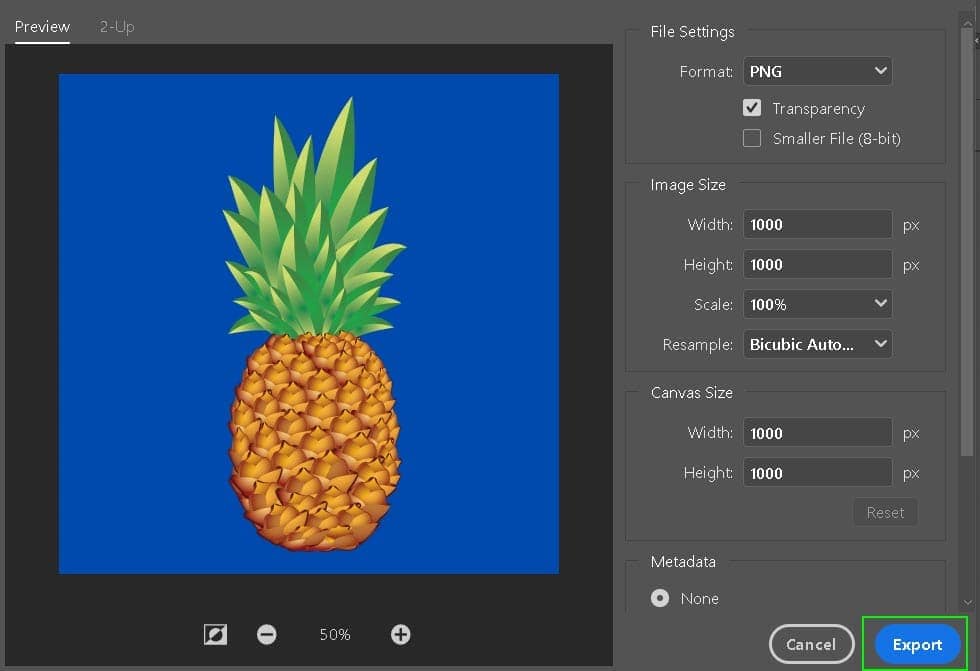
DENNE metoden vil konvertere JPEG-filer TIL PNG, men de vil fortsatt se nesten identiske etter eksport. SELV OM PNG-filer bevare åpenhet, de bare gjøre det hvis det er faktisk åpenhet i bildet. I neste avsnitt lærer du en rask og enkel måte å fjerne bakgrunnen fra bildet ditt, slik at DU kan få mest mulig ut AV PNG-filene dine.
Slik Konverterer DU EN JPEG Til EN PNG-Fil Med Gjennomsiktig Bakgrunn
Trinn 1: Fjern Bakgrunnen Fra Bildet
Velg Objektvalgverktøyet fra Verktøylinjen. Dette vil tillate deg å enkelt velge objektet i bildet du vil kutte ut. Hvis Du bruker Photoshop 2019 eller nyere, kan Du bruke Hurtigvalg-Verktøyet i stedet for disse trinnene. Object Selection Tool er bare tilgjengelig I Photoshop 2020 og nyere.
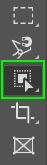
når Du har aktivert Objektvelgeverktøyet, tegner du et markeringsmerke rundt bildet for å markere det ved Hjelp Av Markeringsmodus. Ikke bekymre deg, du trenger ikke å gjøre det nøyaktig, så lenge det er større enn objektet i bildet du vil velge. Objektvelgeverktøyet vil feste markeringen til kantene på objektet.
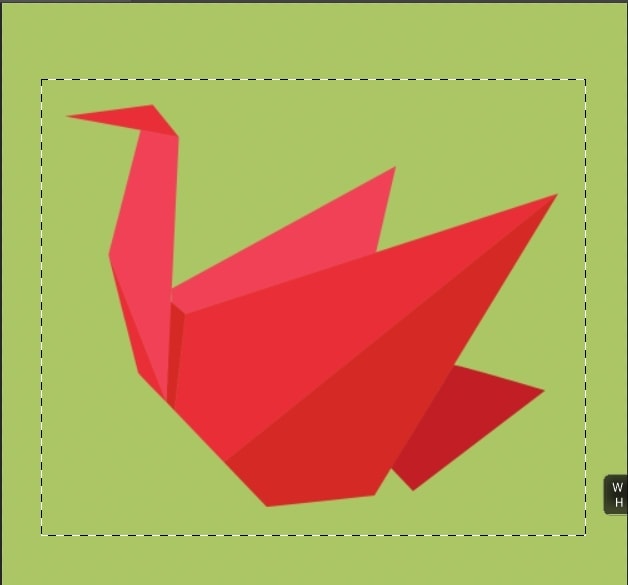
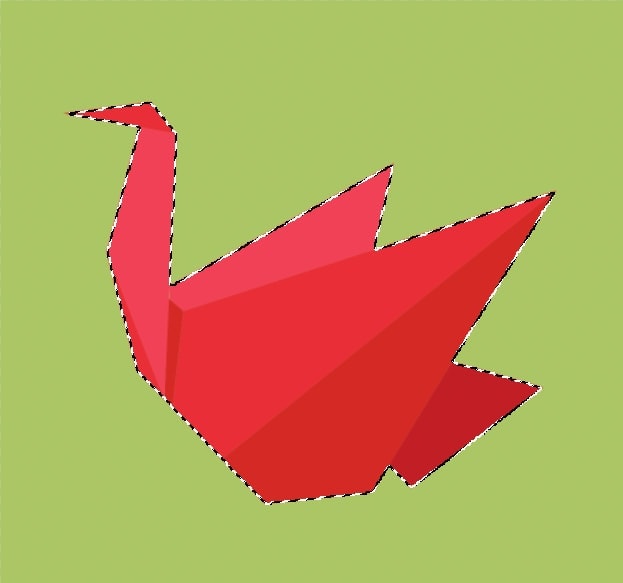
Nå som du har valgt objektet, skal vi bruke en lagmaske for å kvitte seg med bakgrunnen. Lagmasken er en ikke-destruktiv måte å redigere et bilde på, og i mange tilfeller en livredder hvis vi er ærlige. Du kan bruke den ved å klikke på lagmaskeikonet i lagpanelet. Det er det firkantede ikonet med en sirkel i den.
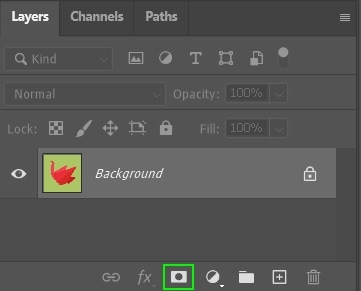
etter å ha klikket på lagmaskeikonet, vil du se et lite miniatyrbilde ved siden av lagminiatyren. Innsiden er den valgte formen i hvitt, og resten av bakgrunnen er svart. Dette betyr at lagmasken er aktiv, og bare viser det valgte bildet.
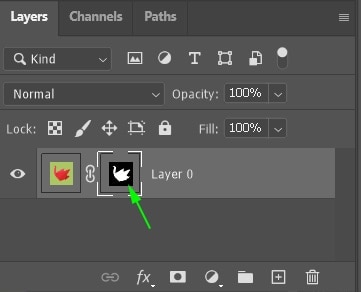
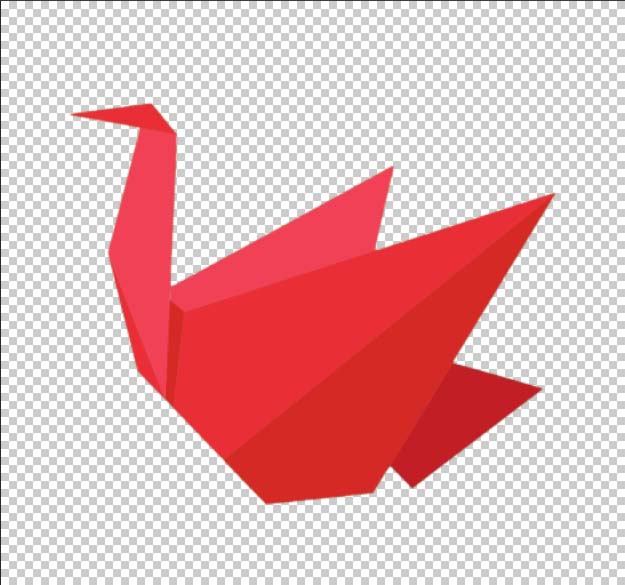
Trinn 2: Gå Til Fil > Eksporter > Eksporter Som
Nå som du har blitt kvitt bakgrunnen, er neste trinn å lagre bildet som EN PNG-fil med gjennomsiktig bakgrunn. Dette krever at du gjentar trinnene i delen ovenfor for å få tilgang Til Eksporter som-menyen, eller du kan bruke snarveien Alt + Shift + Control + W På Windows eller Tilvalg + Shift + Command + W På Mac for å gjøre Det.
Trinn 3: Sett Formatet TIL PNG Og Kryss Av Gjennomsiktighet
når Du har åpnet Eksporter Som-Menyen, endrer du filformatet FRA JPG TIL PNG og merker av for at boksen ved Siden Av Gjennomsiktighetsalternativet er krysset av. SOM du kan se, HOLDER PNG-alternativet den rutete bakgrunnen (som representerer gjennomsiktighet), mens JPG-alternativet har en hvit bakgrunn.
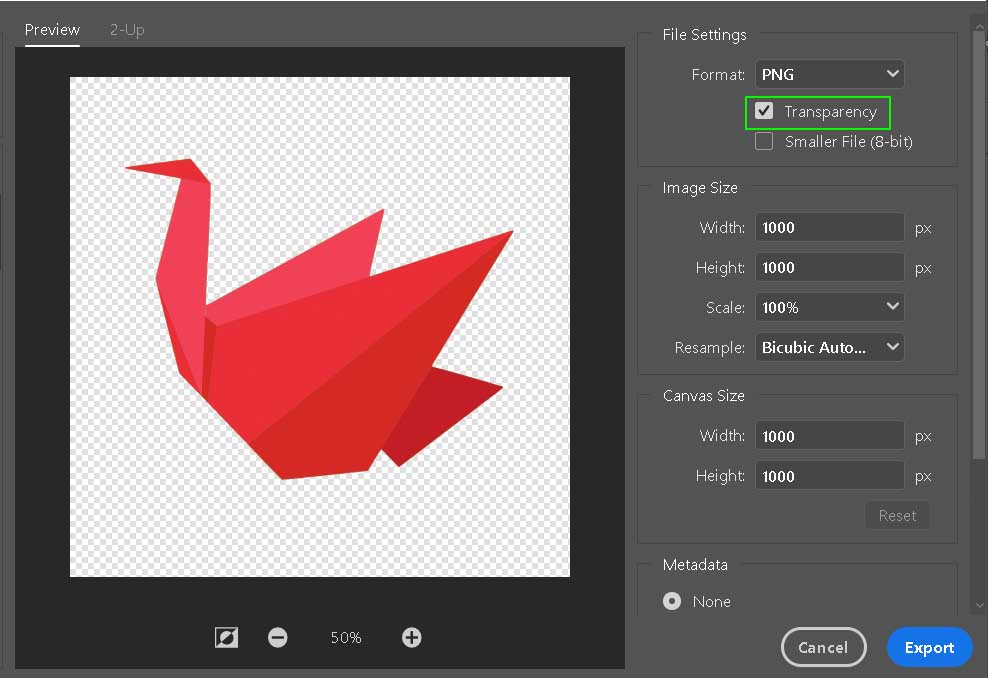
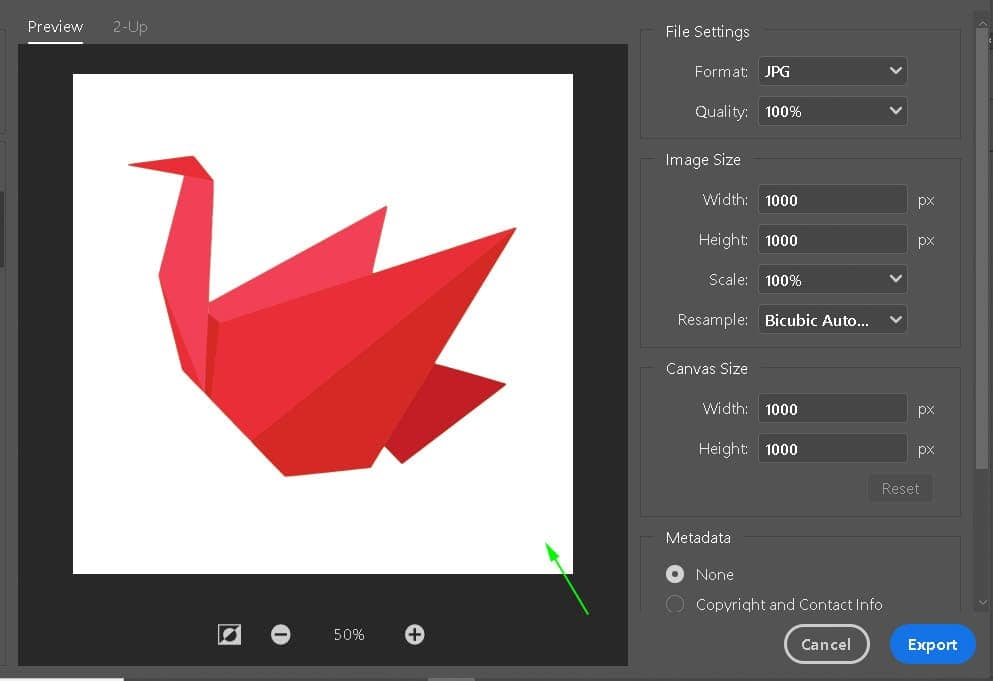
Trinn 4: Klikk Eksporter
Når DU har valgt PNG-alternativet med Gjennomsiktighet krysset, klikker du eksporter for å lagre bildet på datamaskinen. Her er før og etter konverteringen:
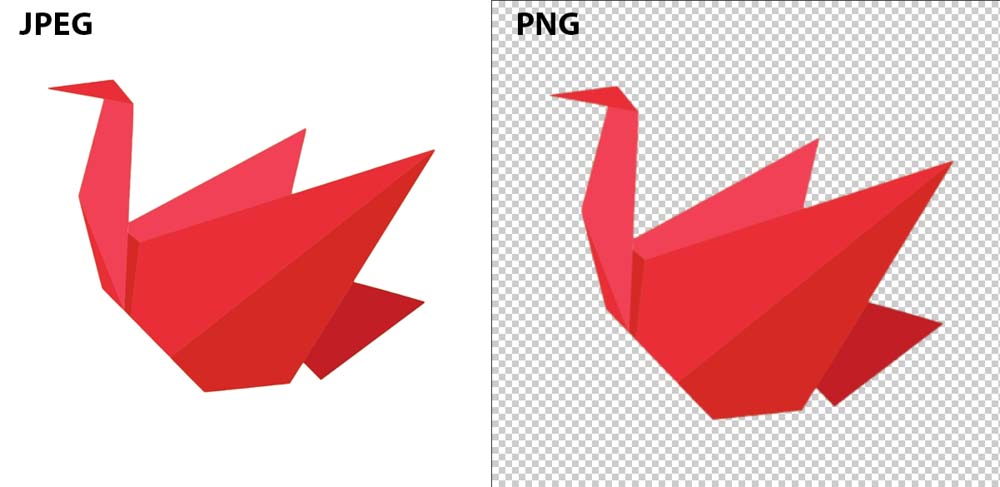
denne rutete bakgrunnen vil ikke være synlig når DU legger TIL PNG til et annet bilde. MEN når DU viser PNG-filen på datamaskinen, kan DEN vises med en hvit eller rutete bakgrunn. Dette er fordi datamaskinen har ingen annen måte å vise åpenhet.
Heldigvis trenger Du Ikke å bekymre deg fordi neste gang du legger TIL PNG-bildet ditt i et av prosjektene dine, vil det ha en helt gjennomsiktig bakgrunn!
så nå vet du hvordan du konverterer EN JPEG til en gjennomsiktig PNG I Photoshop. På toppen av det vet du også hvordan du konverterer ET JPG-bilde til EN PNG uten redigering også. Den samme prosessen vil gjelde når du vil bevare gjennomsiktigheten i bildene dine. Tross alt, DET ER DET PNG er best på. Så for å hjelpe deg med å bli bedre til å fjerne bakgrunner i bildene dine, sjekk ut disse 5 fantastiske verktøyene I Photoshop!
Glad Redigering!