Hvordan Endre Valuta I Excel
Excel er anslått å bli brukt av mer enn 1,2 milliarder mennesker over hele verden i over 140 land. Med en slik utbredt bruk kommer behovet for å imøtekomme og behandle data som er spesifikke for forskjellige land og valutaer.
SOM USD er standardvalutaen for våre maler, har vi brukere fra hele verden som ønsker å endre finansmaler Til Australske Dollar, Egyptiske Pund, Euro og så videre.
i denne artikkelen vil vi dykke inn i hvordan du endrer valutaen i Excel. Du kan også følge Oss På YouTube for flere fantastiske tips, triks og mal tutorials.
hvis du arbeider med forskjellige valutaer i Ett Excel-regneark, må du endre valutasymbolet på bestemte celler uten å påvirke de andre cellene. Men når du formaterer tallene dine som «Valuta», kan du enkelt bruke flere valutasymboler i samme Excel-regneark.
i denne artikkelen lærer vi hvordan du lager en valutakonverter ved Hjelp Av Microsoft Excel. Du kan bruke Excel-multiplikasjonsformelen til å bruke konverteringsfaktoren til gjeldende data hvis du vil konvertere en valutas verdi til en annen.
før du gjør noe annet, må du kontrollere at tallene i spørsmålet er formatert Som Valuta. For å gjøre dette, velg cellene du vil formatere.

velg Deretter Valuta fra Tallformat-rullegardinmenyen i Tall-delen På Hjem-fanen.

alle tall i valgte celler er formatert Som Valuta med Programmet windows standard valutasymbol.
hvis du vil endre noen valutanumre til en Annen Type Valuta, for Eksempel Euro, merker du cellene du vil endre.

klikk På Formatnummer nederst til høyre i Delen Tall I Kategorien Hjem.

På Tall-fanen bør Valuta velges I Kategorilisten. Deretter klikker du på rullegardinmenyen, bla ned Til Euro-alternativene og velg en, avhengig av om du vil ha euro-symbolet før eller etter nummeret. Klikk OK.

de valgte tallene har nå et annet valutasymbol brukt på dem.

Du har kanskje lagt merke til en rullegardinmeny i Tall-delen Av Hjem-fanen som har et valutasymbol på den. Dette kan virke som den enkleste måten å endre valutasymbolet på de valgte cellene. Dette er imidlertid «regnskapsnummerformat», ikke standard valutaformat.

hvis Du velger Euro fra Rullegardinlisten Format Nummerformat.

Du får Euro symboler på tallene dine, men de vil vise i regnskap format, samkjøre desimaltegn i en kolonne. Merk at valutasymboler ikke er riktig ved siden av tall. I stedet er den justert til venstre.

Du kan også endre antall desimaler og formatet på negative tall i Kategorien Tall i Dialogboksen Formater Celler.
Konverter valutaer I Excel med Excel-funksjon
la oss si at du har et budsjett I AMERIKANSKE dollar, og du må konvertere dataene Til Euro i Excel. Du kan bruke formelen som følger:
- Finn ut gjeldende valutakurs mellom AMERIKANSKE dollar og Euro, og skriv den inn i en tom celle. I dette tilfellet, 1 USD = 0.88462 EUR. Så skriv inn 0,88462 i celle C2.
- i celle D2 skriver du inn formelen =B2 * $C $ 2, og drar fyllhåndtaket over områdecellen du vil inneholde prosedyren. Og alle celler I D2: D10 er fylt med den konverterte Euroen. Se skjermbilde:

Generelt må vi få den siste valutakursen mellom de to valgte valutaene og deretter multiplisere den siste valutakursen for å konvertere den opprinnelige Valutaen til den valgte Valutaen.
Slik Konverterer Du Valutaer i Microsoft Excel Via En Ekstern Leverandørfil
Microsoft Excel inkluderer ikke innebygde valutakonverteringsverktøy. Du kan imidlertid bruke en ekstern datakilde til å gi oppdaterte priser. Den grunnleggende multiplikasjon formelen vil bli konvertert fra en valuta til en annen. Slik gjør du det!
Legge til en ekstern datakilde I Excel.
en ekstern datakilde er den beste måten å få de siste valutakursene. Du kan bruke disse dataene til å konvertere fra en valuta til En Annen I Excel. Denne prosessen ligner på å konvertere valutaer I Google Sheets.
først trenger du en egnet online datakilde (I XML-format) for å importere til regnearket.
når du har funnet verktøyet du vil bruke, åpner Du Excel-regnearket. I Excel 2019 eller Office 365 klikker Du Data > Hent Data > Fra Fil > FRA XML. I eldre versjoner av Excel klikker Du Data > Hent Eksterne Data > Fra Andre Kilder > FRA XML-Dataimport i stedet.

lim INN URL-ADRESSEN i XML-datafeeden I Filnavn-boksen i Vinduet Importer Data, og klikk Deretter På Importer.

Hvis Du Har Office 2019 eller 365, ser du en forhåndsvisning av hvordan du importerer dataene.
Klikk På Transformer Data for å Gjøre Dette.

Excel Power Query Editor vises. Rull til Element-kolonnen, og dobbeltklikk Deretter På Tabell for å laste inn gjeldende valutakurser.

Klikk På Lukk Og Last inn øverst til høyre for å legge til dataene i regnearket.
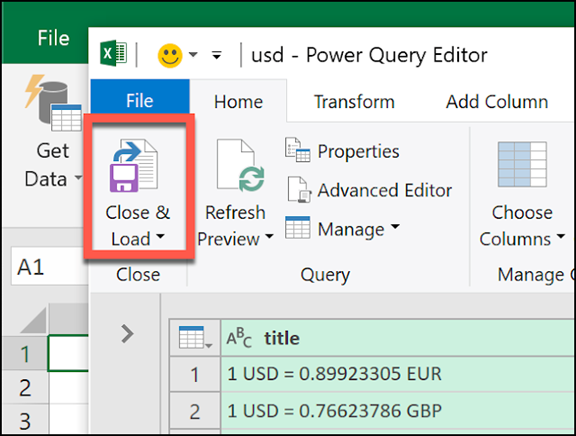
dataene du importerer, vises i et nytt regneark, og du kan nå referere til Det når Du må konvertere Valuta. Hvis du vil oppdatere dataene manuelt, trykker Du På Data > Oppdater Alle.

Valutakalkulator I Microsoft Excel
du kan bruke de siste dataene du importerte til å konvertere valutatall ved hjelp av den enkle multiplikasjonsformelen.
Klikk på regnearket med importerte valutakurser. Merk cellen som inneholder valutakursen du vil konvertere til.
ved å bruke disse dataene i amerikanske dollar, ser vi at for å konvertere FRA AMERIKANSKE dollar Til Britiske pund, og vi må bruke Den Britiske pund valutakursen i celle I3.

Gå tilbake til det gjeldende regnearket, og skriv INN USD-satsen du vil konvertere til en celle. For eksempel, i den andre cellen, bruk formelen =a2 * Ark2! $I $ 3, og erstatt A2 med cellen som inneholder DEN AMERIKANSKE dollarkursen.
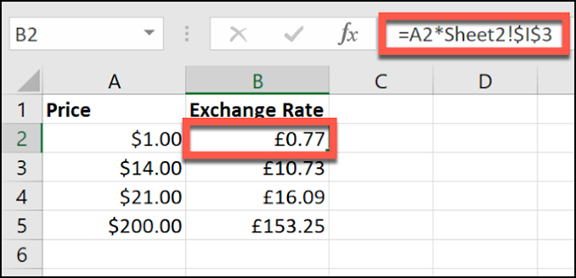
i eksemplet ovenfor viser kolonne A amerikanske dollar. Kolonne B viser valutakurser konvertert fra AMERIKANSKE dollar til Britiske pund ($1 TIL GBP I celle B2).
når du endrer den absolutte cellereferansen og bruker alternative datakilder, kan du konvertere fra hvilken som helst valuta til en annen.
du kan også bruke en manuell sats i stedet for en ekstern datakilde til å konvertere valutakurser. For eksempel, bare sett valutakursen manuelt i en celle (i vårt eksempel, celle B2) og frekvensen i en annen celle (celle A3).
