Hvordan bli kvitt gamle filer og rydde OPP PCEN med Windows’ Lagringsinnstillinger
hvordan finne og slette uønskede filer på PCEN din er et ork alle tror kommer til å ta timer, når det faktisk tar bare et minutt eller to. Bare bruk Ikke Windows 10s Filutforsker! Windows-Innstillingenes Lagringsmeny ble designet for å eliminere digital filrot. DET ER DIY-settet til det mer sofistikerte
(som vi anbefaler hvis du vil dykke dypere).
behovet vokser bare: Bærbare datamaskiner MED 128 GB Og 256 GB Ssd er fortsatt normen, men bilder og videoer har allerede mye plass. Hvis du er en fan av omstart av klassiske spill som Flight Simulator, må du vite at de kan
, bare ved deres ensomme. Slik tar du tilbake noe av det rommet.
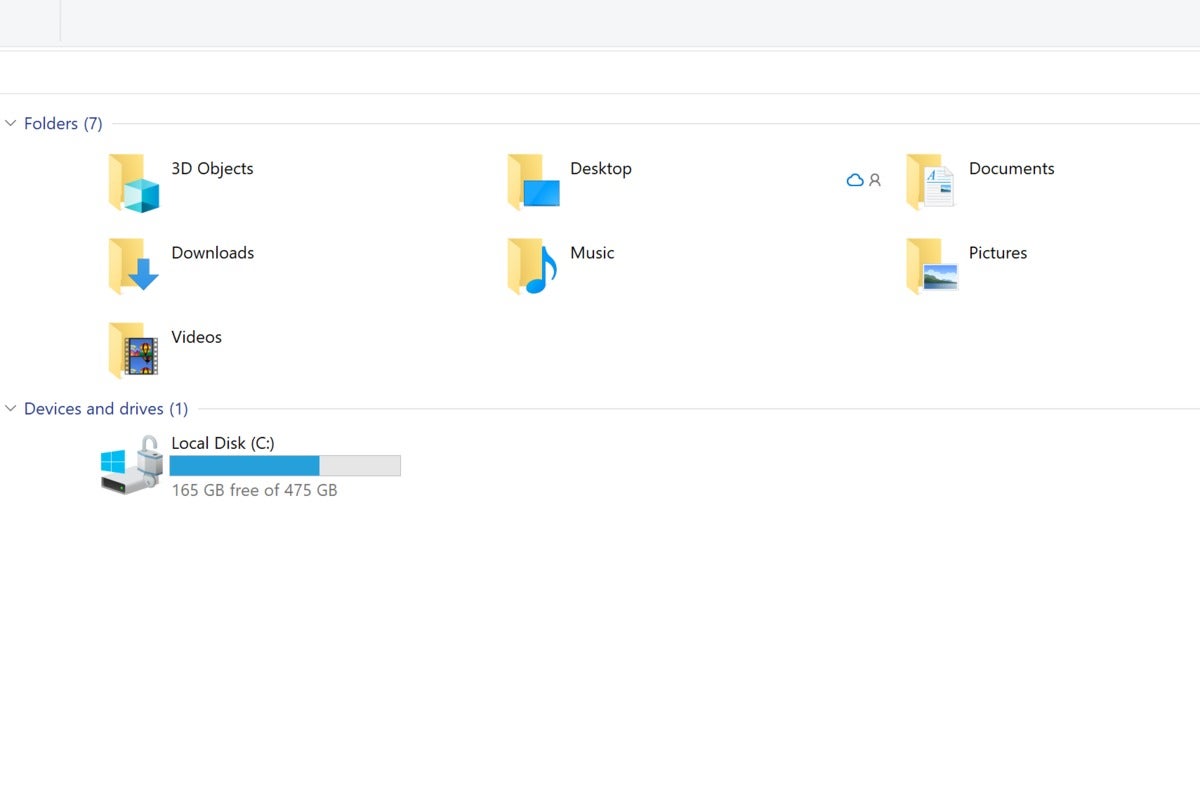 Mark Hachman / IDG
Mark Hachman / IDGDu kan bruke Windows 10 tradisjonelle Filutforsker for å finne massive filer som du vil slette, men hvis du gjør det, vil du bruke altfor mye tid på oppgaven.
Slik bruker Du Windows 10s Lagringsinnstillinger
i Innstillingsmenyen For Windows 10 går du Til Innstillinger > System > Lagring. Øverst ser du en veksle for å slå Lagringssensor av og på. Vi berører det senere.
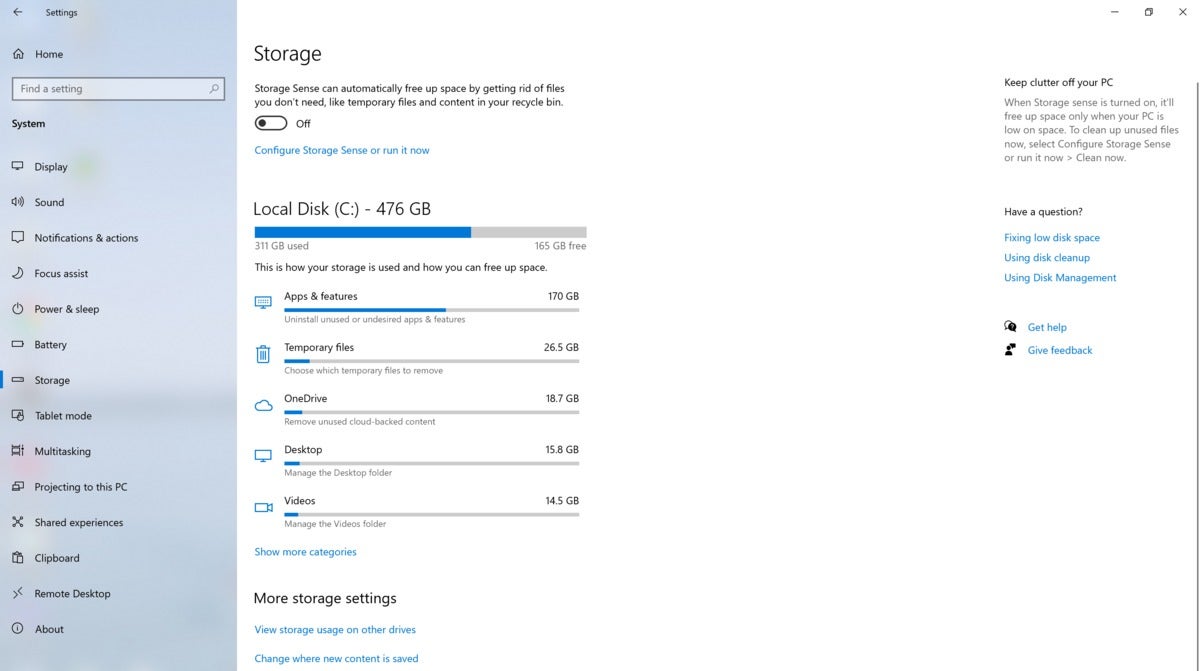 Mark Hachman / IDG
Mark Hachman / IDGDette Er Lagringssiden For Windows 10, i Innstillingsmenyen.
Midt på skjermen ser du din lokale harddisk (eller disker) med en lettlest meny som forklarer hvordan lagringen deles opp i PCEN. Legg merke til hvordan underteksten peker deg til oppgaven ved hånden: «Avinstaller ubrukte eller uønskede apper & funksjoner», «Fjern ubrukt sky-støttet innhold» og så videre. Hver kategori forteller deg hvor mye AV PCENS lagring som er bundet opp med apper, videoer og så videre.
Apps tradisjonelt sluke opp mest plass på EN PC. Du kan oppleve at et «lite» spill som du lastet ned, faktisk tar opp noen få gigabyte som du vil ha tilbake. Klikk På Apps-menyen, som fører deg til en side Der Windows vil vise deg appene som er lagret på PCEN. Omorganiser listen etter filstørrelse for å se hvilke apper som bruker mest plass, klikk deretter på appen og velg Avinstaller for å bli kvitt den. Vær oppmerksom på at enkelte windows-apper, For Eksempel Bilder, ikke kan avinstalleres.
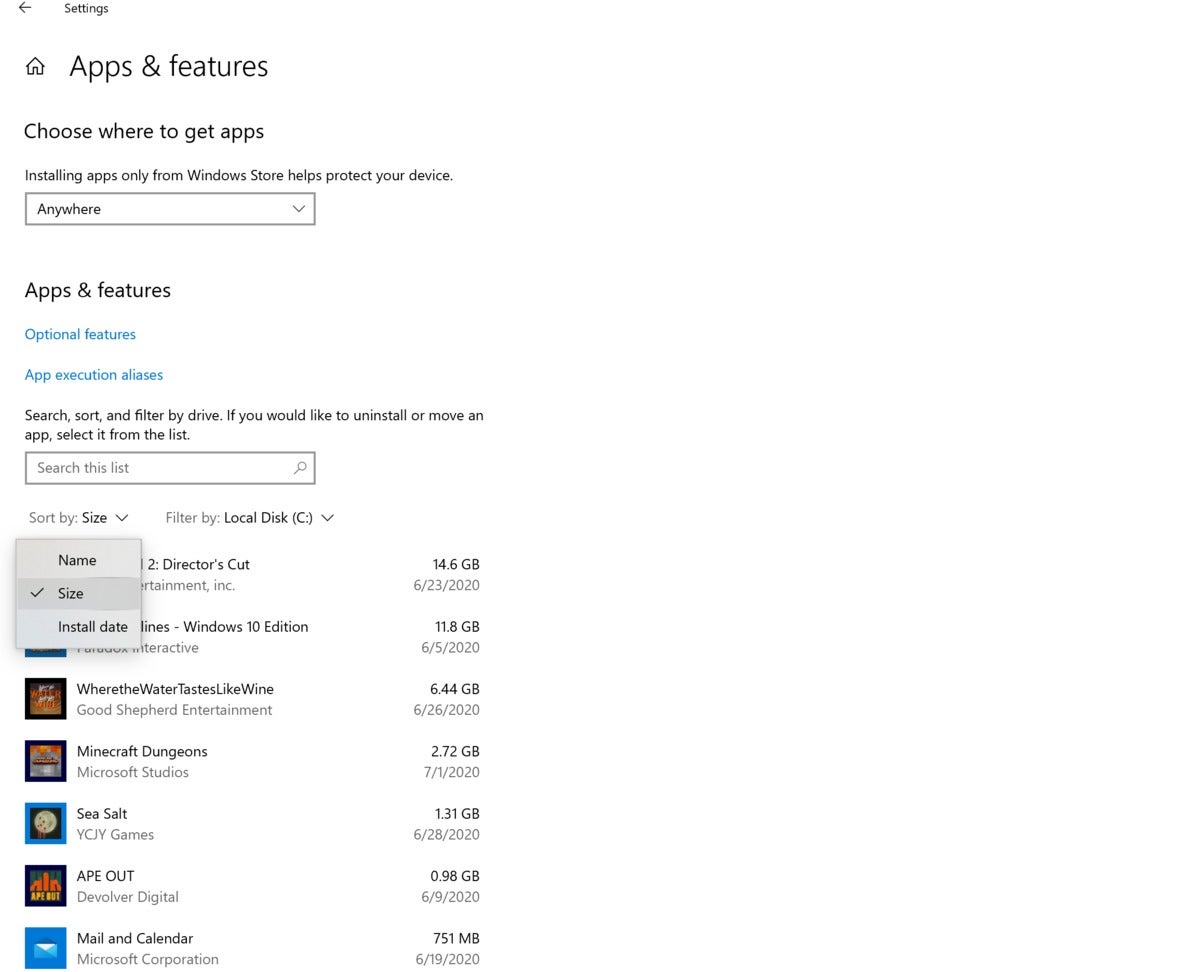 Mark Hachman / IDG
Mark Hachman / IDGApper bruker vanligvis gigabyte om gangen, så se først etter uønskede gamle apper som bruker plass. Filtrer etter filstørrelse for å gjøre oppgaven enklere.
«Midlertidige filer «og» OneDrive underoverskrifter » er vanligvis mor lode av uønskede filer. Klikke Midlertidige filer underoverskrift åpner opp et vell Av filer Som Selv Windows mener er unødvendig, fra midlertidige internett-filer Til Papirkurven. Klikk På Fjern filer-knappen øverst for å fjerne alt.
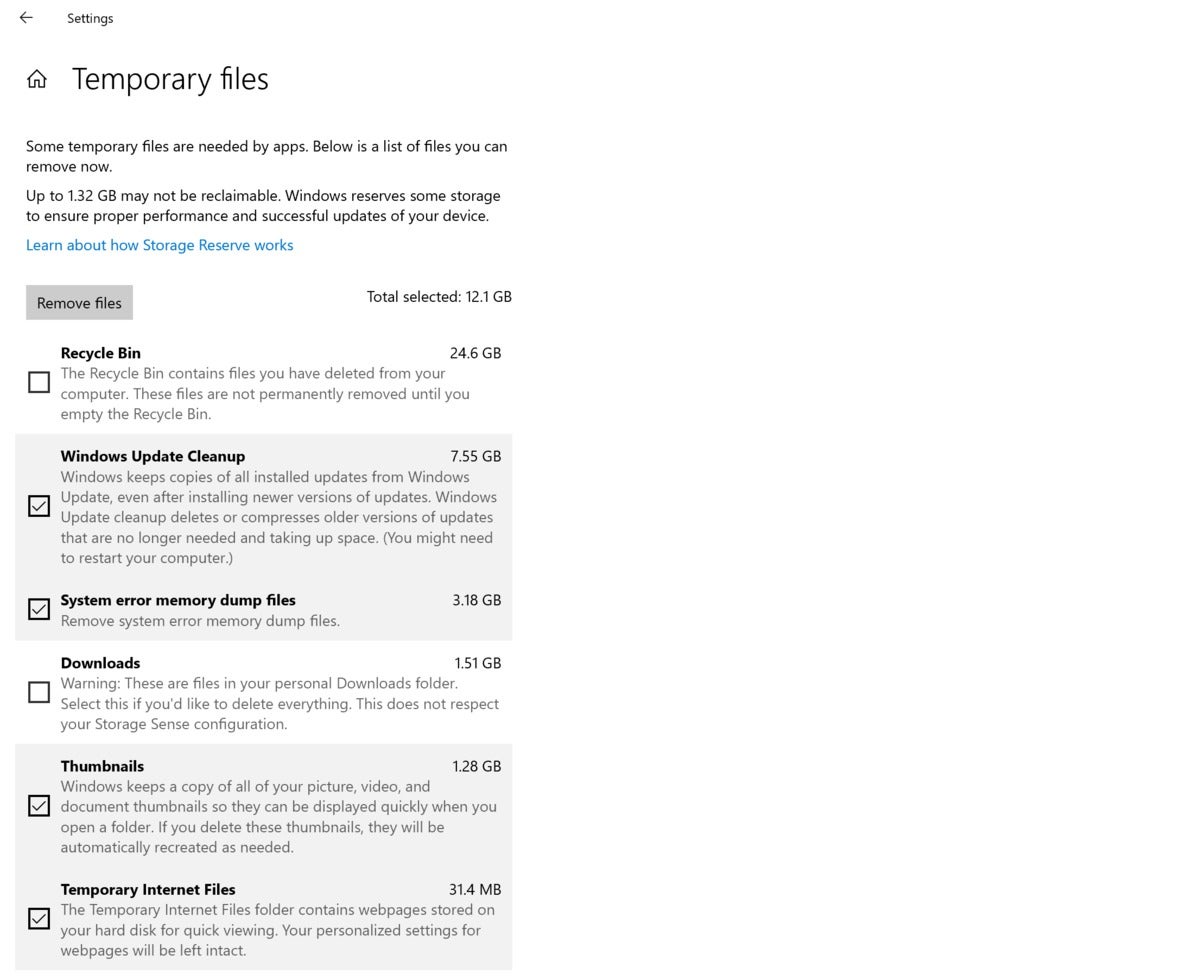 Mark Hachman / IDG
Mark Hachman / IDGdelen» midlertidige filer » inneholder vanligvis et antall filer som trygt kan slettes. Det vil være noen som sier at du bør beholde eldre Windows Update-filer i tilfelle du trenger å rulle tilbake en feil oppdatering, men dette er sjelden.
OneDrive-underposisjonen er litt mer subjektiv. Som standard sikkerhetskopierer Microsofts OneDrive cloud-lagringstjeneste Dokumenter, Bilder og Til Og Med Skrivebordsmappen din. Men det holder en plassholder-liksom en fil bokmerke på din lokale harddisk. Filer du har lagret lokalt, beholdes på de lokale harddiskene, men en kopi beholdes også På OneDrive (forutsatt at du har plass). Windows er smart nok til å vite om en slik kopi eksisterer, og kan slette den lokale kopien, bevare bokmerket og opprettholde kopien i skyen. (Merk: ikke forvent at dette alternativet bare kopierer harddisken til skyen. Det vil det ikke! Det vil bare rydde opp lokale filer som tidligere er sikkerhetskopiert, som ikke vil være alt på PCEN.)
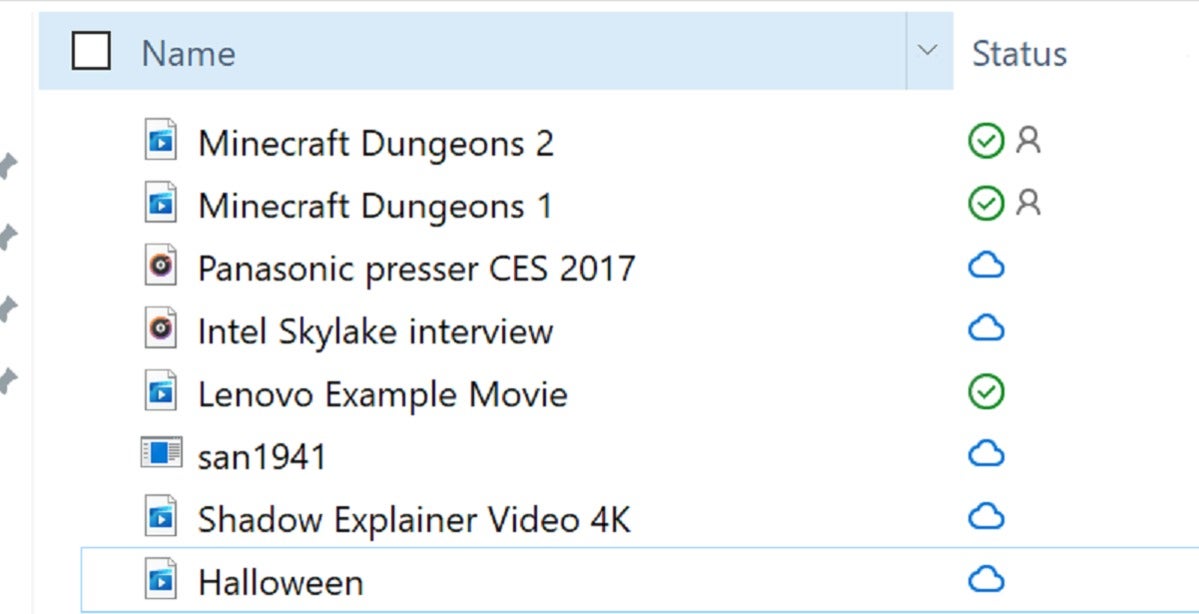 Mark Hachman / IDG
Mark Hachman / IDGi Filutforsker vises filer som er lagret på den lokale harddisken (PÅ PCEN), med et grønt merke ved siden av dem. OneDrive-filer som bare er lagret i skyen, har et skyikon. Hva Windows kan gjøre er å slette lokale filer som allerede er sikkerhetskopiert i skyen, og sparer plass.
en fil som er sikkerhetskopiert I OneDrive, kan nås ved å klikke den i Filutforsker, akkurat som en lokal fil. Før du kan få tilgang til Det, må det imidlertid lastes ned Fra OneDrive, noe som kan være uønsket for de brukerne med sakte Eller upålitelige Internett-tilkoblinger. Du kan spare plass, sikkert, men det kan ikke være verdt ulempen.
på Samme måte kan du oppleve at de gjenværende Lagringskategoriene ikke er verdt å bla gjennom som en del av din digitale opprydningsrutine. Skrivebordet og Videoer-mappene holder sannsynligvis innhold du vil beholde, og selv om Du velger Vis flere kategorier-lenken nederst, åpnes det bare mapper som Dokumenter og Musikk som du kanskje vil forlate intakt.
Hvordan bruke Storage Sense, din digitale husholderske
Husk hvordan «Midlertidige filer» var et ideelt sted å finne filer som du kan bli kvitt? Hvorfor ikke La Windows gjøre Det for Deg? Det er begrunnelsen bak Storage Sense, bryteren øverst På Innstillingenes Lagringsside. Slå den på, og den vil automatisk slette filer i Papirkurven etter 30 dager, og eliminere andre midlertidige filer også.
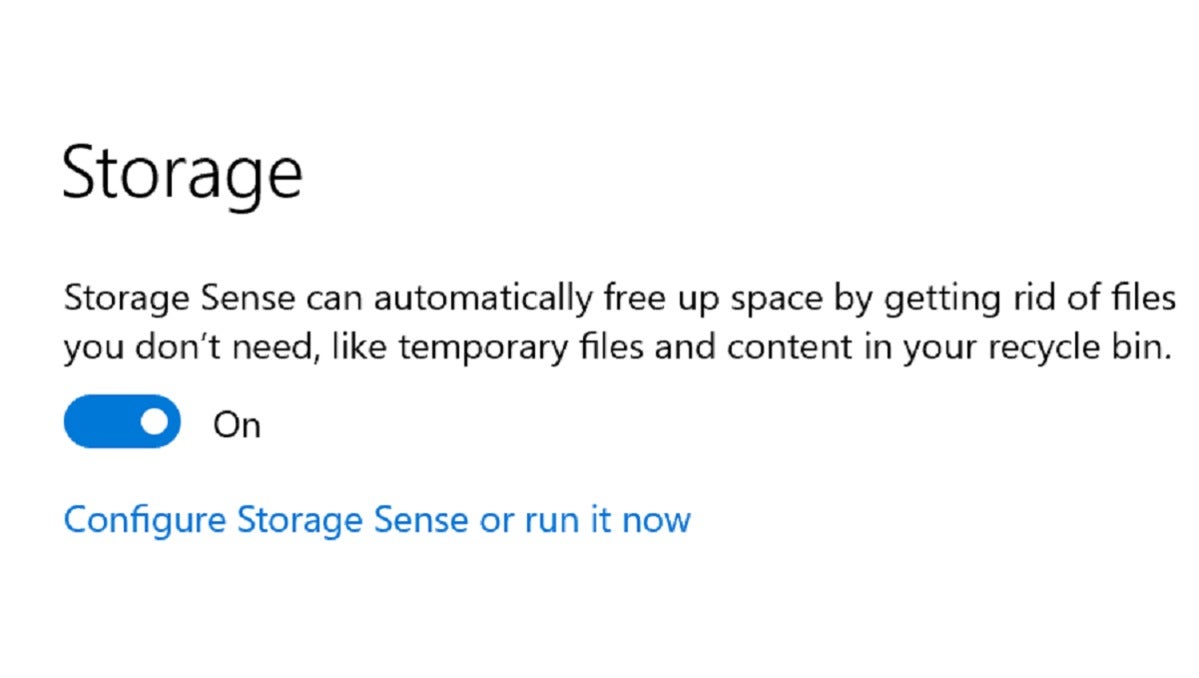 Mark Hachman / IDG
Mark Hachman / IDGgjør deg selv en tjeneste, og åpne Siden Storage Sense configuration / options, som har blitt tweaked siden funksjonen debuterte tidlig i Windows-livssyklusen. Vår
er fortsatt i kraft,Men Windows har lagt til kontroller for å eventuelt slette filer i Nedlastingsmappen din. Jeg vil aldri at det skal skje, og du vil kanskje ikke at det skal skje heller.
Merk At Lagringssensor bare utløses når du har lite diskplass. Hvis du laster ned et massivt spill som Flight Simulator, kan Det reise Vinduer opp—det er for mye tomt plass til Å kjøre Storage Sense, men ikke nok til å laste ned spillet. Du kan alltid gå helt ned til bunnen Av Storage Sense konfigurasjonssiden og kick off Storage Sense manuelt.
WinDirStat: verktøyet For Steam-spillere
den ene nøkkelbegrensningen jeg har lagt merke til Om WIndows ‘ egne Lagringsinnstillinger er at de har skylapper på hvor andre appbutikker er bekymret. Hvis Du har lastet ned noen spill via Steam, For eksempel, Kan Windows ikke gjenkjenne hvor mye plass de tar opp.
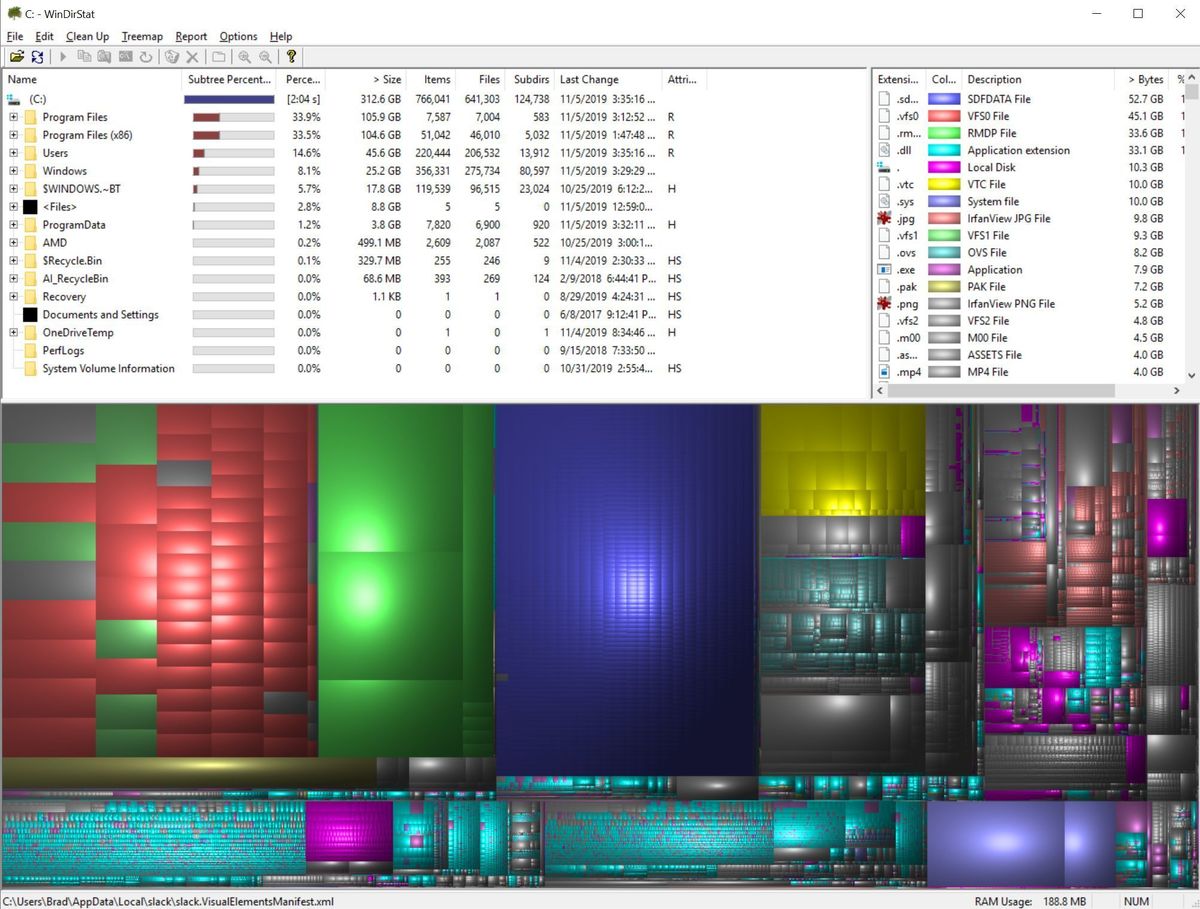 Brad Chacos / IDG
Brad Chacos / IDGWinDirStat er kraftig, men skremmende.
, Løser WinDirStat dette problemet ved å tilby en topp-ned-visning av harddisken din, med en grafisk fremstilling av størrelsen og typen av filene dine. Vil du finne ut hvor mye plass som forbrukes AV. MP4 videofiler? WinDirStat kan fortelle deg. Den presenterer denne informasjonen til deg i Et Filutforsker-lignende grensesnitt kombinert med et grafisk BRUKERGRENSESNITT, så du må kanskje grave gjennom og finne noen skjulte Steam-spill, for eksempel som kan ha rømt din varsel.
kombinasjonen Av Windows ‘ egne Lagringsinnstillinger og WinDirStat kan ikke magisk rydde opp harddisken din, men de hjelper deg med å ta en informert beslutning om hva du skal beholde og hva du skal slette. Og hvis du fortsatt ikke har nok lagringsplass, vil du kanskje referere til vår
for å finne litt mer?