Hogyan készítsünk fényképet fekete-fehér, kivéve egy színt a Photoshopban
fekete-fehér képet szeretne készíteni egy szín kivételével? Drámai hangulatot adhat a fényképeihez, ha az összes színt deszaturálja, kivéve egyet. Ez a színes Splash néven ismert technika biztosítja, hogy az egyik szín valóban kiemelkedjen egy elnémított háttérrel szemben!
ebben a cikkben megmutatjuk, hogyan készíthet fényképet B&W, kivéve az Adobe Photoshop egyik színét. A Color Splash technikát könnyű elsajátítani, és a galéria különböző képein használhatja.
ha még nem rendelkezik vele, itt letöltheti a Photoshopot az Adobe webhelyéről.
Fénykép készítése Fekete & fehér, kivéve egy színt
miután telepítette és frissítette a Photoshopot, készen állunk a kezdésre.
most importálja a képet az Adobe Photoshopba. Ezzel a képpel fogok dolgozni, az Unsplash jóvoltából:

1. lépés: Duplicate Layer
kattintson a jobb gombbal a Háttérrétegre a Photoshop képernyő jobb oldalán található Rétegek panelen. Ezután válassza a duplikált réteg lehetőséget.
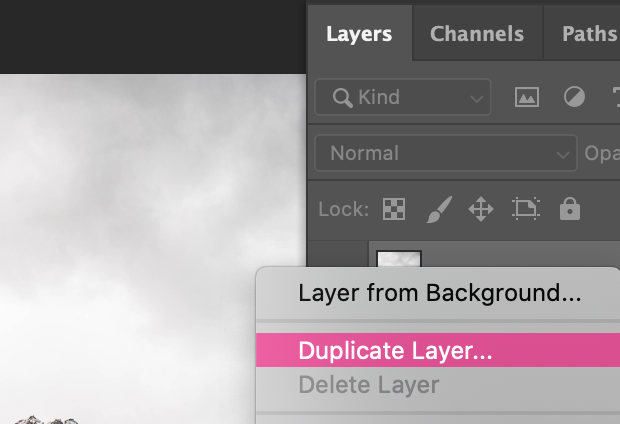
megjelenik egy párbeszédpanel, amely megkéri, hogy nevezze el az új réteget. A Photoshop alapértelmezett neve ennek a rétegnek valószínűleg Háttérmásolás lesz, de könnyebb átnevezni szervezeti célokra. Felhívom a duplikált rétegemet, az 1. réteget.
a háttérréteg másolása lehetővé teszi számunkra, hogy a szerkesztést két külön rétegen végezzük. Bár ez bonyolultabbnak tűnhet, vagy mint az elején végzett extra munka, látni fogja, hogy a két rétegen végzett munka miért könnyíti meg kissé a munkánkat.
2.lépés: a kép Deszaturálása
Ezután válassza ki újra a háttérréteget, majd nyomja meg a Shift + Cmd+ U billentyűkombinációt Mac rendszeren vagy a Ctrl + Shift + U billentyűkombinációt Windows rendszeren a kép összes színének deszaturálásához.
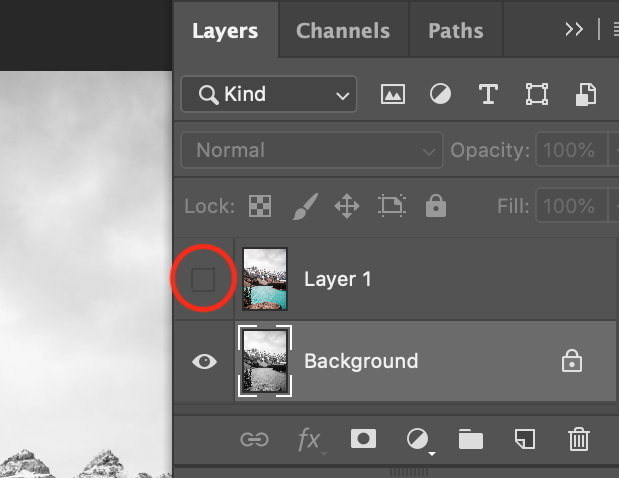
figyelje meg, hogy az 1.réteg a Rétegek panelen a háttérréteg felett helyezkedik el. A deszaturáció hatásainak megtekintéséhez kattintson a panelen az 1.réteg bal oldalán található szem ikonra. A szem ikon átkapcsolása elrejti és feltárja ezt a réteget.
3. lépés: Válassza ki az akcentus színét
Ezután kattintson a szem ikonra, hogy az 1. réteg ismét láthatóvá váljon, és válassza ki a Rétegek panelen.
Ezután válassza a “színtartomány” lehetőséget az Adobe Photoshop felső menüsorából.
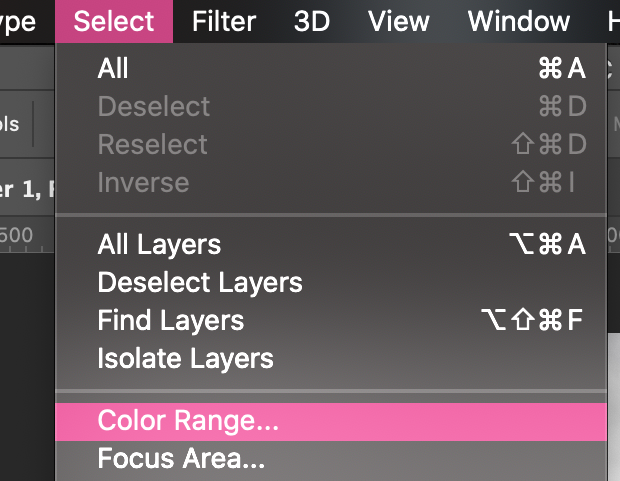
itt válassza ki az ékezetes színt. Ennek az oktatóanyagnak az alkalmazásában úgy döntök, hogy az akcentusom kék színű lesz. Tehát a cikk végén az lesz a cél, hogy egy teljesen telítetlen kép legyen, kivéve a képen látható kék vizet.
a színtartomány párbeszédpanelen válassza ki a pipetta eszközt a pluszjellel. Ezt az eszközt “Add to Sample” – nek hívják, és segít kiválasztani a fénykép összes kék árnyalatát.
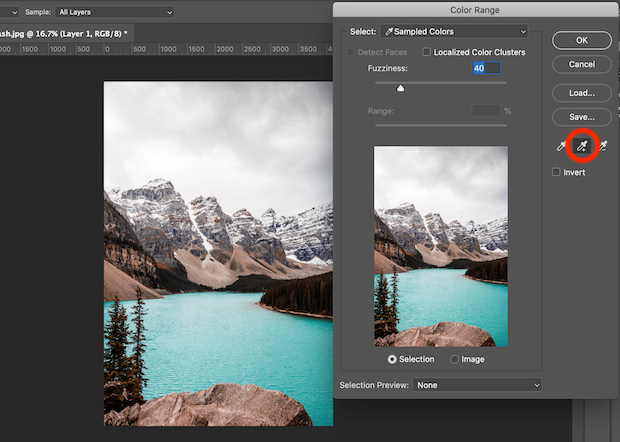
a Hozzáadás a mintához eszközzel kattintson a kép ékezetes színére. Itt a kék vízre kattintok a kép több pontján. Több pont kiválasztása Lehetővé teszi, hogy több kék árnyalatot adjak a mintához. Minél több árnyalatot rögzítek az Add to Sample eszközzel, annál pontosabb lesz a hatásom.
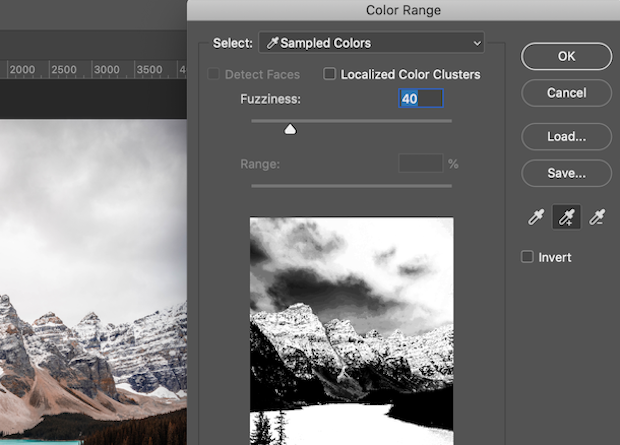
Miután kiválasztotta az ékezet színét a kép több pontján, válassza az OK gombot, hogy kijelölést hozzon létre a fotón.
4.lépés: fordítsa meg a választást
majd nyomja meg a Shift + Command + U billentyűkombinációt Mac rendszeren, vagy a Ctrl + Shift + I billentyűkombinációt Windows rendszeren, hogy megfordítsa az éppen elvégzett választást. Most a Photoshop kiválasztotta a teljes képet, kivéve a megőrizni kívánt színt.
nyomja meg a Törlés gombot a billentyűzetről, hogy eltávolítsa a kiválasztott területet az 1.rétegből. Most a fényképed B& W lesz, kivéve egy színt!

képesek vagyunk törölni a felső réteg részét, hogy felfedjük az alsó telítetlen réteget, mert két réteget használtunk a hatás létrehozásához. Elég ravasz!
a Ctrl + D billentyűkombinációval eltávolíthatja a kijelölést a képről, ha a menetelő hangyák továbbra is a képernyőn maradnak.
5.lépés: Érintse meg a képet
ha a Hozzáadás a kiválasztáshoz eszköz nem zárta ki tökéletesen az összes többi színt a képből, használja a radír eszközt a nem kívánt árnyalatok eltávolításához.
most már van egy tökéletes kép! Itt van a fénykép készítésével létrehozott mintakép előtt és után b&W, kivéve egy színt a Photoshopban:

ez az!
reméljük, hogy ez a cikk segített megtanulni, hogyan készítsen fényképet B& W kivéve egy színt a Photoshopban. Most alkalmazhatja ezt a színes Fröccsenési technikát bármelyik élénk fényképére.
sok fotós és közösségi média befolyásoló használja ezt a technikát, hogy egyedi stílust hozzon létre a fotóihoz. Próbáld ki néhány képedet, és nézd meg, mi a visszajelzés!
inkább a Lightroomban dolgozik? Nézze meg ezt az oktatóanyagot, hogy ugyanazt a hatást érje el az Adobe Lightroom alkalmazásban.
az egyetlen dolog, amit a rockin’ image szüksége van most egy hely, hogy bemutatta! És mi lenne jobb hely erre, mint a fotózás honlapján? Ha csodálatos galériákat szeretne létrehozni és felgyorsítani a WordPress webhelyét, akkor nézze meg az Envira galériát.
ez a csodálatos plugin lehetővé teszi, hogy lenyűgöző, testreszabható és reszponzív WordPress galériákat hozzon létre egyetlen gombnyomással. Töltse le az Envira Gallery demo-t és hozza létre első galériáját még ma.
kíváncsi arra, hogyan lehet több hűvös hatást elérni az Adobe Lightroom és a Photoshop használatával? Győződjön meg róla, hogy nézze meg a legnépszerűbb fényképészeti cikkeket és az alábbi bemutatókat:
érdemes megnézni a többi Photoshop útmutatónkat is:
- Photoshop akciók esküvői fotósok számára
- útmutató a Photoshop Patch eszközéhez
- hogyan simítsuk a bőrt a Photoshopban
- útmutató az él finomításához
ne felejtsen el csatlakozni hírlevelünkhöz további tippekért és trükkökért, és kövessen minket a Facebook-on és a Twitteren még több ingyenes képszerkesztő oktatóanyagért.
a WordPress és szeretné, hogy Envira Galéria Ingyenes?
az Envira Gallery segítségével a fotósok néhány kattintással gyönyörű fotó-és videógalériákat hozhatnak létre, így bemutathatják és eladhatják munkájukat.