Excel adatok konvertálása PowerPoint diákká
az Excel táblázatot gyakran használják a PowerPoint prezentációkkal együtt költségvetési jelentések, üzleti tervek, készletadatok, pénzügyi jelentések, projektállapot-jelentések stb. A Microsoft Excel spreadsheet vitathatatlanul az egyik legjobb eszköz a számviteli és tervezési üzleti életben. Gyakran használunk Excel lapokat adatok elemzésére, események tervezésére, ellenőrzések tervezésére, diagramok készítésére, költségvetés kiszámítására, kiadások tervezésére stb. Az Excelből készített elemzési jelentések bemutatásához elsősorban a Microsoft PowerPoint programot használjuk professzionális prezentáció készítéséhez.
mind az Excel lapokat, mind a PowerPoint diákat egymás mellett használják, és gyakran átmásoljuk a táblázatokat és diagramokat az Excelből, és beillesztjük őket a PowerPoint diába, hogy diavetítést készítsünk. De általában rendszeresen frissítjük az excel táblákat új adatokkal, és ilyen esetekben kényelmetlen a PowerPoint diák összes táblájának megváltoztatása. Ez az akadály az Excel lapon a Powerpoint diára végrehajtott módosítások frissítésében elkerülhető, ha az Excel adatokat összekapcsolja a PowerPointtal.
Excel konvertálása PowerPoint-ba
szerencsére a Microsoft lehetővé teszi az OLE néven is ismert objektum-összekapcsolási és beágyazási technika használatát az Excel táblázatkezelő adatainak a PowerPoint diákhoz történő összekapcsolásához, amely automatikusan frissíti a Powerpoint prezentációkat, amikor módosítja az Excel munkalapot. Ebben az esetben az Excel-lap egy forrásfájl, és az Excel-objektumból származó információk a Powerpointhoz kapcsolódnak.Ennek ellenére a forrásfájl bármilyen változása közvetlenül a PowerPoint összekapcsolt objektumaira tükröződik. Ebben a cikkben elmagyarázzuk, hogyan másolhatja az adatokat az Excel munkalapról, és hogyan helyezheti el a PowerPoint prezentációba az integrált vezérlőkkel.
Excel-adatok másolása és beillesztése a PowerPointba
az adattáblákat átmásolhatja az Excel-táblázatból, és beillesztheti őket a PowerPoint-bemutatóba. A PowerPoint adatai azonban nem frissülnek automatikusan, amikor a táblázatadatok módosulnak vagy frissülnek.
nyissa meg a másolni kívánt Excel fájlt, és jelölje ki az összes másolni kívánt adatot a kívánt adatterület fölé húzva.
lépjen a Kezdőlap fülre, majd kattintson a Másolás gombra.

most nyissa meg a Microsoft PowerPoint alkalmazást, és nyissa meg a diavetítést, ahová be szeretné illeszteni a táblázat adatait.
kattintson a jobb gombbal a diára, majd válassza a Beillesztés lehetőséget a legördülő menüből.
a bemutatási lehetőségeket a vágólap ikonjára kattintva módosíthatja.
ha kész, kattintson a Mentés gombra a módosítások alkalmazásához.
Excel-munkalap összekapcsolása a PowerPointtal
Excel-táblázat összekapcsolása a PowerPointtal a fájl teljes tartalmát objektumként illeszti be a PowerPoint-prezentációba.
nyissa meg a Microsoft PowerPoint programot, és lépjen a Beszúrás fülre
kattintson az objektum elemre a szöveg részben.

megjelenik az objektum beszúrása párbeszédpanel. Kattintson a választógomb opcióval hozzon létre fájlból.

kattintson a Tallózás gombra, és válassza ki azt az Excel táblázatot, amelynek adatait a Powerpointhoz szeretné kapcsolni.
jelölje ki a hivatkozás mezőt, majd kattintson az Ok gombra.

méretezze át a táblázat pillanatképét a dián, majd kattintson duplán a táblázatra a fájl megnyitásához a Microsoft Excelben.
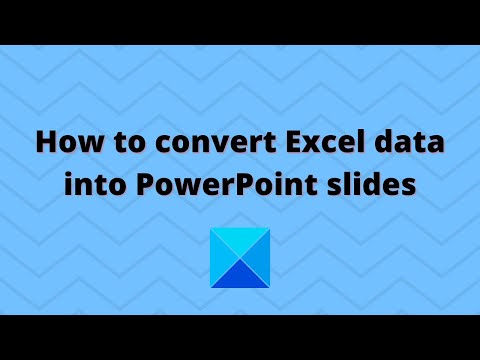
az Excel-adatok egy részének összekapcsolása a PowerPointtal
indítsa el a Microsoft Excel programot, és nyissa meg a powerpointhoz csatolni kívánt táblázatot.
válassza ki a PowerPoint diába beilleszteni kívánt adatokat az adatok területére húzva.
lépjen a Kezdőlap fülre, majd kattintson a Másolás gombra.
indítsa el a PowerPoint programot, és nyissa meg a PowerPoint diát, ahová be szeretné illeszteni az adatokat.
lépjen a Kezdőlap fülre, majd kattintson a beillesztés opció melletti nyílra.

Válassza A Speciális Beillesztés Lehetőséget.
a Speciális beillesztés párbeszédpanelen kattintson a választógombra a link beillesztése opcióval, majd a link beillesztése As alatt válassza a Microsoft Excel Munkalapobjektumot, majd kattintson az Ok gombra.
