How To Add Bubbles to Your Photos in Photoshop
i denne opplæringen tar vi en titt på å legge til bobler i bildene dine i Photoshop CC og de ulike måtene du kan redigere dem på for å virke mer realistiske. Bildet nedenfor er hva vi skal lage i denne opplæringen. La oss komme i gang!
«Opprette» Boblen
det første du trenger er et bilde av en boble. Du kan enten skyte et bilde selv, eller du kan finne mange gratis på internett hvis du søker etter » free bubble overlay.»Vi gikk videre og laget en bare for deg, slik at du ikke engang trenger å søke. Høyreklikk og trykk lagre for å laste den ned til datamaskinen.
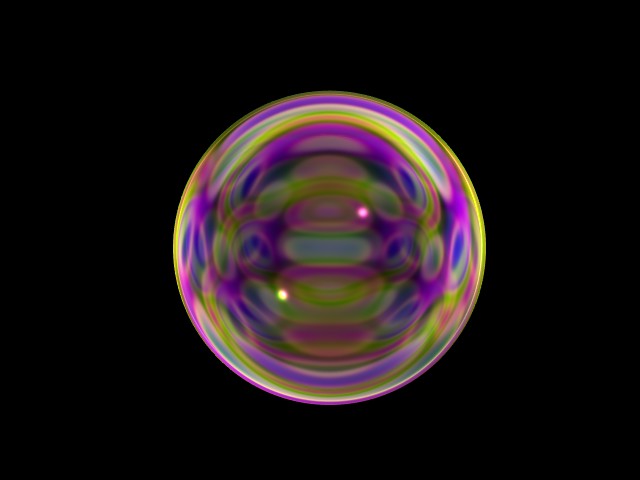
Merk: Dette er fra vår boble overlegg pakke som du kan komme over på vår butikk.
Bruke Boblen
Nå som du fikk bildet av en boble, skal vi bruke Den. Start med å åpne bildet og dra og slippe boblen på bildet slik…

Endre Størrelse og omplassere til hva du vil.
Fjerne Den Svarte Bakgrunnen
for å fjerne den svarte og la bare boblen være synlig, må du sette blandingsmodus til » skjerm.»For å angi blandingsmodus, velg den fra rullegardinmenyen som vist på bildet nedenfor.

Herfra kan du allerede være ferdig! Men kanskje du vil legge til flere bobler med uskarphet for et mer realistisk utseende.
Duplisere Boblen
for å legge til flere bobler rundt bildet, kan vi bare duplisere laget og omplassere dem. Hvis du vil duplisere boblen, høyreklikker du på det laget og velger Dupliser Lag. Gjor dette imidlertid mange ganger for hvor mange bobler du vil ha.

Å Gi Dybde Og Realisme
Nå ser det ganske bra ut, men i virkeligheten ville ikke alle disse boblene være så klare. Jo lenger de er fra fokuspunktet, jo mer uskarphet ville det være, så la oss fikse det. For å gjøre dette, vil vi legge til litt uskarphet. Gå Til Filter – > Blur- > Gaussian Blur og lek med sløret til det ser ekte ut. Noe som dette, for eksempel…

Det er det! Du har lagt til en boble i Bildet ditt I Photoshop CC. Ikke for vanskelig rett? Føl deg fri til å dele bildene du redigerte ved hjelp av denne opplæringen. Vi vil gjerne se det.