Windows 10: Cómo Cambiar el Propietario y el Nombre de la Organización registrados

Al realizar una nueva instalación de Windows 10, es posible que note que el propietario registrado está configurado en «Usuario de Windows» y que falta el nombre de la organización. Si bien esto no será importante para muchos, algunas aplicaciones harán referencia a esto. En un entorno profesional, mantener las apariencias puede ser importante.
Cómo eliminar la organización de Windows 10 cambiando el propietario registrado
Afortunadamente, es posible cambiar el nombre del propietario en Windows 10, aunque Microsoft no lo hace sencillo. No encontrará la opción en la aplicación configuración normal y, en su lugar, tendrá que hacer una edición rápida en el registro.
Afortunadamente para usted, estaremos aquí para guiarlo a través de todo el proceso. Resumiendo, si te aseguras de hacer una copia de seguridad de tu registro primero, estarás bien incluso si cometes un error. A continuación, puede cambiar el propietario de Windows sin riesgo.
Cómo Cambiar el Propietario Registrado y el Nombre de la Organización en Windows 10
El nombre del propietario registrado y el nombre de la organización están controlados por dos claves de registro separadas. Estos ya deberían existir en su PC, por lo que es fácil cambiarlos. Sin embargo, vale la pena señalar que necesitará ser administrador para realizar estos cambios. Si no está seguro de si tiene los permisos, siempre puede activar la cuenta de administrador oculta.
- Abra el Editor del Registro
Presione el botón de inicio y escriba «Editor del registro», haga clic en el resultado superior para abrirlo.

- Vaya a la entrada de nombre de organización y modifíquela
Pegue lo siguiente en la barra de direcciones del editor del Registro:
Computer\HKEY_LOCAL_MACHINE\SOFTWARE\Microsoft\Windows NT\CurrentVersionBusque la entrada del registro llamada
RegisteredOrganizationEn el panel principal y haga doble clic en ella. Cambie los «Datos de valor» al nombre de la organización de su elección. En nuestro caso, eso es «Winbuzzer». Haz clic en «Aceptar» cuando hayas terminado.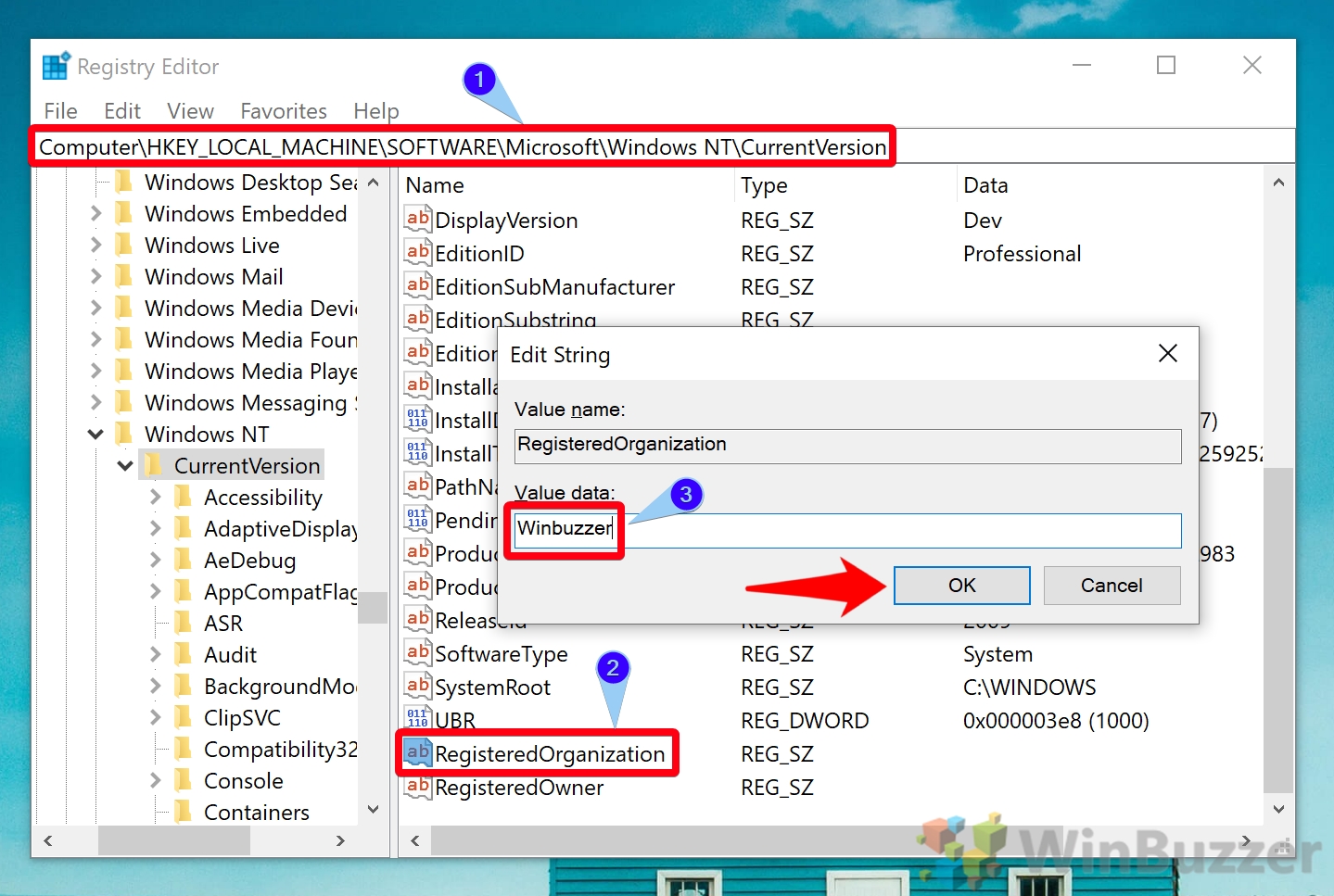
- Vaya a la clave de propietario registrado y modifíquela
Para cambiar de propietario en Windows 10, pegue lo siguiente en la barra de búsqueda regedit:
Computer\HKEY_LOCAL_MACHINE\SOFTWARE\Microsoft\WindowsNT\CurrentVersionBusque la entrada «RegisteredOwner» y haga doble clic en ella. Cambie los » Datos de valor «a su nombre y presione»Aceptar».
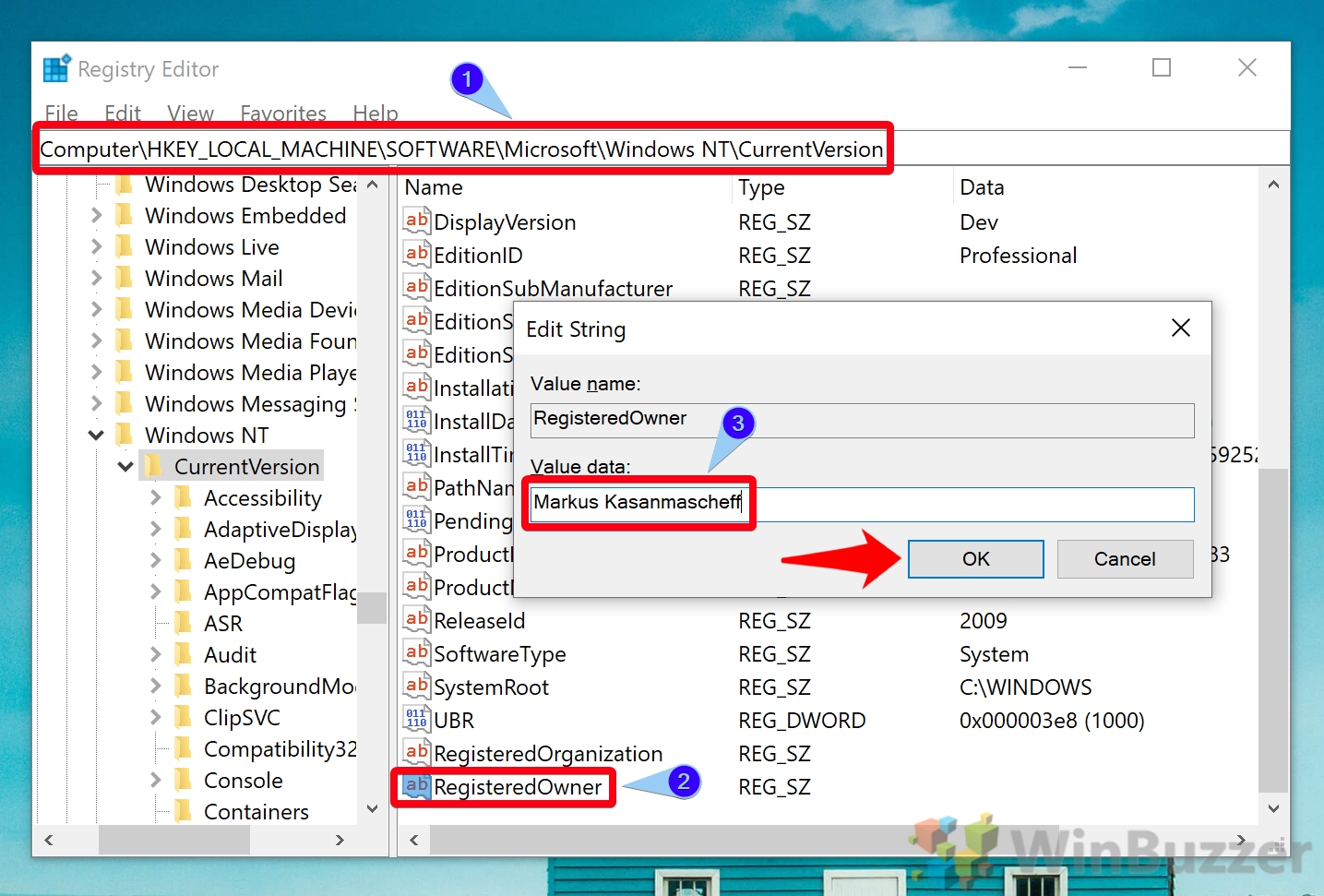
- Vaya a la clave de propietario registrado y modifíquela
- Verifique su nombre de propietario registrado con la herramienta» Acerca de «
Presione Windows + R en su teclado e ingrese «winver».exe » en el cuadro de diálogo Ejecutar. Presiona «Aceptar» y verás que tu nombre de propietario registrado y tu organización han cambiado, como se muestra a continuación:
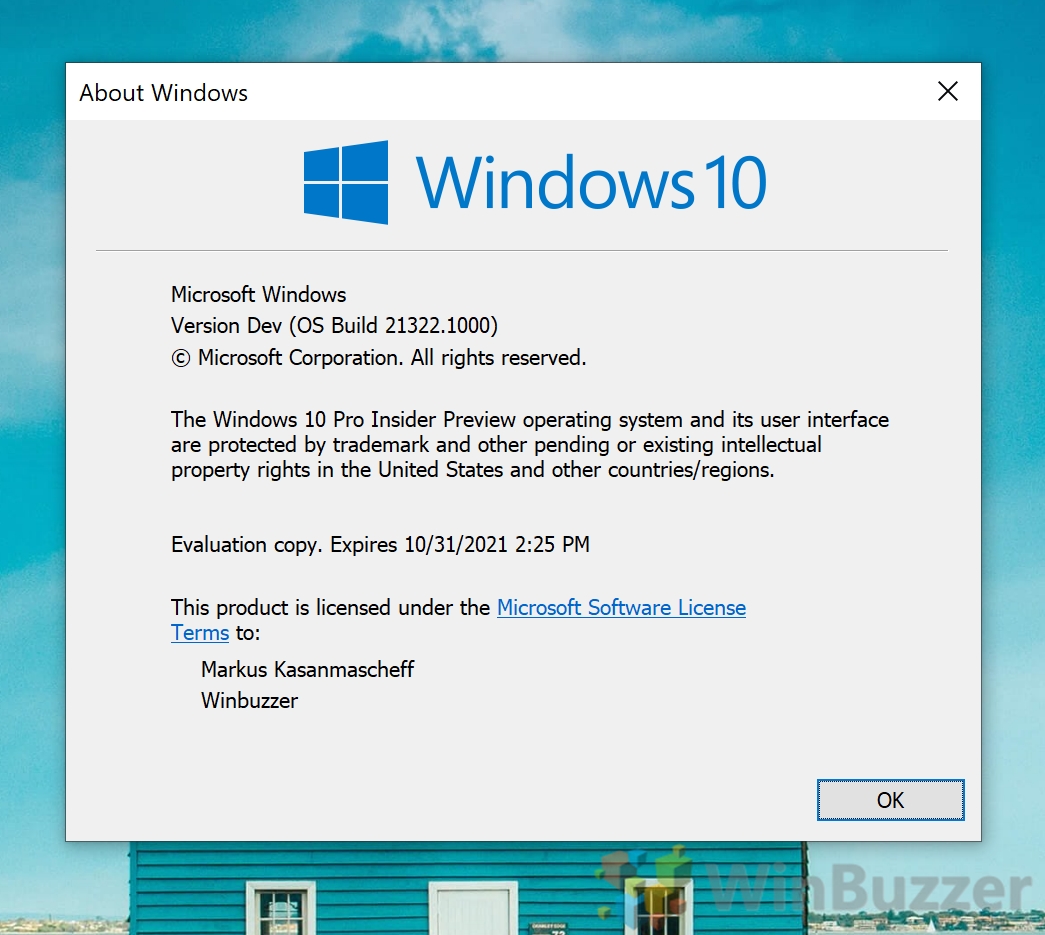
Eso es. Ahora sabe cómo cambiar el nombre del propietario en Windows 10. Sin embargo, ahora es posible que desee cambiar el nombre de su computadora para que coincida, así como el nombre de su cuenta.