Windows 10: Jak změnit registrovaného vlastníka a název organizace

když provedete novou instalaci systému Windows 10, můžete si všimnout, že registrovaný vlastník je nastaven na „uživatel systému Windows“ a název organizace chybí. I když to pro mnohé nebude důležité, některé aplikace to budou odkazovat. V profesionálním prostředí může být důležité udržovat vzhled.
Jak odebrat organizaci ze systému Windows 10 změnou registrovaného vlastníka
naštěstí je možné změnit jméno vlastníka v systému Windows 10, ačkoli společnost Microsoft to neusnadňuje. Tuto možnost nenajdete v aplikaci pravidelné nastavení a místo toho budete muset provést rychlou úpravu registru.
naštěstí pro vás budeme tady, abychom vás provedli celým procesem. Dlouhý příběh krátce, pokud se ujistíte, že nejprve zálohujete svůj registr, budete v pořádku, i když uděláte chybu. Pak můžete změnit vlastníka systému Windows bez rizika.
jak změnit registrovaného vlastníka a název organizace v systému Windows 10
registrované jméno vlastníka a název organizace jsou řízeny dvěma samostatnými klíči registru. Ty by již měly existovat na vašem PC, takže je snadné je změnit. Je však třeba poznamenat, že k provedení těchto změn budete muset být správcem. Pokud si nejste jisti, zda máte oprávnění, můžete vždy aktivovat skrytý účet správce.
- otevřete Editor registru
stiskněte tlačítko Start a zadejte „Editor registru“ kliknutím na horní výsledek jej otevřete.

- přejděte na položku Název Organizace a upravte ji
vložte do adresního řádku editoru registru následující:
Computer\HKEY_LOCAL_MACHINE\SOFTWARE\Microsoft\Windows NT\CurrentVersionvyhledejte položku registru s názvem
RegisteredOrganizationv hlavním podokně a poklepejte na ni. Změňte „hodnotová data“ na název organizace podle vašeho výběru. V našem případě je to „Winbuzzer“. Až budete hotovi, klikněte na „OK“.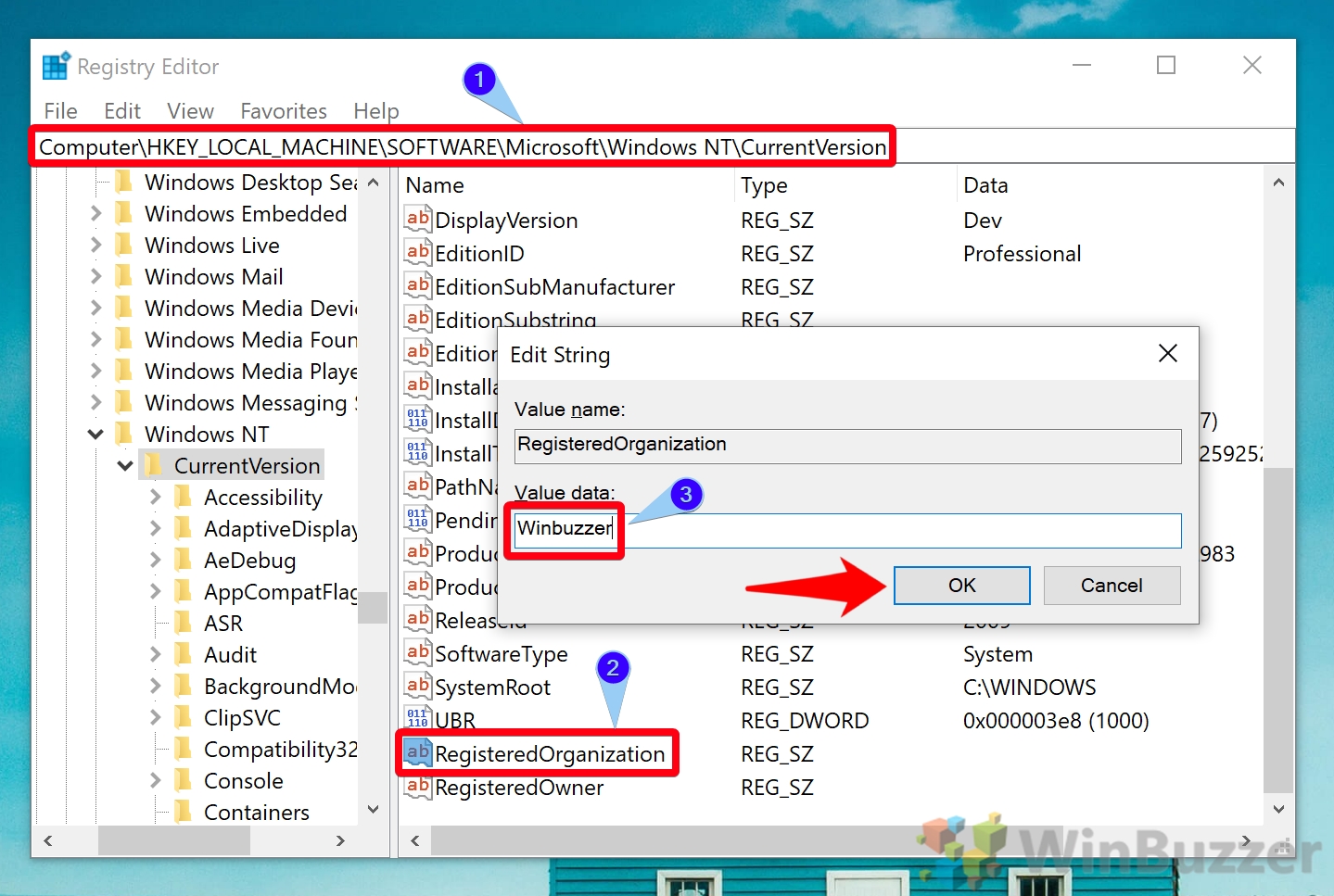
- přejděte na registrovaný klíč vlastníka a upravte jej
Chcete-li změnit vlastníka v systému Windows 10, vložte do vyhledávacího panelu regedit následující:
Computer\HKEY_LOCAL_MACHINE\SOFTWARE\Microsoft\WindowsNT\CurrentVersionvyhledejte položku“ RegisteredOwner “ a poklepejte na ni. Změňte „Hodnota dat“ na své jméno a stiskněte „OK“.
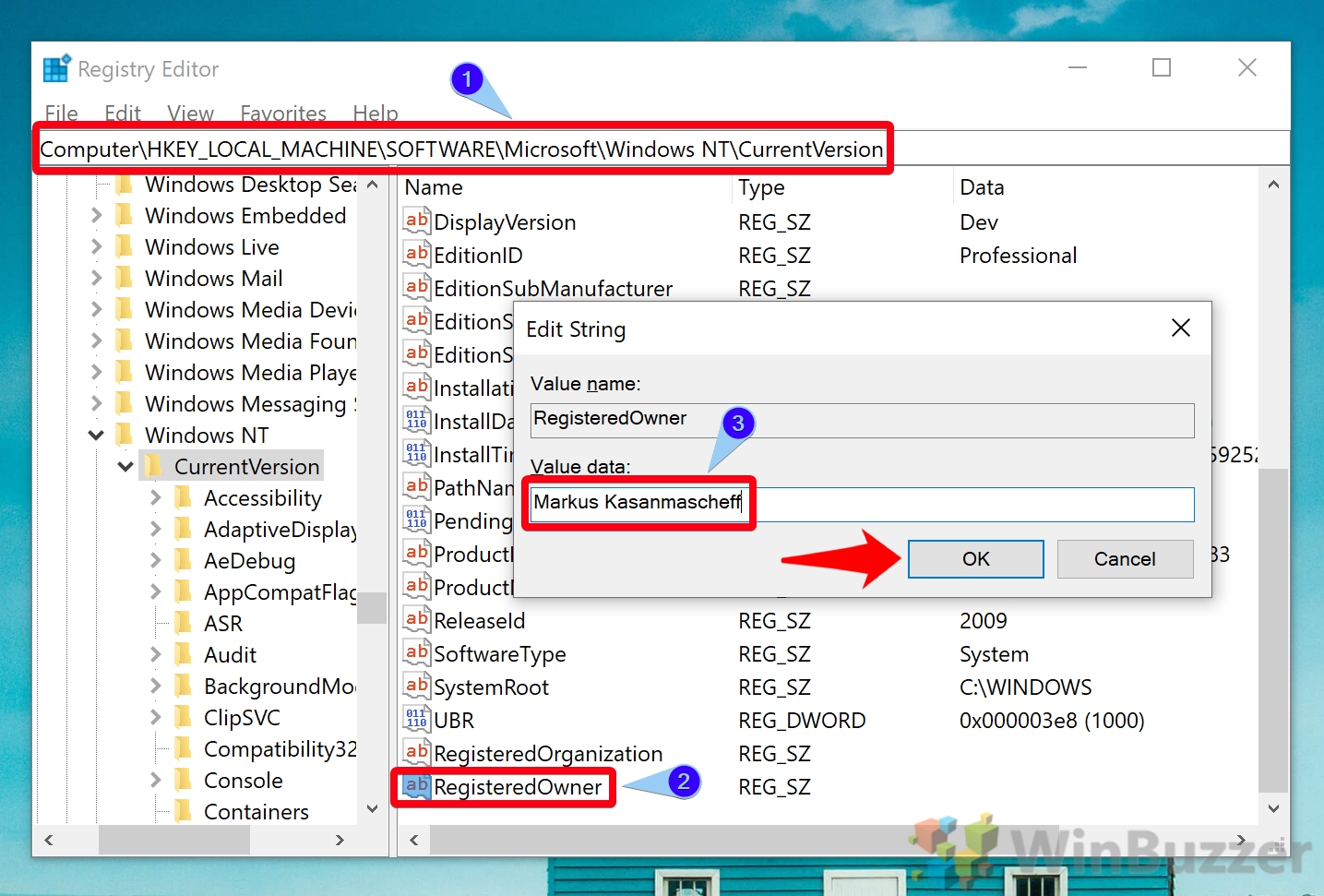
- přejděte na registrovaný klíč vlastníka a upravte jej
- Zkontrolujte své registrované jméno vlastníka pomocí nástroje „About“
stiskněte Windows + R na klávesnici a zadejte “ winver.exe “ v dialogovém okně Spustit. Stiskněte tlačítko “ OK “ a měli byste vidět, že se vaše registrované jméno vlastníka a organizace změnily, jako níže:
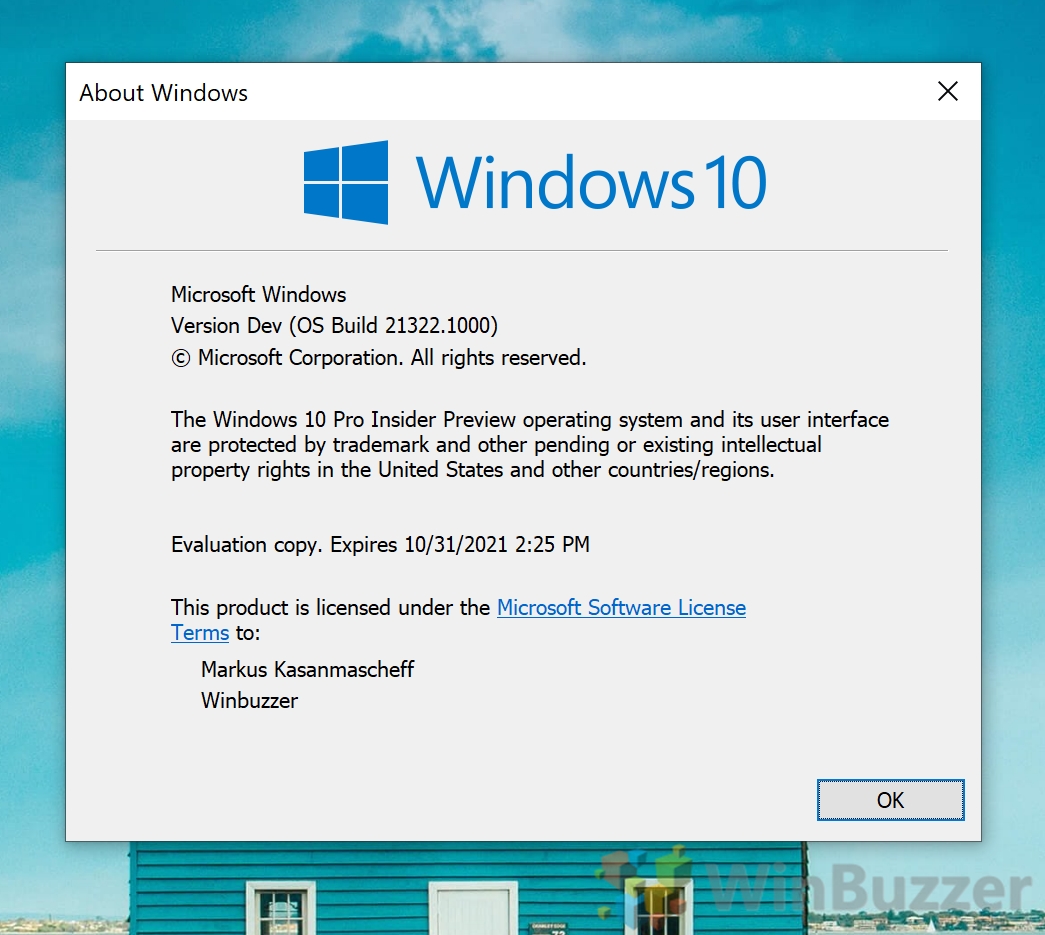
to je ono. Nyní víte, jak změnit jméno vlastníka v systému Windows 10. Možná však budete chtít změnit název počítače tak, aby odpovídal, stejně jako název účtu.