Windows 10: Jak zmienić zarejestrowanego właściciela i nazwę organizacji

po ponownej instalacji systemu Windows 10 można zauważyć, że zarejestrowany właściciel jest ustawiony na” Użytkownik systemu Windows ” i brakuje nazwy organizacji. Chociaż nie będzie to ważne dla wielu, niektóre aplikacje będą się do tego odwoływać. W środowisku zawodowym zachowanie pozorów może być ważne.
jak usunąć organizację z systemu Windows 10, zmieniając zarejestrowanego właściciela
na szczęście można zmienić nazwę właściciela w systemie Windows 10, ale Microsoft nie ułatwia tego. Nie znajdziesz tej opcji w zwykłej aplikacji ustawień i zamiast tego będziesz musiał dokonać szybkiej edycji w rejestrze.
na szczęście dla Ciebie, będziemy tutaj, aby przeprowadzić Cię przez cały proces. Krótko mówiąc, jeśli upewnij się, aby wykonać kopię zapasową rejestru pierwszy, będzie dobrze, nawet jeśli popełnisz błąd. Następnie możesz zmienić właściciela systemu Windows bez ryzyka.
jak zmienić zarejestrowanego właściciela i nazwę organizacji w systemie Windows 10
zarejestrowana nazwa właściciela i nazwa organizacji są kontrolowane przez dwa oddzielne klucze rejestru. Powinny one już istnieć na komputerze, dzięki czemu ich zmiana jest prosta. Warto jednak zauważyć, że aby wprowadzić te zmiany, musisz być administratorem. Jeśli nie masz pewności, czy posiadasz uprawnienia, zawsze możesz aktywować ukryte konto administratora.
- Otwórz Edytor rejestru
naciśnij przycisk Start i wpisz „Edytor rejestru”, aby go otworzyć.

- przejdź do wpisu nazwa organizacji i zmodyfikuj go
wklej następujące elementy do paska adresu edytora rejestru:
Computer\HKEY_LOCAL_MACHINE\SOFTWARE\Microsoft\Windows NT\CurrentVersionposzukaj wpisu rejestru o nazwie
RegisteredOrganizationw głównym okienku i kliknij go dwukrotnie. Zmień „Dane wartości” na wybraną nazwę organizacji. W naszym przypadku jest to „Winbuzzer”. Kliknij „OK”, gdy skończysz.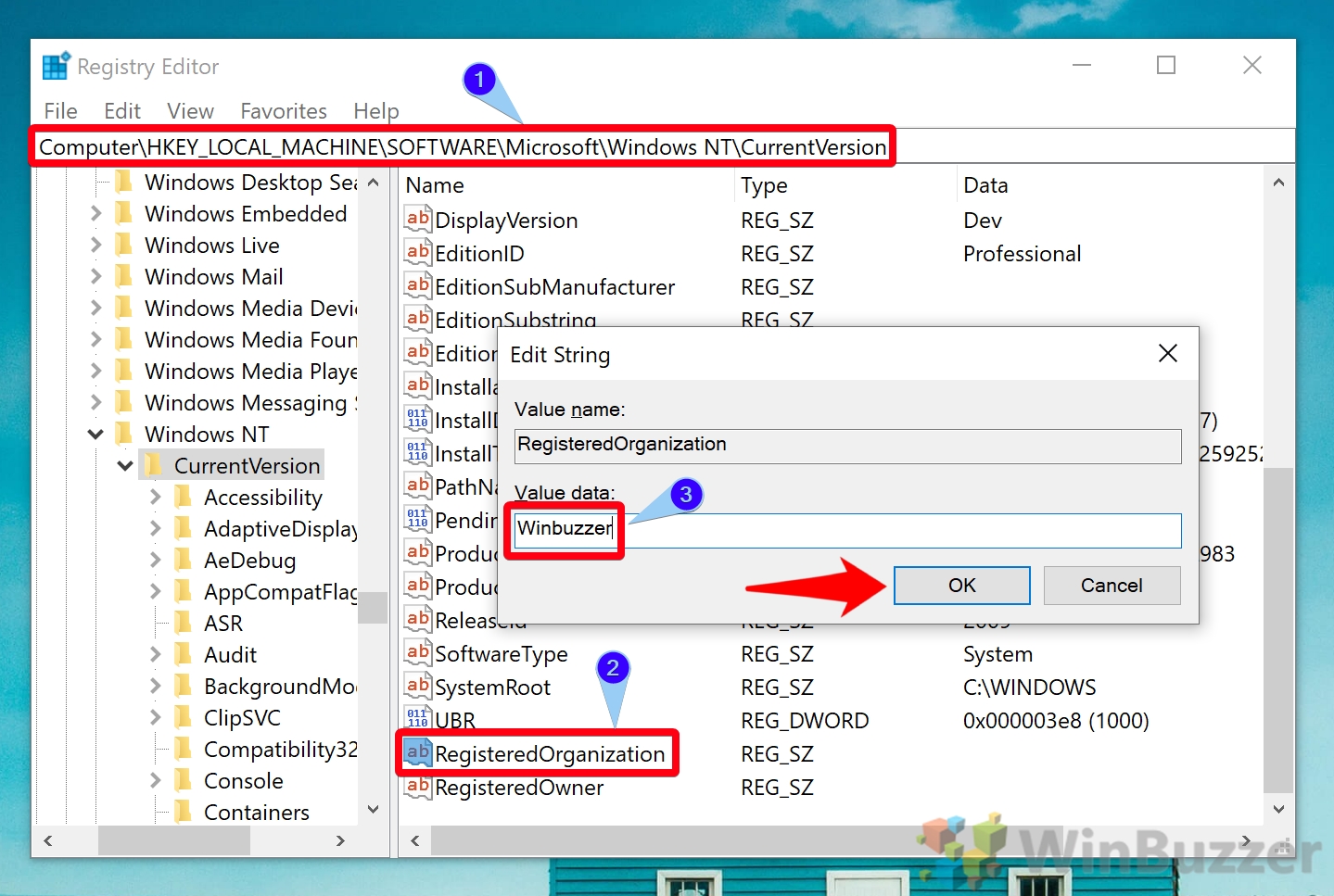
- przejdź do zarejestrowanego klucza właściciela i zmodyfikuj go
aby zmienić właściciela w systemie Windows 10, wklej następujące elementy do paska wyszukiwania regedit:
Computer\HKEY_LOCAL_MACHINE\SOFTWARE\Microsoft\WindowsNT\CurrentVersionposzukaj wpisu „RegisteredOwner” i kliknij go dwukrotnie. Zmień „Dane wartości” na swoje imię i naciśnij „OK”.
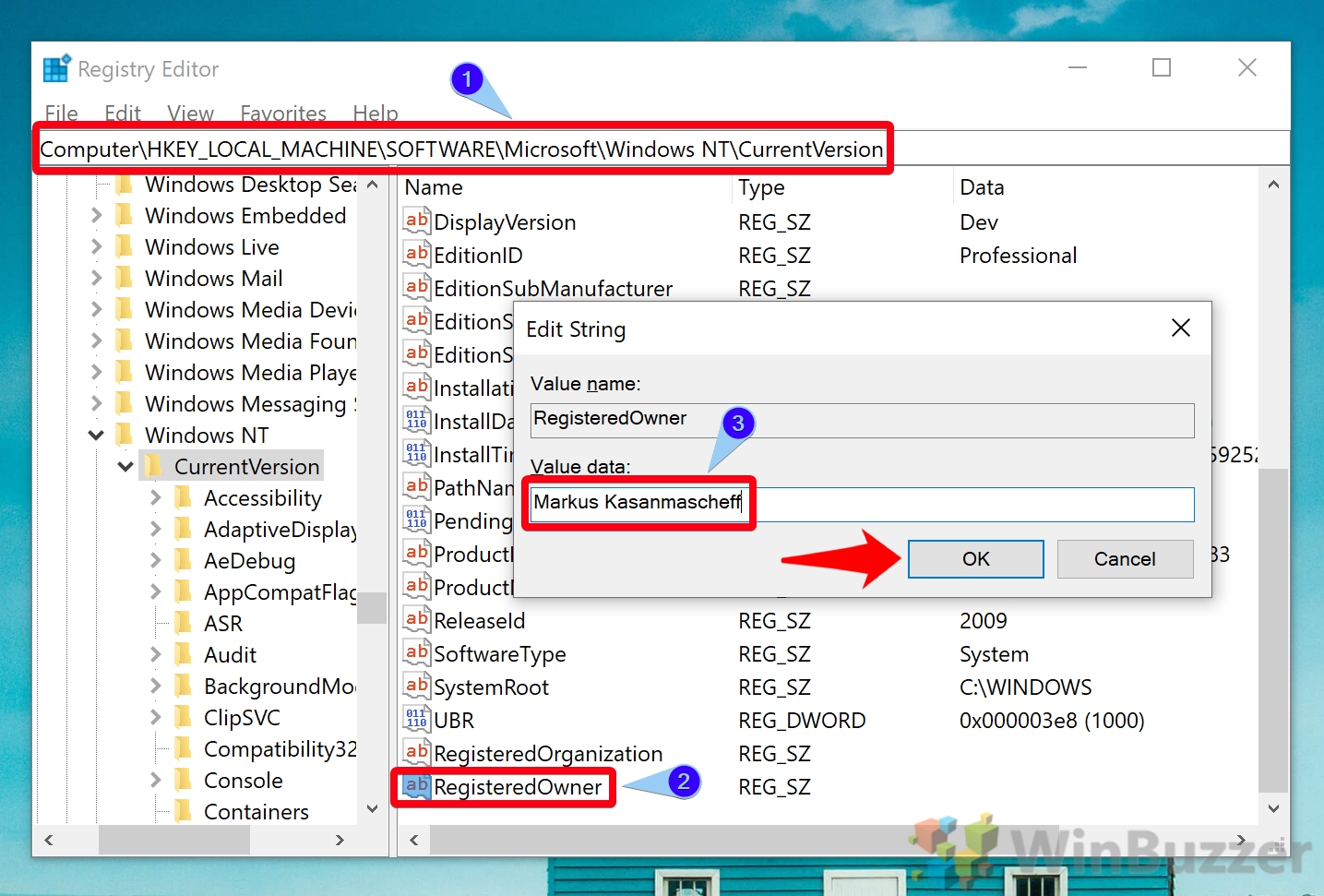
- przejdź do zarejestrowanego klucza właściciela i zmodyfikuj go
- Sprawdź nazwę zarejestrowanego właściciela za pomocą narzędzia „Informacje”
Naciśnij Windows + R na klawiaturze i wprowadź ” winver.exe ” w oknie Uruchom. Naciśnij „OK”, a zobaczysz, że Twoja zarejestrowana nazwa właściciela i organizacja uległy zmianie, jak poniżej:
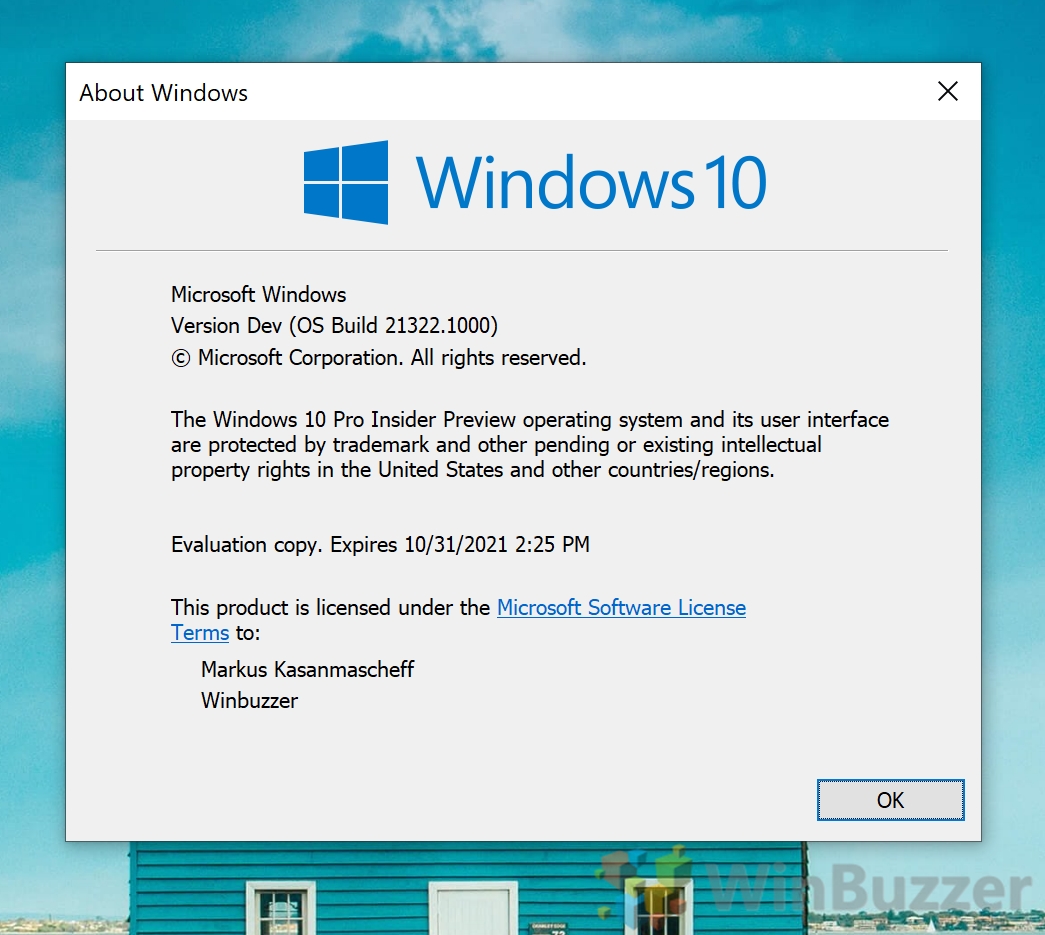
to wszystko. Teraz wiesz, jak zmienić nazwę właściciela w systemie Windows 10. Możesz jednak teraz zmienić nazwę komputera, aby pasowała do niej, a także nazwę konta.