Enkelt! Rolig! Slik kopierer du et bord FRA EN PDF til Word… for nybegynnere
Personvern & Informasjonskapsler
dette nettstedet bruker informasjonskapsler. Ved å fortsette godtar du bruken av dem. Lær mer, inkludert hvordan du kontrollerer informasjonskapsler.
 så kildedokumentet for oversettelsen din ER EN PDF – OG den inneholder noen komplekse tabeller! Du vil bare kopiere og lime dem direkte inn I Word-dokumentet ditt, Slik at du kan overskrive teksten med oversettelsen din… Ikke sant?
så kildedokumentet for oversettelsen din ER EN PDF – OG den inneholder noen komplekse tabeller! Du vil bare kopiere og lime dem direkte inn I Word-dokumentet ditt, Slik at du kan overskrive teksten med oversettelsen din… Ikke sant?
vel, hvis du har den profesjonelle versjonen Av Adobe Acrobat, så har du lykke til . Men hvis du bare har den frie leseren, som de fleste, må du bruke wits hvis du vil unngå å skrive inn alle dataene…
ferdighetene som trengs for å trekke dataene ut av et komplekst bord I EN PDF og få det til å komme tilbake til livet i Et Word-dokument, er faktisk veldig grunnleggende. Det som kan se ut som en kompleks oppgave, kan gjøres med noen få enkle triks.
her bryter vi ned problemet i en rekke veldig enkle trinn. Mens hvert trinn ser ut til å kaste opp enda et problem som skal løses, krever hver løsning bare noen gang veldig enkle ferdigheter Som Kopier & Lim Inn, Finn & Erstatt… Hvis du har mestret disse enkle ferdighetene, trenger du ikke å huske noen riktig «sekvens» for å gjøre jobben – bare løs hvert lite problem trinnvis til du har oppnådd målet ditt!
1 Kopier tabellen I PDF-FILEN, og lim inn dataene I Word
Velg all teksten i tabellen, kopier den og lim den direkte inn I Word. Resultatet kan ikke være et pent syn!

Det Meste av formateringen i tabellen vil gå tapt-du vil bare ha vanlige data.
det vil se et forferdelig rot som kolonnene vil ha forsvunnet! I eksemplet ovenfor synes ordene i hver av kolonneoverskriftene å være forvirret. I stedet for å pakke inn i hver celle, går ordene på hver linje inn i ordene i neste kolonne.
Men ikke bekymre deg for det! Det er enkelt å fikse…

Det er ikke så stort problem å løsne dette tilsynelatende rotet.
2 Klikk på Vis/Skjul-knappen

Pass på at du har formateringsmerkene synlige, slik at du kan se hva som skjer, og hvordan dataene i tabellen er strukturert.
datakolonnene er tydelig adskilt av mellomrom. Vi kan bruke disse områdene til å rekonstruere kolonnene. Men ordene i kolonneoverskriftene er også skilt av mellomrom. Noen ganger viser disse mellomrom hvor kolonnene skal være, og noen ganger er de bare vanlige «mellomrom mellom ord». Å finne ut hvilken som er den eneste delen av denne jobben som krever litt menneskelig intelligens. Dette er din jobb!
La mellomrom Som skal være mellomrom som mellomrom, og endre mellomrom som er ment å vise hvor kolonnene er til noe annet.
Enkelt!
La oss bruke faner for å markere hvor kolonnene skal være.
3 Mellomrom til faner
- selv om det er 7 kolonner med data i mitt eksempeltabell, er det bare to kolonneoverskrifter i øverste rad. Så i denne raden trenger vi bare å bytte ett mellomrom til en fane for å skille de to tekststykkene. Velg plassen som skiller de to overskriftene, og trykk På Tab-knappen:
![]()
- Vi gjør nå det samme for 7 kolonneoverskriftene. Husk at du bare må bestemme om det er en «ekte plass» eller ikke. Du trenger ikke å stille alt opp, og det spiller ingen rolle for mye hvis du gjør noen feil – du kan fikse disse opp senere når bordet er gjort (når du kan se hva du gjør!). I figuren under viser den blå sirkelen et» ekte » rom, den røde sirkelen viser et mellomrom erstattet med en fane.

Nå må vi gjøre det samme med dataene i tabellens kropp. I mitt eksempeltabell er det bare bokstaver og tall i dataene – det er ingen «ekte mellomrom» som skiller ord. Alle mellomrom markerer hvor dataene skal deles inn i kolonner. I stedet for å endre dem til faner en etter En, kan vi forenkle oppgaven ved å endre dem alle i ett treff ved Hjelp Av Finn & Erstatt:
- Velg alle dataene;
- Åpne Dialogboksen Finn& Erstatt;
- Skriv inn et mellomrom I Feltet Finn hva;
- Skriv Inn Ordets kode for en fane (^t) I Feltet Erstatt hva;
- Trykk Erstatt Alle.

All tekst og data skal nå ha faner for å markere kolonnene (og mellomrom for å markere de virkelige mellomrom).
4 gjør nå tabellen
som vi nå har faner som markerer hvor kolonnene skal være, kan Vi bruke Words Konverter tekst Til Tabellfunksjon for å rekonstruere et enkelt, vanlig bord. (Vi kan sortere ut uregelmessighetene senere.)
- Velg all tekst & data som skal gå inn i tabellen;
- Gå Til Sett Inn / Tabell / Konverter tekst Til Tabell;

- Word har riktig gjettet at dette er et 7-kolonne bord fra det høyeste antall faner du har satt inn i en linje, og at du skal bruke disse fanene til å sette opp kolonnene.
- Klikk OK.
Magi!
Vi er nesten der. Det er bare litt rydding å gjøre!

5 Fest den øverste raden.
Vi har nå et fint vanlig 7-kolonne bord, men det er noen mindre uregelmessigheter å håndtere. Kolonneoverskriftene i øverste rad er ikke bare på feil sted, men de skal også strekke seg over flere kolonner.
Lett løst!
- bare velg teksten og dra den til rett sted;
- velg deretter cellene teksten skal spenne;
- Høyreklikk de valgte cellene og klikk Slå Sammen Celler.

6 Fest kolonneoverskriftene
Se på ordene i 7 kolonneoverskriftene. PDF ubeleilig dele dem opp over tre rader i stedet for å pakke dem i en enkelt celle.
 vi vil at alle ordene skal være i en enkelt celle øverst i hver kolonne. Lett fast! Vi trenger bare å slå sammen disse cellene vertikalt.
vi vil at alle ordene skal være i en enkelt celle øverst i hver kolonne. Lett fast! Vi trenger bare å slå sammen disse cellene vertikalt.
- Velg cellene som inneholder teksten for hver kolonneoverskrift;
- Høyreklikk og velg Slå Sammen Celler;
- Gjør det samme for de andre kolonnene(eller for å gjøre det raskere, velg cellene og skriv Ctrl + Y – dette gjentar det siste du gjorde).

hver av kolonneoverskriftene er nå i sin egen separate celle. Men som du kan se i den røde sirkelen ovenfor, har vi et annet lite problem å håndtere-ordene er adskilt av unødvendige avsnittsmarkører. Vi må bli kvitt disse og erstatte dem med vanlige rom. Du kan bare slette dem en etter En, men her er en raskere måte Å Bruke Finn & Erstatt:
- Velg alle kolonneoverskriftene rett over tabellen;
- Gjør Et Søk & Erstatt. Skriv inn koden for en avsnittsmarkør (^p) I Søk etter-feltet;
- Skriv inn et mellomrom i Erstatt med-feltet:
- Klikk Erstatt Alle.
 med de ekstra avsnittsmerkene borte, vil hver kolonneoverskrift brytes normalt i sin egen celle.
med de ekstra avsnittsmerkene borte, vil hver kolonneoverskrift brytes normalt i sin egen celle.
(Nå er det en god tid å gjøre en rask korrekturlesing av kolonneoverskriftene. Nå som dataene er i en tabell, og vi kan se hva vi gjør, er det lett å flytte noen ord som har havnet i feil kolonne. Bare velg noen forlagt ord og dra dem til rett sted.)
7 Endelig rydde opp
Du skal nå ha et bord med alt på rett sted. Det trenger bare en kosmetisk make-over for å gjøre det ser ut som originalen:
- Velg all teksten i tabellen og klikk På «Senter-knappen» for å sentrere teksten i kolonnene;
- Juster skrift, punktstørrelse, avsnitt og linjeavstand;
- Velg hele tabellen og bli kvitt alle kantene; Deretter
- Gjenopprett bare de grensene du trenger for å matche originalen.
8 Et siste problem
mitt bord er ganske mye det samme som originalen I PDF-FILEN.
men vent! Kolonneoverskriftene mine står ikke horisontalt …
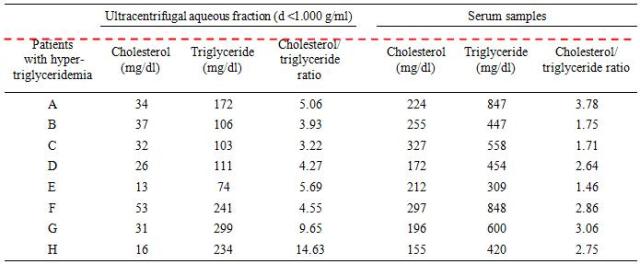
vi må justere tabellegenskapen som styrer hvordan teksten sitter i hver celle. Velg den uakseptable raden, høyreklikk Og velg Cellejustering / Juster toppsenter.

PDF Til Word … jobben er gjort!

slik kopierer og limer du inn data og tabeller uten tap av formatering med den profesjonelle versjonen Av Adobe Acrobat: http://www.wikihow.com/Copy-and-Paste-PDF-Content-Into-a-New-File
Merk forskjellen mellom «velg tabellen» og «velg all teksten i tabellen». Hvis du «velger tabellen» og trykker på» Senter » – knappen, vil hele tabellen bevege seg inn i midten av siden. Hvis du bare» merker all teksten», vil teksten i tabellen bli sentrert i hver celle. For å se forskjellen, se på høyre side av bordet:

NOEN PDF Til Word-omformere er verdt å prøve. Jeg prøvde denne (ved hjelp av eksempeltabellene i dette innlegget) med litt suksess: http://www.pdfonline.com/pdf2word/index.asp.
eksemplene i dette innlegget ble illustrert Ved Hjelp Av Microsoft Word 2007 Og Adobe Reader X.
- slik setter DU EN PDF rent Inn I Word eller i #TM-verktøyet ditt ved å bruke virkelig (virkelig!) enkle ferdigheter #xl8 #t9n (translationbiz.wordpress.com)
- Å, nei! Min oversettelse vil bare ikke passe inn i det bordet! Mer super klemme for oversettere. (translationbiz.wordpress.com)
