Jak vymazat virtuální paměť v notebooku nebo stolním počítači Windows 8
myslíte si, že je nutné udržovat virtuální paměť automaticky spravovanou počítačovým systémem nebo ručně nastavit sami v počítači? Pokud si myslíte, že je zbytečné jej uchovávat, protože fyzická paměť (RAM) vašeho počítače stačí k použití, můžete ji v počítači vymazat. Pro vaši recenzi tento text představí, jak vymazat virtuální paměť v počítači se systémem Windows 8 s čitelnými obrázky.
Video průvodce, Jak vymazat virtuální paměť v systému Windows 8:
kroky k vymazání virtuální paměti v notebooku nebo ploše Windows 8:
Krok 1: Otevřete Vlastnosti systému.
Chcete-li jej otevřít, můžete použít metody jak otevřít Vlastnosti systému v počítači se systémem Windows 8.
Krok 2: v nabídce Upřesnit vyberte možnost nastavení výkonu.
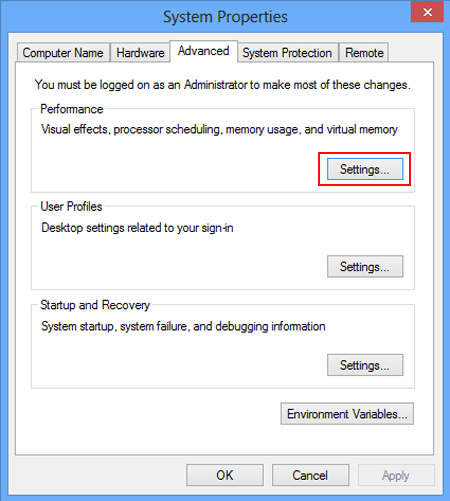
mimochodem, ve výkonu můžete provádět změny vizuálních efektů, plánování procesoru, využití paměti a virtuální paměti počítače.
Krok 3: Jakmile se objeví okno Možnosti výkonu, vyberte možnost Upřesnit a klepněte na tlačítko Změnit ve virtuální paměti.
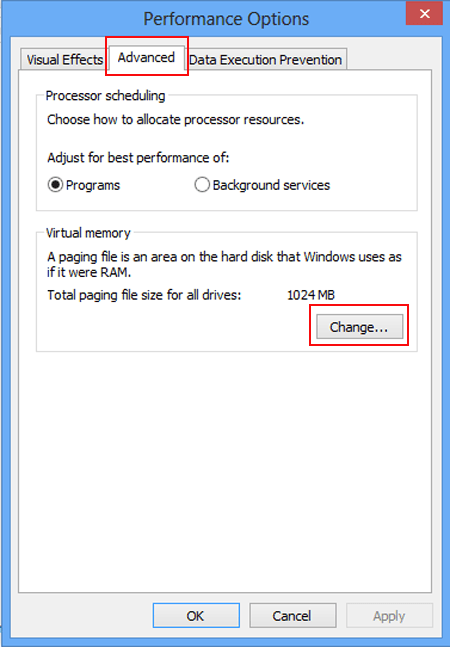
Krok 4: Vyberte Žádný stránkovací soubor a klepněte na nastavit v okně virtuální paměť.
tento krok se za dvou okolností trochu liší.
1.Pokud je virtuální paměť automaticky spravována systémem, musíte zrušit zaškrtnutí políčka před automatickou správou velikosti stránkovacího souboru pro všechny jednotky, abyste zrušili výchozí výběr, a poté vyberte Žádný stránkovací soubor a klikněte na nastavit, jak ukazuje následující snímek obrazovky.
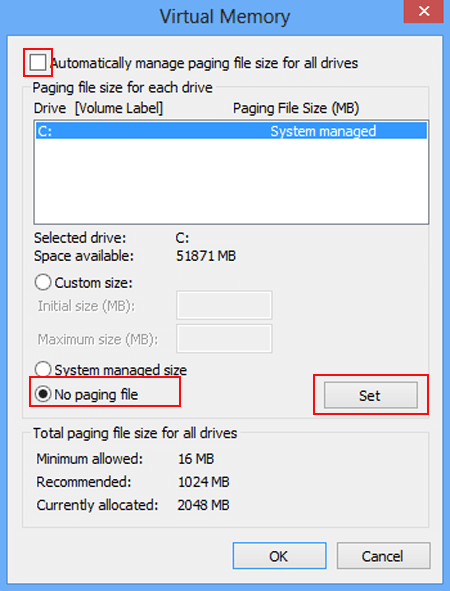
2.Předpokládejme, že virtuální paměť je nastavena ručně, můžete přímo vybrat Žádný stránkovací soubor a klepnout na nastavit.
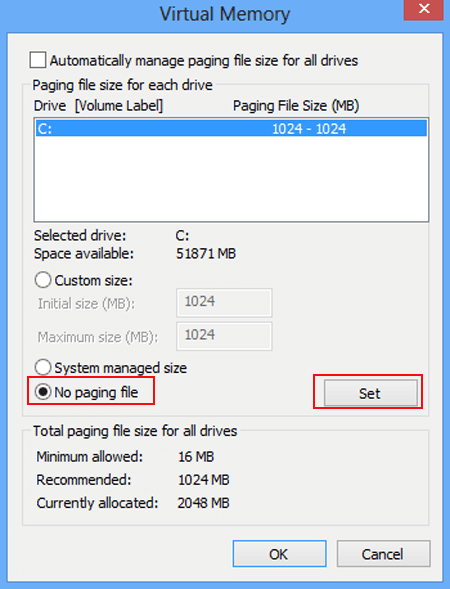
Krok 5: v následujícím řádku vyberte možnost Ano Zakázat stránkovací soubor a pokračovat.
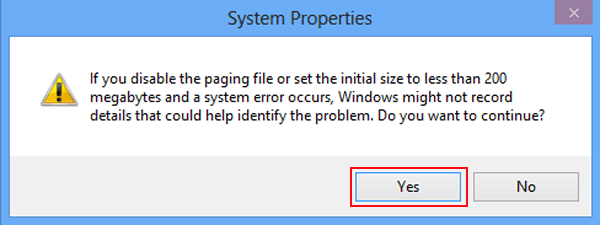
Krok 6: Klepněte na tlačítko OK, když je velikost stránkovacího souboru změněna na None.
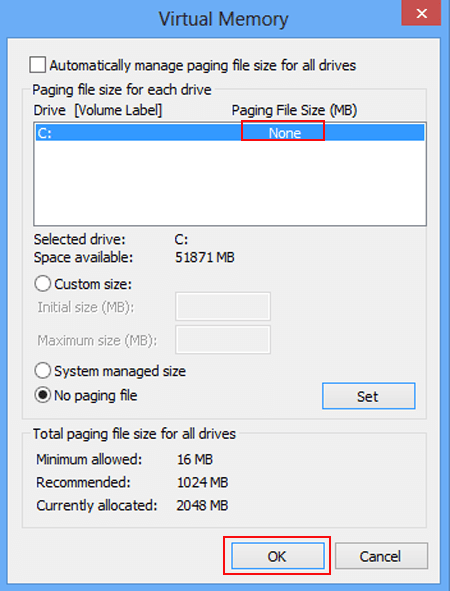
Krok 7: Klepněte na OK v dalším okně, které vás požádá o restartování počítače, a poté přejděte na restart počítače.
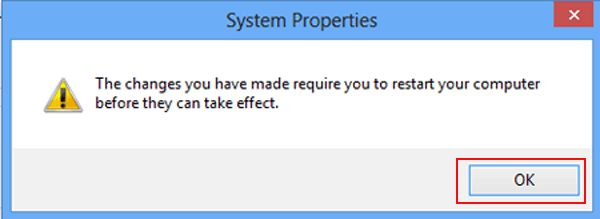
po restartování, jak je znázorněno na obrazovce níže, velikost stránkovacího souboru se stává 0 MB. To znamená, že virtuální paměť je úspěšně vymazána.
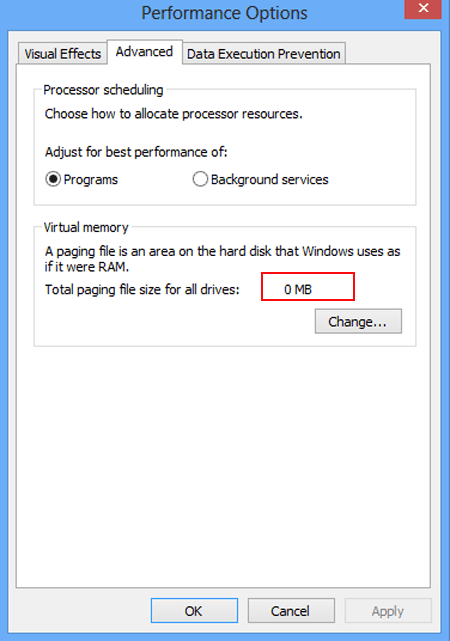
později můžete také nastavit virtuální paměť v počítači.
- jak vymazat soubor stránky virtuální paměti v systému Windows 8
- jak zvýšit virtuální paměť v systému Windows 8
- jak opravit nízkou virtuální paměť v systému Windows 8 / 8.1
- jak zkontrolovat paměť počítače / Windows 8