So löschen Sie den virtuellen Speicher in Windows 8 Laptop oder Desktop
Denken Sie, dass es notwendig ist, den virtuellen Speicher automatisch vom Computersystem zu verwalten oder manuell auf Ihrem PC einzustellen? Wenn Sie der Meinung sind, dass es unnötig ist, es aufzubewahren, da der physische Speicher (RAM) Ihres PCS ausreicht, um es zu verwenden, können Sie es auf dem Computer löschen. Zu Ihrer Überprüfung wird in diesem Text vorgestellt, wie Sie den virtuellen Speicher auf einem Windows 8-Computer mit lesbaren Bildern löschen.
Videoanleitung zum Löschen des virtuellen Speichers unter Windows 8:
Schritte zum Löschen des virtuellen Speichers in Windows 8 Laptop oder Desktop:
Schritt 1: Öffnen Sie die Systemeigenschaften.
Um es zu öffnen, können Sie die Methoden unter Öffnen der Systemeigenschaften auf einem Windows 8-Computer verwenden.
Schritt 2: Wählen Sie im Menü Erweitert die Option Einstellungen unter Leistung.
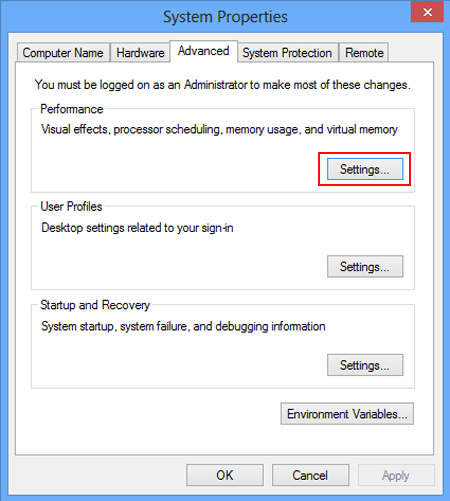
Übrigens können Sie in der Leistung Änderungen an visuellen Effekten, der Prozessorplanung, der Speichernutzung und dem virtuellen Speicher des Computers vornehmen.
Schritt 3: Wählen Sie im Fenster Leistungsoptionen die Option Erweitert und klicken Sie im virtuellen Speicher auf die Schaltfläche Ändern.
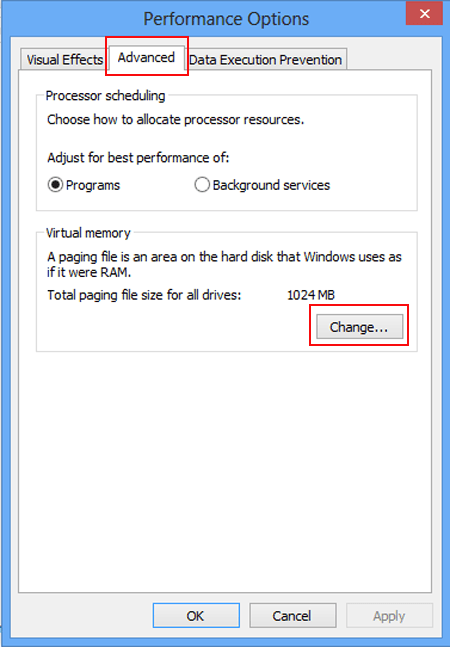
Schritt 4: Wählen Sie Keine Auslagerungsdatei aus und tippen Sie auf Im Fenster Virtueller Speicher festlegen.
Dieser Schritt ist unter zwei Umständen etwas anders.
1.Wenn der virtuelle Speicher automatisch vom System verwaltet wird, müssen Sie das Kontrollkästchen vor Auslagerungsdateigröße für alle Laufwerke automatisch verwalten deaktivieren, um die Standardauswahl aufzuheben.
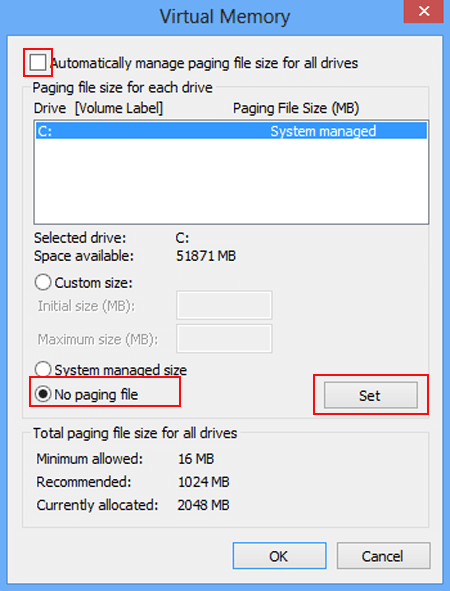
2.Angenommen, der virtuelle Speicher wird manuell festgelegt, können Sie direkt Keine Auslagerungsdatei auswählen und auf Festlegen tippen.
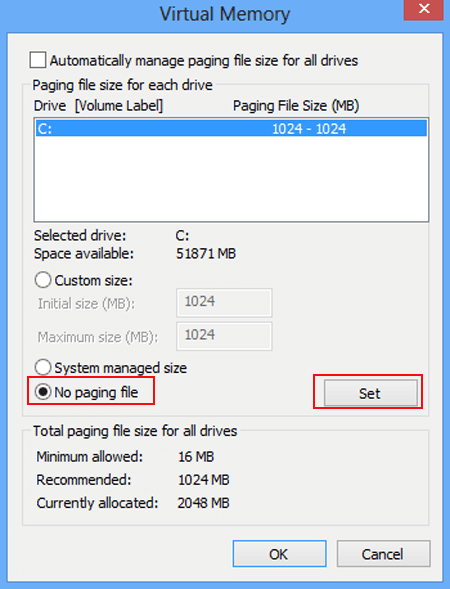
Schritt 5: Wählen Sie im folgenden Eingabeaufforderungsfeld Ja aus, um die Auslagerungsdatei zu deaktivieren, und fahren Sie fort.
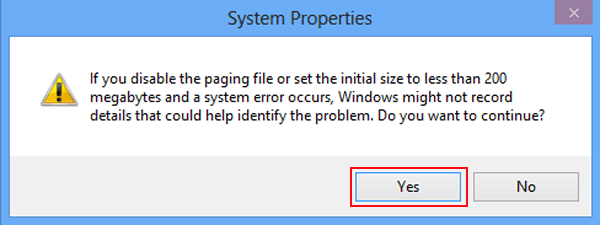
Schritt 6: Klicken Sie auf OK, wenn die Größe der Auslagerungsdatei auf Keine geändert wird.
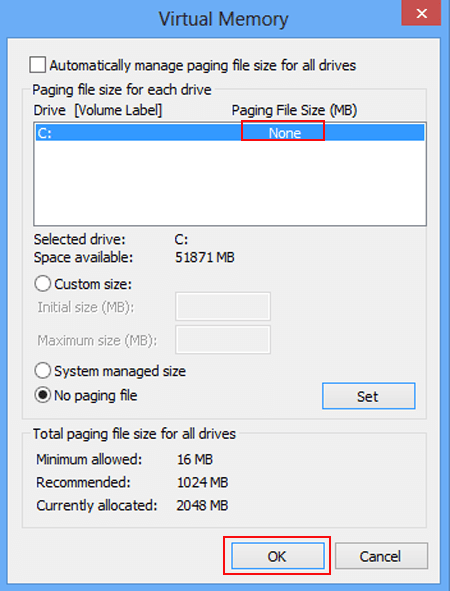
Schritt 7: Tippen Sie im nächsten Fenster auf OK, in dem Sie aufgefordert werden, Ihren Computer neu zu starten.
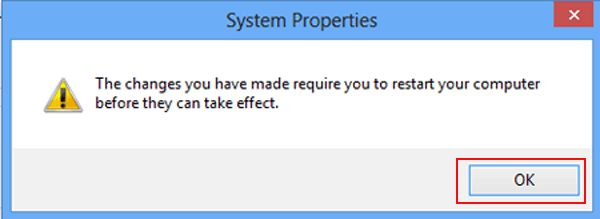
Nach dem Neustart, wie im Screenshot unten gezeigt, wird die Auslagerungsdateigröße 0 MB. Das heißt, der virtuelle Speicher wird erfolgreich gelöscht.
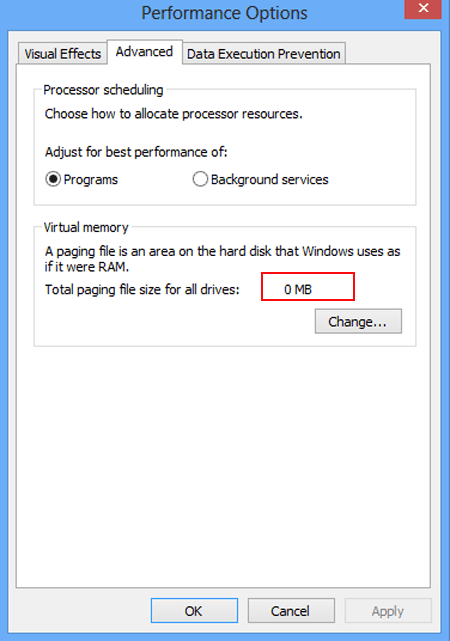
Später können Sie auch den virtuellen Speicher auf Ihrem PC einstellen.
- So löschen Sie die Auslagerungsdatei für den virtuellen Speicher unter Windows 8
- So erhöhen Sie den virtuellen Speicher unter Windows 8
- So beheben Sie einen niedrigen virtuellen Speicher unter Windows 8 / 8.1
- So überprüfen Sie den Computerspeicher / Windows 8