Comment effacer la mémoire virtuelle dans un ordinateur portable ou de bureau Windows 8
Pensez-vous qu’il est nécessaire de garder la mémoire virtuelle gérée automatiquement par le système informatique ou réglée manuellement par vous-même sur votre PC? Si vous pensez qu’il est inutile de le conserver car la mémoire physique (RAM) de votre PC est suffisante pour que vous puissiez l’utiliser, vous pouvez l’effacer sur l’ordinateur. Pour votre examen, ce texte présentera comment effacer la mémoire virtuelle dans un ordinateur Windows 8 avec des images lisibles.
Guide vidéo sur la façon d’effacer la mémoire virtuelle sous Windows 8:
Étapes pour effacer la mémoire virtuelle dans un ordinateur portable ou de bureau Windows 8:
Étape 1: Ouvrir les propriétés du système.
Pour l’ouvrir, vous pouvez utiliser les méthodes d’ouverture des propriétés système sur un ordinateur Windows 8.
Étape 2: Dans le menu Avancé, sélectionnez Paramètres dans Performance.
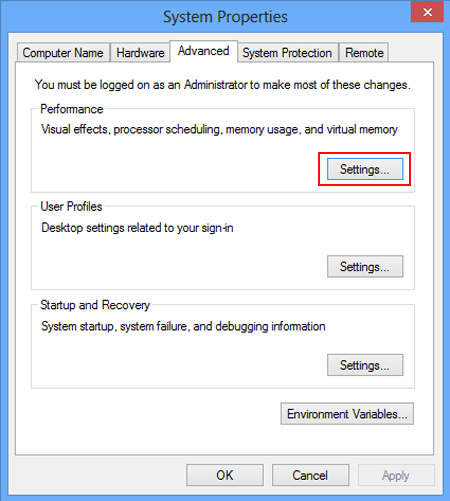
BTW, dans la performance, vous pouvez apporter des modifications aux effets visuels, à la planification du processeur, à l’utilisation de la mémoire et à la mémoire virtuelle de l’ordinateur.
Étape 3: Lorsque la fenêtre Options de performance apparaît, choisissez Avancé et cliquez sur le bouton Modifier dans la mémoire virtuelle.
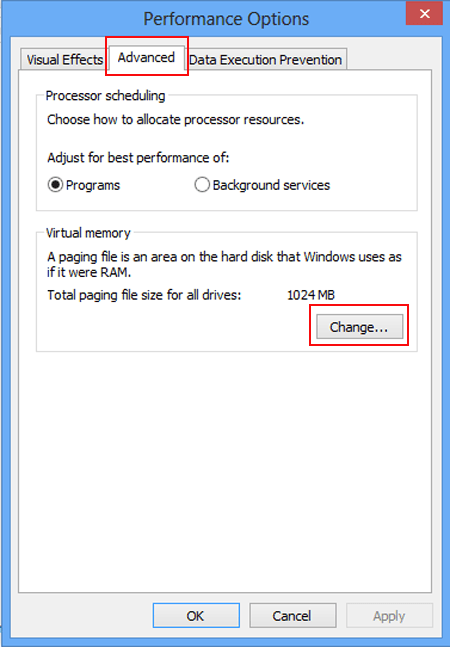
Étape 4: Sélectionnez Aucun fichier d’échange et appuyez sur Définir dans la fenêtre de mémoire virtuelle.
Cette étape est un peu différente dans deux circonstances.
1.Si la mémoire virtuelle est gérée automatiquement par le système, vous devez décocher la case avant de Gérer automatiquement la taille du fichier d’échange pour tous les lecteurs pour annuler la sélection par défaut, puis choisir Aucun fichier d’échange et cliquer sur Définir, comme le montre la capture d’écran suivante.
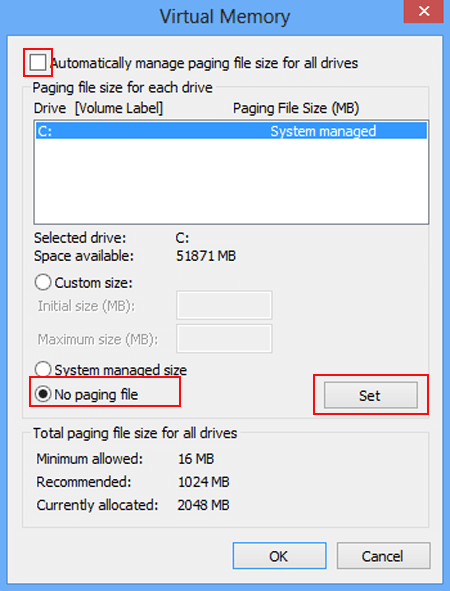
2.Supposons que la mémoire virtuelle soit définie manuellement, vous pouvez sélectionner directement Aucun fichier d’échange et appuyer sur Définir.
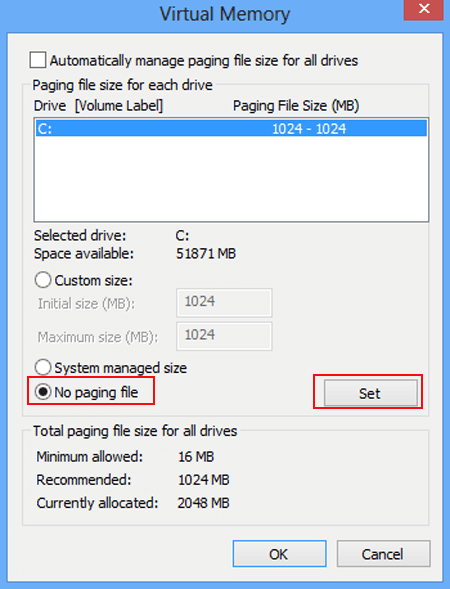
Étape 5: Dans la boîte de dialogue suivante, choisissez Oui pour désactiver le fichier d’échange et continuer.
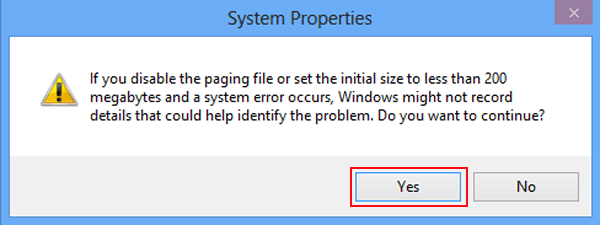
Étape 6: Cliquez sur OK lorsque la taille du fichier d’échange est remplacée par Aucune.
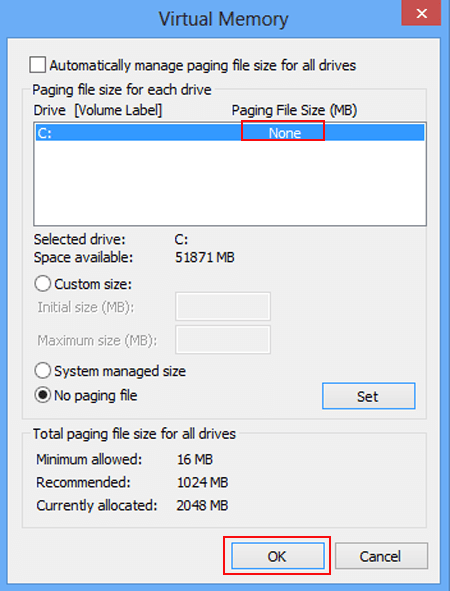
Étape 7: Appuyez sur OK dans la fenêtre suivante qui vous demande de redémarrer votre ordinateur, puis allez redémarrer votre PC.
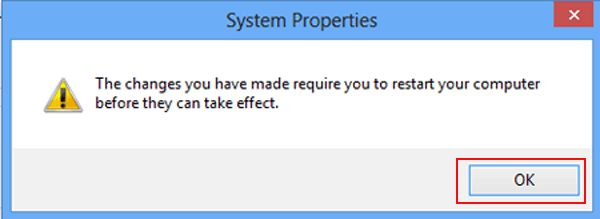
Après le redémarrage, comme indiqué dans la capture d’écran ci-dessous, la taille du fichier d’échange devient 0 Mo. C’est-à-dire que la mémoire virtuelle est effacée avec succès.
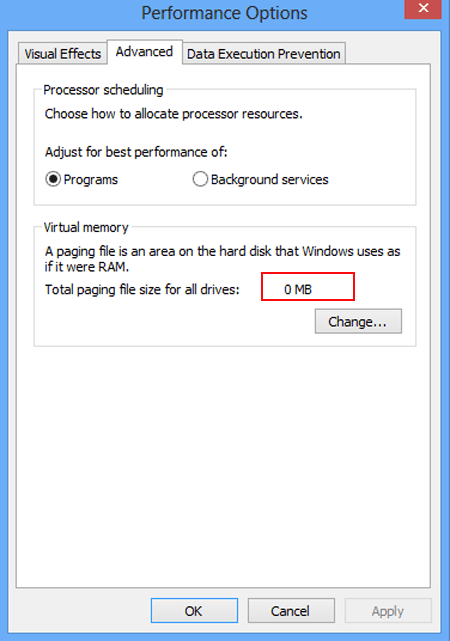
Plus tard, vous pourrez également configurer de la mémoire virtuelle sur votre PC.
- Comment Effacer un fichier de Page de Mémoire Virtuelle sous Windows 8
- Comment Augmenter la Mémoire Virtuelle sous Windows 8
- Comment Corriger une Mémoire Virtuelle Faible sous Windows 8 / 8.1
- Comment Vérifier la mémoire de l’ordinateur / Windows 8