Bruke Administrasjonskonsollen
Administrasjonskonsoll Elektronisk Hjelp
Systemadministrasjonskonsollen Er et Nettleserbasert, grafisk brukergrensesnitt du bruker til å administrere Et WebLogic-Serverdomene. Et WebLogic – serverdomene er en logisk relatert gruppe WebLogic-Serverressurser som du administrerer som en enhet. Et domene inkluderer en Eller flere WebLogic-Servere og kan også inkludere WebLogic – serverklynger. Klynger er Grupper Av WebLogic-Servere som jobber sammen for å gi skalerbarhet og høy tilgjengelighet for applikasjoner. Du distribuerer og administrerer programmene dine som en del av et domene.
en forekomst Av WebLogic Server i hvert domene er konfigurert Som En Administrasjonsserver. Administrasjonsserveren gir et sentralt punkt for å administrere Et WebLogic-Serverdomene. Alle Andre WebLogic – serverforekomster i et domene kalles Administrerte Servere. I et domene med bare En Enkelt WebLogic-serverforekomst fungerer denne serveren både Som Administrasjonsserver og Administrert Server. Administrasjonsserveren er vert For Administrasjonskonsollen, som er Et Webprogram som er tilgjengelig fra alle støttede nettlesere med nettverkstilgang til Administrasjonsserveren.
for mer informasjon Om WebLogic Serverdomener, se Oversikt Over WebLogic Systemadministrasjon.
Bruk Av Systemadministrasjonskonsollen
Du kan bruke Systemadministrasjonskonsollen til Å:
- Konfigurer, start og stopp Weblogic-Serverforekomster
- Konfigurer WebLogic-Serverklynger
- Konfigurer WebLogic-Servertjenester, For eksempel databasetilkobling (jdbc) og meldinger (JMS).
- Konfigurer sikkerhetsparametere, inkludert administrasjon av brukere, grupper og roller.
- Konfigurer og Distribuer programmene dine.
- Overvåk server-og programytelse.
- Vis loggfiler for server og domene.
- Vis applikasjonsdistribusjonsbeskrivelser.
- Rediger valgte runtime applikasjonsdistribusjonsdeskriptorelementer.
Systemadministrasjonsarkitektur
Administrasjonskonsollen bruker Java Management Extension (JMX) API som sin underliggende arkitektur. JMX API-modeller systemadministrasjonsfunksjoner ved Hjelp Av Java-objekter kalt MBeans. Hver MBean inneholder et sett med attributter som definerer parametere for ulike ledelsesfunksjoner og operasjoner som definerer administrative handlinger. Administrasjonskonsollen gir deg tilgang Til Disse MBean attributter og operasjoner ved hjelp av et praktisk grafisk brukergrensesnitt. Administrasjonsserveren fortsetter Verdiene For MBean-attributter i en konfigurasjonsfil for hele domenet kalt config.xml. (Noen sikkerhetsattributter er imidlertid vedvarende i andre filer.)
du kan også utføre nesten alle administrasjonsoppgavene du utfører ved Hjelp Av Administrasjonskonsollen ved hjelp Av Kommandolinjegrensesnittet WebLogic Server. Kommandolinjegrensesnittet er nyttig for skripting Av WebLogic Server systemadministrasjon operasjoner eller for systemadministratorer som foretrekker å bruke et kommandolinjemiljø. Hvis Du vil ha mer informasjon, kan Du se Weblogic Server-Kommandoen Referanse.
Ytterligere dokumentasjon på WebLogic Server system administration er tilgjengelig PÅ BEAS e-docs Nettsted. For en liste over disse dokumentene, se Systemadministrasjon.
Starte og Logge av Administrasjonskonsollen
denne delen beskriver hvordan Du begynner å bruke Administrasjonskonsollen og hvordan du avslutter konsolløkten.
Starte Administrasjonskonsollen
- Start En WebLogic-Administrasjonsserver. Hvis Du vil Ha Mer informasjon, kan Du Se Starte Administrasjonsservere.
- Åpne en Nettleser som støttes (Se Nettleserstøtte For WebLogic Server Console for en liste over nettlesere som støttes.) og åpne FØLGENDE URL:
- når påloggingssiden vises, skriver du inn brukernavnet og passordet du brukte til å starte Administrasjonsserveren (du kan ha angitt dette brukernavnet og passordet under installasjonsprosessen) eller angir et brukernavn som er tildelt en av de standard globale sikkerhetsrollene.
- Klikk På Logg på-knappen.
-
Bruk knapper (når du viser konfigurasjonen av en eksisterende enhet)
-
«Opprett en ny…»lenker
-
Klone og Slette ikoner (del av tabellvisninger)
-
Opprette, Klone og Slette operasjoner i navigasjonstreet
-
Bruk knapper (vises vanligvis når du viser konfigurasjonen av en eksisterende enhet)
-
Klone og Slette ikoner for ikke-deployerbare objekter (vanligvis en del av tabellvisninger)
-
«Opprett en ny…»lenker for ikke-deployerbare objekter
-
Opprette, Klone og Slette operasjoner for ikke-deployerbare objekter (vanligvis en del av navigasjonstreet)
-
Bruk knapper (vises vanligvis når du viser konfigurasjonen av en eksisterende enhet
-
Klone og Slette ikoner (vanligvis en del av tabellvisninger)
-
«Opprett en ny…»lenker
-
Opprette, Klone og Slette operasjoner (vanligvis en del av navigasjonstreet)
http://hostname:port/console
hvor vertsnavn ER DNS-navnet ELLER IP-adressen Til Administrasjonsserveren og port er adressen til porten Som Administrasjonsserveren lytter etter forespørsler (7001 som standard). Hvis Du starter Administrasjonsserveren Ved Hjelp Av Secure Socket Layer (SSL), må du legge til s etter http som følger:
https:// vertsnavn : port / konsoll
Hvis Du vil ha mer informasjon Om hvordan DU konfigurerer SSL for systemadministrasjon, kan Du se Servere – > Konfigurasjon – > Keystores og SSL.
Merk: Hvis Nettleseren er konfigurert til å sende HTTP-forespørsler til en proxy-server, må du kanskje konfigurere nettleseren slik at Den ikke sender HTTP-forespørsler Fra ADMINISTRASJONSSERVEREN til proxyen. Hvis Administrasjonsserveren kjører på samme maskin som Nettleseren din, konfigurerer du nettleseren slik at forespørsler sendes til localhost ELLER IP-adresse 127.0.0.1 sendes ikke til proxy-serveren.
WebLogic Server Administration Console lar brukere redigere konfigurasjoner eller utføre andre operasjoner basert på standard global sikkerhetsrolle de er tildelt. Hvis denne sikkerhetsrollen ikke tillater redigering av konfigurasjonsdata, for eksempel, vises dataene i Administrasjonskonsollen, men kan ikke redigeres. Hvis brukeren forsøker å utføre en kontrolloperasjon som ikke er tillatt, for eksempel å starte eller stoppe servere, Viser Administrasjonskonsollen en Ingen Tilgang-feil.
i Denne versjonen Av WebLogic Server kan brukere som har Fått Admin standard global rolle, utføre en hvilken som helst funksjon ved Hjelp Av Administrasjonskonsollen. De andre standard globale rollene (Deployer, Monitor Og Operator) har primært skrivebeskyttede tillatelser, bortsett fra funksjoner som er spesifikke for sikkerhetsrollen. Tabell 1-1 viser standard globale roller og beskriver visningen Av Administrasjonskonsollen for brukere som har fått disse sikkerhetsrollene.
|
Standard Global Rolle |
Administrasjonskonsollvisning |
|---|---|
|
|
alt er synlig, inkludert alle: i tillegg kan brukere i |
|
|
alt er synlig unntatt: Merk: Deployerbare objekter inkluderer applikasjoner, Webapplikasjonsmoduler, EJB-moduler, Kontaktmoduler, jdbc-tilkoblingsbassenger, jdbc-datakilder, Jdbc-Flerpooler, jdbc – datakildefabrikker, JMS-servere og WTC-Tjenester. Programmer å ikke Ha Klone ikoner. Brukere i Sikkerhetsrollen |
|
|
alt er synlig unntatt: i tillegg er alle felt skrivebeskyttet for brukere i sikkerhetsrollene |
Notater: For felt som er skrivebeskyttet og ikke har en tilordnet verdi, vises teksten «(Ingen Verdi Tilordnet)».
ingen bruker, uavhengig av sikkerhetsrollen de er tildelt, kan vise den ikke-krypterte versjonen av et kryptert attributt i Administrasjonskonsollen.
hvis du vil ha mer informasjon om hvordan du bruker sikkerhetsroller til å kontrollere tilgangen Til Administrasjonskonsollen, kan du se «Sikkerhetsroller» I Sikring Av WebLogic-Ressurser.
Hvis du vil legge til eller endre brukere, Kan Du Se Definere Brukere.
Logge Av Administrasjonskonsollen
for å logge av Administrasjonskonsollen:
- Høyreklikk På Konsollnoden i Navigasjonstreet.
- Velg Logg Ut…
-eller-
- Klikk På Logg ut på banneret øverst til høyre i Administrasjonskonsollen, som vist i figur 6-1.
Figur 6-1 Utloggingsfunksjon
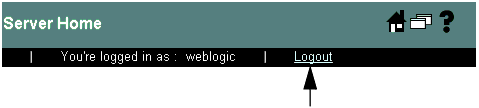
Konfigurere Domenet Ved Hjelp Av Administrasjonskonsollen
hvis du vil konfigurere domenet Ved Hjelp Av Administrasjonskonsollen, går du til en konsollside som du bruker til å vise eller endre konfigurasjonsattributter eller utføre systemadministrasjonsoperasjoner.
Navigere Gjennom Administrasjonskonsollen
denne delen omhandler de ulike komponentene I Administrasjonskonsollbrukergrensesnittet og hvordan du bruker dem til å administrere domenet.
Figur 6-2 Oppsett For Administrasjonskonsollen
.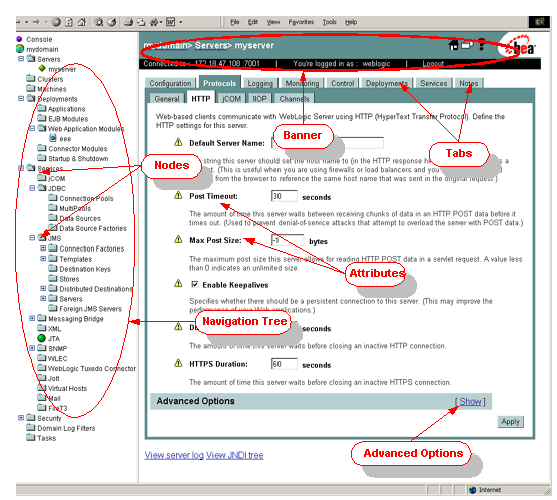
Banner
bannerområdet på konsollen vises øverst i panelet til høyre på konsollen. I banneret kan du:
- Se navnet og typen konfigurasjons-eller overvåkingsobjekt som vises i konsollen.
- Se vertsnavnet ELLER IP-adressen Til Administrasjonsserveren.
- Se brukernavnet som brukes til å logge på konsollen.
- Logg Av konsollen ved å klikke På Utloggingskoblingen.
- Klikk På
 for å vise konsollens hjemmeside.
for å vise konsollens hjemmeside. - Klikk På
 for å få hjelp med konsolloperasjoner.
for å få hjelp med konsolloperasjoner. - Klikk På Ikonet
 for å vise innholdet i høyre panel på konsollen i et nytt nettleservindu.
for å vise innholdet i høyre panel på konsollen i et nytt nettleservindu.
Navigasjonstre Og Noder
panelet til venstre i Administrasjonskonsollen inneholder et navigasjonstre som du bruker til å navigere til konsollsidene du bruker til å administrere domenet. Ved å velge (venstreklikke) en node i treet, kan du få tilgang til konsollsider relatert til noden, som vises i konsollens høyre panel. Hvis en node i treet er foran et plusstegn, kan du klikke på plusstegnet for å utvide treet for å få tilgang til flere ressurser.
ved å høyreklikke på en node, kan du også få tilgang til en rekke operasjoner som å vise loggfiler, vise jndi-treet, opprette sikkerhetspolicyer, vise overvåkingsdata, opprette, slette eller klone konfigurasjonsobjekter, og åpne konfigurasjonssiden i et nytt vindu.
Konsollskjermer
når du har valgt en node fra navigasjonstreet, vises en liste over objekter du kan konfigurere som grener av noden og som en tabellliste som vises i høyre panel på konsollen. Hvis du vil velge et objekt, klikker du grenen for objektet du vil konfigurere, eller klikker koblingen i tabellen i det høyre panelet.
Etter at du har valgt objektet, vil du se et fanebasert grensesnitt i høyre panel. Klikke på en fane (Noen faner inneholder også underfaner.) viser en konsollside som inneholder konfigurasjonsattributter, kontroller for administrative operasjoner eller viser du bruker til å overvåke objektets nåværende tilstand.
du endrer konfigurasjonsdata ved å redigere attributtfeltene som vises i panelet til høyre. Når du har gjort endringene, klikker Du På Bruk-knappen. Hvis du endrer noen attributter, må du starte en Eller flere WebLogic Server-forekomster på nytt. Disse attributtene er merket med Ikonet ![]() .
.
noen attributter vises i lysegrå farge og kan ikke redigeres. Disse attributtene kan eller ikke kan redigeres avhengig av verdien av et annet attributt. På Serverne –> Konfigurasjon –> generelt-fanen, kan attributtet SSL lytte Port bare redigeres hvis SSL Lytte Port Aktivert-boksen er merket AV.
Avanserte Alternativer
noen konsollskjermer inneholder en del Merket Avanserte Alternativer. Klikk koblingen for Å vise Delen Avanserte Alternativer, eller klikk koblingen hvis Du Ikke vil se De Avanserte Alternativene. Avanserte alternativer inneholder sjelden brukte attributter som vanligvis ikke krever redigering.
Figur 6-3 Avanserte Alternativer
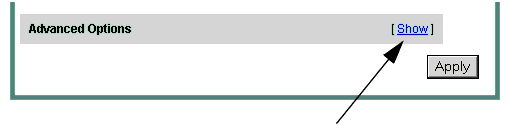
Startside
Startsiden For Administrasjonskonsollen er den første siden som vises i panelet til høyre når du logger På Administrasjonskonsollen. Du kan alltid vise denne siden ved å klikke På Ikonet ![]() i bannerområdet på konsollen. Fra denne siden kan du navigere til konfigurasjons-og overvåkingssider du bruker til å administrere domenet ditt. (Du kan også bruke Navigasjonstreet for å få tilgang til disse sidene.)
i bannerområdet på konsollen. Fra denne siden kan du navigere til konfigurasjons-og overvåkingssider du bruker til å administrere domenet ditt. (Du kan også bruke Navigasjonstreet for å få tilgang til disse sidene.)
Redigere Mer Enn Ett Domene
Administrasjonsserveren og Konsollen kan bare administrere et enkelt, aktivt domene. Hvis Du vil administrere et annet domene, starter Du Administrasjonskonsollen som er vert For Administrasjonsserveren for dette domenet.
Opprette Nye Konfigurasjonsobjekter
hvis Du vil administrere En weblogic-serverforekomst, – tjeneste eller-program, oppretter eller redigerer du konfigurasjonsobjekter ved Hjelp Av Administrasjonskonsollen.
for å opprette et nytt konfigurasjonsobjekt:
- Velg typen objekt du vil opprette ved Hjelp Av Navigasjonstreet.
- Klikk koblingen I panelet Til høyre Merket Opprett et nytt objekt, der objektet er navnet På en weblogic Serverforekomst, tjeneste, ressurs eller program.
- Følg instruksjonene på skjermen for å opprette objektet. Når objektet er opprettet, kan du redigere konfigurasjonen ved å navigere gjennom fanene som vises i det høyre panelet.
Slette Konfigurasjonsobjekter
for å slette et konfigurasjonsobjekt:
- Velg objektet du vil slette ved Hjelp Av Navigasjonstreet.
- Høyreklikk på objektnavnet i Navigasjonstreet og velg Slett. Administrasjonskonsollen ber deg om å bekrefte slettingen.
- Klikk på ja-knappen.
-Eller-
- Velg det overordnede objektet (For Eksempel Servere Eller EJB-Moduler) i Navigasjonstreet. En tabell med konfigurerte objekter vises i panelet til høyre.
- Klikk På Ikonet
 i raden i tabellen som inneholder objektet du vil slette. Administrasjonskonsollen ber deg om å bekrefte slettingen.
i raden i tabellen som inneholder objektet du vil slette. Administrasjonskonsollen ber deg om å bekrefte slettingen. - Klikk på ja-knappen.
Kloning Av Konfigurasjonsobjekter
Kloning av et objekt lar deg opprette et identisk objekt med et nytt navn. Denne funksjonen kan være nyttig når du må opprette mange objekter, for eksempel serverforekomster, med identiske konfigurasjoner. Merk at hvert nytt klonet objekt kan kreve ytterligere redigering etter kloning.
å klone et objekt:
- Velg objektet du vil klone ved Hjelp Av Navigasjonstreet.
- Høyreklikk på objektnavnet i Navigasjonstreet og velg Klone. Administrasjonskonsollen viser Konfigurasjonssiden for objektet.
- Skriv inn et unikt navn for objektet, og rediger eventuelle andre konfigurasjonsattributter som er forskjellige fra objektet du kloner.
- Klikk På Klon-knappen.
-Eller-
- Velg den overordnede noden til objektet du vil klone (For Eksempel Servere Eller EJB-Moduler) i Navigasjonstreet. En tabell med konfigurerte objekter vises i panelet til høyre.
- Klikk På Ikonet
 i raden i tabellen som inneholder objektet du vil klone. Administrasjonskonsollen viser Konfigurasjonssiden for objektet.
i raden i tabellen som inneholder objektet du vil klone. Administrasjonskonsollen viser Konfigurasjonssiden for objektet. - Skriv inn et unikt navn for objektet, og rediger eventuelle andre konfigurasjonsattributter som er forskjellige fra objektet du kloner.
- Klikk På Klon-knappen.
Redigere Konfigurasjonsobjekter
for å få tilgang til konfigurasjonsdataene du vil redigere:
- Velg noden i Navigasjonstreet for serverforekomsten, tjenesten eller programmet du vil konfigurere.
- Velg fanen i høyre panel på konsollen som inneholder konfigurasjonsparametrene du vil redigere.
- Rediger konfigurasjonsdataene ved å endre de aktuelle feltene i det høyre panelet.
- Klikk På Bruk. Mange konfigurasjonsendringer krever at du starter den berørte serveren(e) på nytt. Ikke-dynamiske attributter som krever at du starter en server på nytt, er merket med et
 – ikon. Når du bruker endringer på et ikke-dynamisk attributt, blinker ikonet for å minne deg om å starte de berørte server(ene) på nytt.
– ikon. Når du bruker endringer på et ikke-dynamisk attributt, blinker ikonet for å minne deg om å starte de berørte server(ene) på nytt.
Overvåking Ved Hjelp Av Administrasjonskonsollen
for å overvåke en domeneressurs, høyreklikk på ressursen i navigasjonstreet og velg et overvåkingsalternativ, eller naviger til ressursen og velg overvåkingsfanen fra høyre panel. Dataene som vises representerer ressursens nåværende tilstand. For å oppdatere informasjonen klikker du På Ikonet ![]() øverst til høyre på skjermen. Dataene oppdateres jevnlig til du klikker på ikonet igjen. Ikonet viser en sirkulær animasjon til At Administrasjonsserveren arbeider for å oppdatere dataene. Som standard oppdateres dataene hvert 10. sekund, eller du kan angi oppdateringsintervallet. Se Endre Overvåkingsintervallet.
øverst til høyre på skjermen. Dataene oppdateres jevnlig til du klikker på ikonet igjen. Ikonet viser en sirkulær animasjon til At Administrasjonsserveren arbeider for å oppdatere dataene. Som standard oppdateres dataene hvert 10. sekund, eller du kan angi oppdateringsintervallet. Se Endre Overvåkingsintervallet.
Endre Overvåkingsintervallet
når Du bruker Administrasjonskonsollen til å overvåke en ressurs for Et WebLogic-Serverdomene, kan du angi intervallet der konsollen oppdaterer dataene fra den overvåkede ressursen.
for å angi oppdateringsintervallet:
- Velg Konsollnoden i navigasjonstreet.
- Klikk På Innstillinger-fanen.
- Angi oppdateringsintervallet i sekunder I feltet automatisk oppdatering av hver:.
- Klikk På Bruk.
Merk: Verdien For automatisk oppdatering av hvert felt er ikke vedvarende i domenets konfigurasjonsfil (config.xml). Det er imidlertid vedvarte som en nettleser cookie. Hvis Du åpner Administrasjonskonsollen med samme datamaskin og Nettleser, beholdes denne innstillingen.
Endre Overvåkingsdiagramintervallet
noen overvåkingsskjermer i Administrasjonskonsollen viser sanntidsgrafer av ytelsesdata. Slik endrer du intervallet der overvåkingsgrafer oppdaterer skjermen:
- Velg Konsollnoden i navigasjonstreet.
- Klikk På Innstillinger-fanen.
- Angi intervallet, i millisekunder i Målingen for grafdata hver: felt.
- Klikk På Bruk.
Tilpasse Administrasjonskonsollen
denne delen beskriver hvordan du kan tilpasse Utseendet og funksjonaliteten Til Administrasjonskonsollen.
Merk: attributtene som er beskrevet i denne delen er ikke vedvarte med domenekonfigurasjonen i config.xml fil.
følgende attributter vedvares som nettleserkapsler – hvis Du åpner Administrasjonskonsollen ved hjelp av samme datamaskin og Nettleser, beholdes disse innstillingene:
- Bruk Navigasjonstreet
- Vis hjelpetekst for hvert attributt
Endre Standardspråket For Administrasjonskonsollen
hvis Du har En Japansk eller engelsk språkversjon Av WebLogic Server, kan du endre standardspråket som brukes i Administrasjonskonsollen og den elektroniske hjelpen. Vanligvis bruker konsollen språkinnstillingene i nettleseren din til å bestemme hvilket språk som skal vises, og du trenger ikke å endre denne innstillingen. Slik endrer du standardspråket:
- Velg Konsollnoden i navigasjonstreet.
- Klikk På Innstillinger-fanen.
- Angi språket fra rullegardinlisten Merket Språk.
- Klikk På Bruk.
Endre Virkemåten For Administrasjonskonsollen
for å endre Måten Administrasjonskonsollen viser data På:
- Velg Konsollnoden i navigasjonstreet.
- Klikk På Innstillinger-fanen.
- hvis du vil at konsollen skal huske den siste kategorien som vises når du navigerer fra node til node ved hjelp av navigasjonstreet, merker du Av For Husk Siste Fane.
- hvis du vil at konsollen skal vise beskrivelser av hver skjerm og attributt, merker du av For Vis hjelpetekst for hvert attributt.
- hvis du vil konsolere for å vise navigasjonstreet (anbefales), merker Du Av For Bruk Navigasjonstreet.
- hvis du vil at konsollen skal vise Avanserte Alternativer som standard, merker du av For Vis Avanserte Funksjoner Som Standard. Hvis du ikke velger dette alternativet, kan du fortsatt vise avanserte felt ved å klikke koblingen på en skjerm som inneholder Avanserte Alternativer.
- Klikk På Bruk.
Tilpasse Tabellvisninger
når dataene som vises i panelet til høyre, er en tabell med dataoppføringsobjekter av en bestemt type, kan du tilpasse tabellen ved å legge til eller trekke fra kolonner. Du kan også sortere datatabellene ved å klikke på kolonneoverskriftene.
slik tilpasser du kolonnene som vises i en tabell:
- Naviger til en objekttabell.
- Klikk På Koblingen Tilpass denne visningen øverst i tabellen.
- Velg ett eller flere attributter som skal vises ved å velge attributtnavnet i Tilgjengelig-delen (Til venstre) i Kolonnene som skal vises-boksen.
- Klikk på pil høyre for å flytte kolonnen Til den Valgte boksen.
- Gjenta trinn 1 til 4 for hver kolonne du vil vise.
- Klikk På Bruk
slik tilpasser du rekkefølgen radene sorteres i for visning:
- Naviger til en objekttabell.
- Klikk På Koblingen Tilpass denne visningen øverst i tabellen.
- Velg attributtet som skal brukes når du sorterer skjermen, ved å velge attributtnavnet i Tilgjengelig-delen (Til venstre) I Sorter rader etter-boksen.
- Klikk på pil høyre for å flytte kolonnen Til den Valgte boksen.
- Klikk På Bruk
Vise Weblogic Server Versjonsnummer
for å vise informasjon om versjonsnummeret Til Administrasjonsserveren:
- Velg Konsollnoden i navigasjonstreet.
- Klikk Kategorien Versjoner. Versjonsinformasjon vises i panelet til høyre.
Vise Server-Og Nettleserinformasjon
for å vise WebLogic Serverversjon, systemegenskaper og informasjon om topptekst i nettleseren:
- Høyreklikk På Konsollnoden i navigasjonstreet.
- Velg Vis server & nettleserinformasjon. Server – og nettleserinformasjon vises i panelet til høyre.
Få Hjelp
Dokumentasjon om hvordan Du bruker Administrasjonskonsollen følger med konsollprogrammet. For å få hjelp om En Administrasjonskonsollskjerm, klikk på hjelp-ikonet øverst til høyre på konsollen, som vist I Figur 6-4.
Figur 6-4 Hjelpeikon
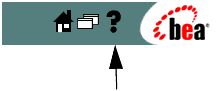
Navigere Gjennom Dokumentasjonen
når du klikker på hjelp-koblingen, åpnes et nytt nettleservindu som inneholder hjelp for Administrasjonskonsollen. Teksten som vises i høyre ramme i hjelpevinduet beskriver funksjonaliteten til konsollskjermen du bruker, og inneholder koblinger til relaterte oppgaver.
bruk venstre ramme i dette vinduet til å navigere til andre hjelpeemner ved Hjelp Av Innholdsfortegnelsen, den alfabetiske Indeksen eller Søkefunksjonen.
for liste over generelle emner, klikk På Emneliste-knappen og velg et emne fra listen som vises. Teksten til det aktuelle emnet vises i den høyre rammen, og en innholdsfortegnelse som inneholder koblinger til overskrifter under det aktuelle emnet, vises i den venstre rammen.
Bruk knappene <<<Tilbake Eller Fwd>>> til å gå gjennom tidligere viste sider.
Bruk Skriv ut-knappen for å skrive ut gjeldende emne.
Hjelp For Konfigurasjonsattributter
konsollen viser som standard beskrivende tekst for hvert konfigurasjonsattributt eller hver kontroll. Du kan velge om du vil vise denne teksten eller ikke. Hvis Du vil Ha Mer informasjon, kan Du se Endre Virkemåte For Administrasjonskonsollen. Du kan få tilgang til tilleggsinformasjon, for eksempel standardverdier og tillatte verdier for hvert attributt ved å klikke På Attributt-koblingen øverst i høyre ramme i hjelpevinduet, som vist i figur 6-5.
Figur 6-5 Attributter Lenke
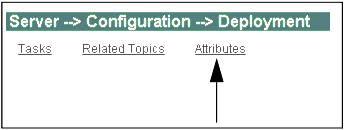
Ytterligere Bea-Dokumentasjon Tilgjengelig På Internett
Ytterligere dokumentasjon er også tilgjengelig PÅ Bea e-docs-Nettstedet. Mange hjelpeskjermen inneholder koblinger til relaterte emner på E-docs Nettsted. Disse lenkene er innledet med etiketten (e-docs). En Internett-tilkobling er nødvendig for å se denne dokumentasjonen.
følgende koblinger viser generell BEA WebLogic Server dokumentasjon:
- WebLogic Server 8.1 Systemadministrasjon
- WebLogic Server 8.1 Dokumentasjon inkluderer oversikter, programmeringsveiledninger, opplæringsprogrammer og eksempelprogrammer.
- Søk theWebLogic Server dokumentasjon på E-docs Nettsted.