Blur bakgrunner den enkle måten I Photoshop Elements
Se video: Blur bakgrunner I Photoshop Elements
å kunne eksperimentere med dybdeskarphet er en av de største fordelene ved å ha ET DSLR eller speilfritt system. Skyting med blenderåpningen vidåpne vil gjøre deg i stand til å dimme bakgrunner og skape motiv separasjon for en slående, tredimensjonal effekt.
noen ganger er det ikke praktisk å ta bilder med stor blenderåpning, da det resulterende skarpe fokusplanet kan være for smalt til nøyaktig bruk – eller kanskje du skutt vidåpent, men likevel vil at bakgrunnen skal bli uskarpt enda lenger.
Vi skal vise deg hvordan Du gjør Det I Photoshop Elements ved hjelp av lag, selv om prosessen er veldig lik Hvis Du vil bruke Photoshop CC. For ytterligere å øke skillet mellom uskarpt bakgrunn og skarpt portrett, vil vi også skarpere detaljene i ugleens ansikt også.
Les trinnene nedenfor og se videoen over for å se hvordan du kan gjøre det. Du kan få Uglen.jpg starte bildet her eller bruke en av dine egne bilder for å følge med.
Velg ditt emne

Åpne Uglen.jpg-bilde (eller ditt eget bilde) og trykk Ctrl / Cmd + J for å duplisere laget. Ta nå Det Polygonale Lasso-Verktøyet, og I Verktøyalternativene må Du kontrollere At Feather er satt til 0px. Deretter klikker du bare hele veien rundt for å gjøre et grovt utvalg.
Avgrense utvalget
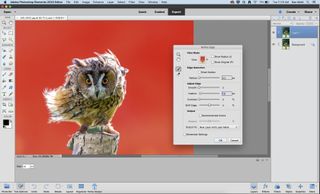
I Verktøyalternativene klikker Du På Finjuster Kant og angir Visningsmodus Til Overlegg, og deretter bruker Du Finjuster Radius-Verktøyet og maler over de vanskelige fluefiske hårene for å legge dem til i utvalget. Sett Fjæren til 1px og sett Utdata til Som Nytt Lag med Lagmaske.
Legg inn eventuelle manglende hull

Hit OK, så, på ditt nye lag, zoome inn og se etter eventuelle hull, for eksempel mellom uglens ben, i bildet vårt. Velg disse igjen med Polygonal Lasso Tool og mal svart over dem på lagmasken for å skjule disse områdene.
Gjør bakgrunnen Uskarp

Avslør laget under den øverste og klikk på den for å gjøre den aktiv. Gå nå opp For Å Filtrere > Blur > Gaussian Blur for å begynne å sløre bildet ditt. Vi følte at en verdi på 36px fungerte bra for å legge til mer emne separasjon til bildet vårt. Trykk OK for å bruke DEN når du er ferdig.
Fjern motivet

Du må fjerne motivet fra dette laget, så det er ikke noen overlapping med ditt skarpe lag. Bruk Klonstempelverktøyet som holder Alt for å prøve ‘gode’ deler av bildet ditt og male over motivet til du har fjernet det helt.
Skjerp ugleens ansikt

gjør topplaget aktivt og trykk Ctrl / Cmd + J for å duplisere det. Gå Til Filter > Annet > Høypass og sett Radiusen til rundt 2-4px og trykk OK. Sett Blandingen Til Overlegg og mask av hele bildet bortsett fra ansiktet til slutt.
PhotoPlus: Canon Magazine Er verdens eneste månedlige aviskiosk tittel som Er 100% viet Til Canon, så du kan være sikker på at bladet er helt relevant for systemet ditt.
Den beste fotoredigeringsprogramvaren: bildeditorer for nybegynnere til proffene
de beste fotoredigering bærbare datamaskiner: topp bærbare datamaskiner for fotografer
10 beste online fotokurs-fra nybegynnerguider til masterclasses