5 Tidsbesparende Måter Å Batch Redigere Flere Bilder I Lightroom Classic, CC & Mobile
Lære Å Batch redigere I Lightroom kan definitivt øke hastigheten på fotoredigering arbeidsflyt og spare deg for mye tid, spesielt når du jobber med flere bilder med samme tema, med et klikk på en knapp kan du synkronisere det samme utseendet på alle bildene dine.
i denne opplæringen lærer du hvordan du raskt kan redigere flere bilder i lightroom samtidig, og øke redigeringsarbeidsflyten din ved hjelp av hurtigutviklingspanelet og Lightroom presets.
hvis du ikke har lightroom-forhåndsinnstillinger, vil jeg også vise deg andre metoder for å batch redigere ikke bare i lightroom classic CC, Men også i lightroom cc (skyversjonen) og I Lightroom Mobile app også
La oss komme inn i det.
1-slik bruker du en forhåndsinnstilling for flere bilder I Lightroom Classic
Trinn 1: importer alle bildene til bibliotekfanen
her er Vi I Lightroom Classic CC, jeg har importert noen bilder i tidslinjen min her, og jeg vil bruke et varmt fallutseende til dem alle, vi kan enkelt oppnå det i hurtigutviklingspanelet.

så for å få tilgang til hurtigutviklingspanelet, må du først sørge for at du er i bibliotek-fanen ved å klikke på «bibliotek» fra topplinjen
Trinn 2: Velg alle bilder
velg den første, hold deretter shift og velg den siste.
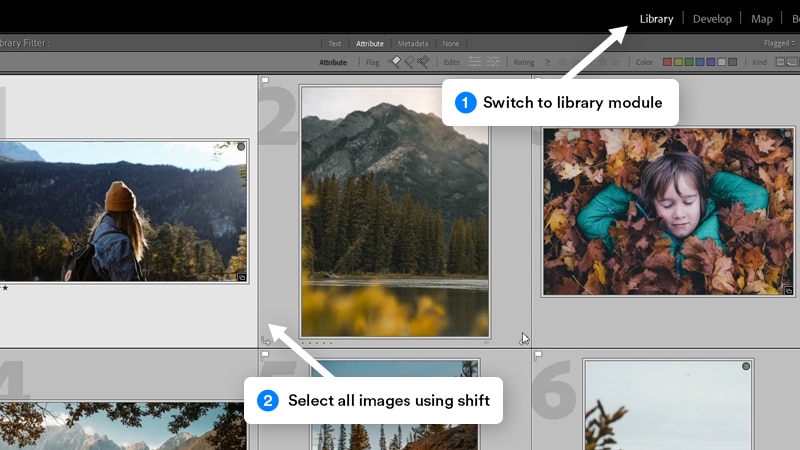
Trinn 3: Bruk en forhåndsinnstilling fra hurtigutviklingspanelet
nå for å bruke en forhåndsinnstilling for alle valgte bilder, gå til» rask utvikling «- delen på høyre side, og klikk deretter på rullegardinmenyen under» lagret forhåndsinnstilling».
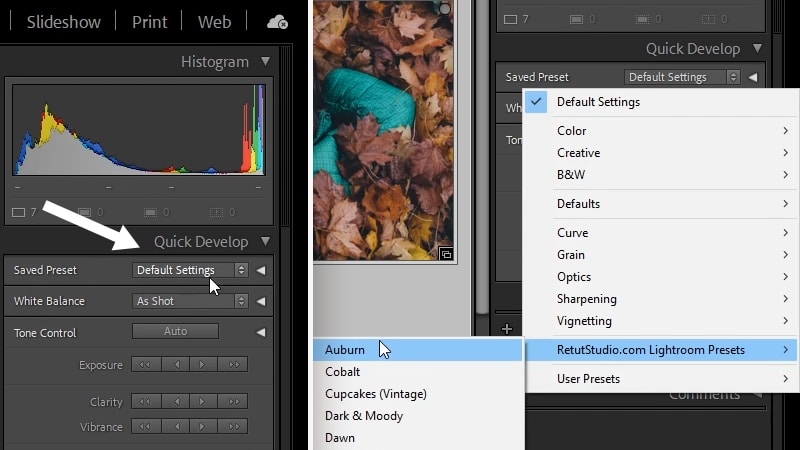
så som du kan se, ble forhåndsinnstillingen brukt på dem alle samtidig, og det var veldig raskt og enkelt å gjøre, alle bildene har nå de samme utviklingsinnstillingene, og de ser alle sammenhengende ut og deler samme utseende.
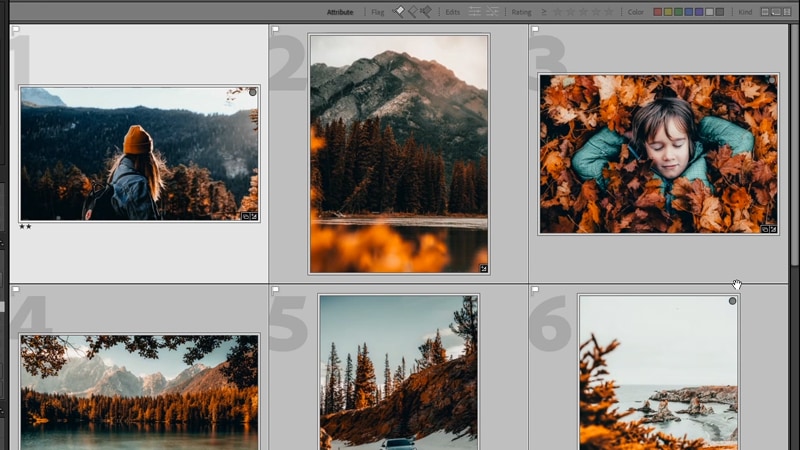
Rask tips:
for å tilbakestille flere bilder i lightroom, sørg for at du er i kategorien bibliotek, velg alle bildene du vil tilbakestille deretter hold CTRL + SHIFT + R (Win) eller CMD + SHIFT + R (Mac)
Så det var hvordan du enkelt kan batch redigere flere bilder med nesten ett klikk, hvis Du Har Lightroom presets,
men hvis Du Ikke Har Lightroom presets allerede installert, eller du har allerede redigert et bilde, og du vil bruke det samme utseendet til resten av Bildet.bilder, la meg vise Deg Hvordan du også kan gjøre det uten å bruke lightroom presets.
2 – slik redigerer du i lightroom classic cc (uten forhåndsinnstillinger)
så la oss si at du har redigert et bilde, og du liker redigeringen og du vil bruke den på resten av bildene.
Trinn 1: Velg referansebilde
for å bruke utvikle innstillinger til flere bilder, må du gå til fanen bibliotek, velg deretter bildet som har utvikle innstillinger først, og hold deretter shift eller ctrl/Cmd hvis du vil velge hvert bilde individuelt og velg resten av bildene
nå, fordi bildet med utvikle innstillinger er valgt først, er dette nå hovedreferansebildet, og du kan fortelle fordi det er mer uthevet enn de andre bildene
trinn 2: bruk sync settings knappen
og nå er alt du trenger å gjøre er å klikke på «sync settings» knappen nederst til høyre
en pop-up vil komme ut, du kommer til å sjekke alle justeringer som du gjorde i utvikle modulen, hvis du ikke er sikker, du kan også sjekke dem alle ved å klikke på» sjekk alle «knappen og klikk deretter på»synkroniser».
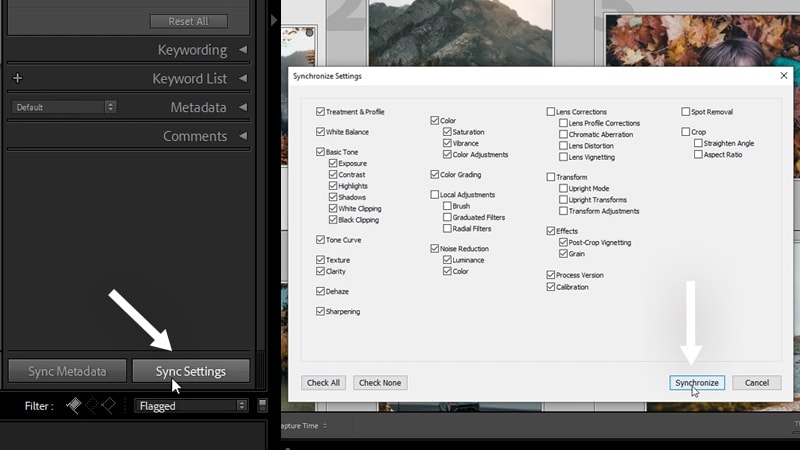
og nå, akkurat som vi gjorde før alle bildene er nå synkronisert og de deler Samme Utseende,
dette vil spare deg for mye tid, spesielt når du redigerer mange bilder med et lignende tema samtidig.
etter at du har gjort dette, må du kanskje gjøre noen justeringer av individuelle bilder, og du kan gjøre det enkelt ved å gå tilbake til utvikle-fanen og gjøre endringene derfra til et enkelt bilde.
3 – hvordan batch redigere i lightroom cc 2021
Batch redigering i lightroom cc (cloud versjon) er litt annerledes enn lightroom classic, som i skrivende stund denne artikkelen, det er ingen «Quick Utvikle» panel eller en «Sync Innstillinger» knapp
du må kopiere og lime utvikle innstillinger mellom bilder og her er hvordan du gjør det
når du er ferdig redigere et bilde i lightroom cc og du vil kopiere innstillingene til andre bilder, bytt først til «photo grid» eller «square grid» ved hjelp av bunnfilteret eller Ved Hjelp av Snarveien G
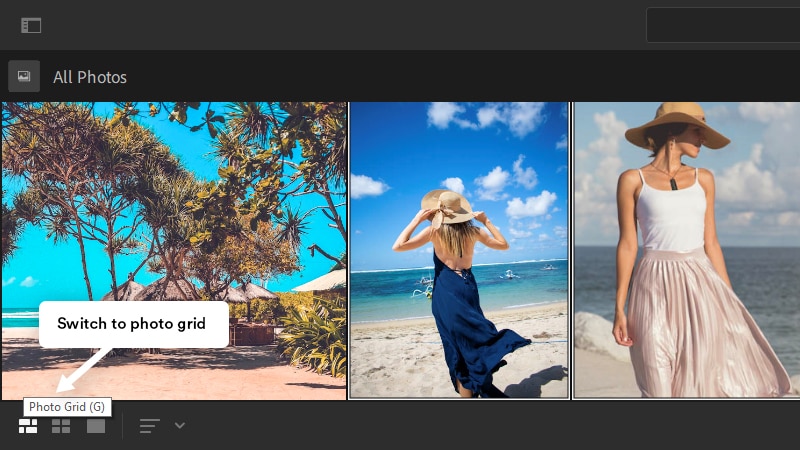
deretter må du kontrollere at det redigerte bildet er valgt, og deretter gå Til Bilde > Kopier redigeringsinnstillinger eller bilde > Velg rediger innstillinger for å kopiere Hvis du bare vil kopiere bestemte innstillinger fra den redigeringen
du kan også bruke snarveiene Ctrl/Cmd + Cog Ctrl/Cmd + Shift + C
hvis du velger alternativ 2, kommer en popup opp, så du kan velge alternativene du vil ha
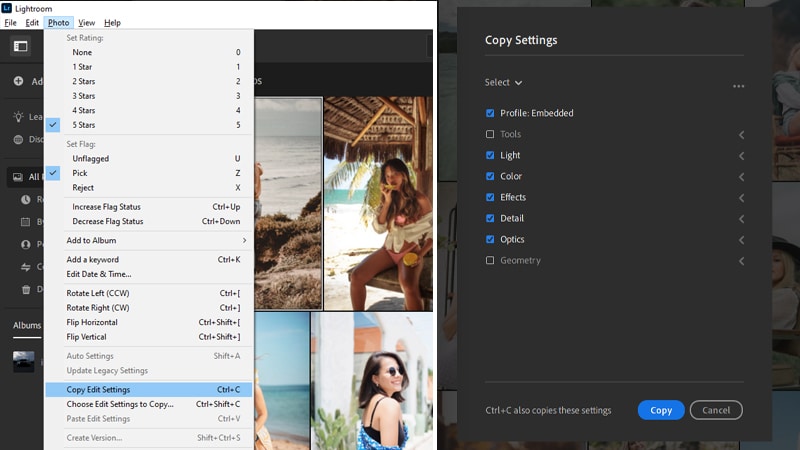
når du har kopiert innstillingene, kan du nå velge alle bildene Du vil batch redigere Og gå Til Bilde > Lim inn redigeringsinnstillinger eller bruk snarveien Ctrl/Cmd + V

Og det er Slik redigerer du batch i lightroom cc
Hurtigtips:
for å tilbakestille et bilde til standardinnstillingene i lightroom cc, kan du bruke hurtigtasten SHIFT + R (Tilbakestill Redigeringer) ELLER CTRL/CMD + SHIFT + R (Tilbakestill til åpen)
4 – hvordan bruke en forhåndsinnstilling til flere bilder i lightroom cc?
Dessverre, som jeg nevnte tidligere, er det ikke noe hurtigutviklingspanel i lightroom cc som kan brukes til å raskt bruke en forhåndsinnstilling til flere bilder, men du kan bruke en forhåndsinnstilling til et enkelt bilde, så kan du kopiere og lime inn utviklings-innstillingene til flere bilder akkurat som jeg viste deg før
for å bruke en forhåndsinnstilling i lightroom cc, åpne» rediger «- panelet E, og klikk deretter på» forhåndsinnstillinger » nederst for å åpne forhåndsinnstillinger-panelet
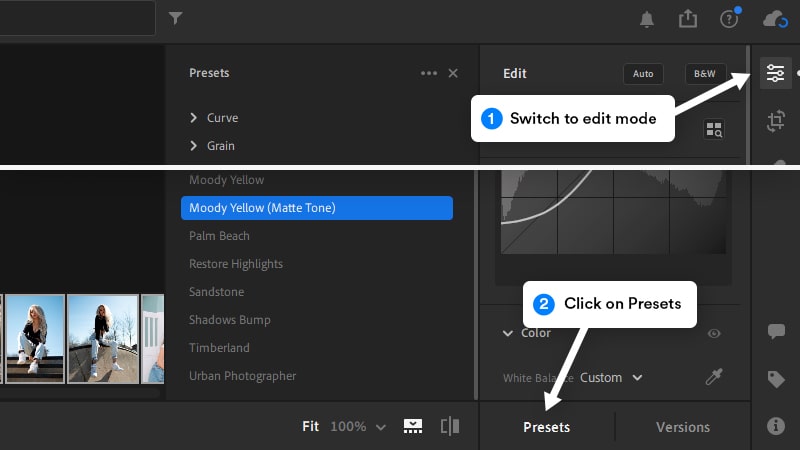
Herfra kan du sveve over en forhåndsinnstilling for å se hvordan det kommer til å se ut på bildet ditt og klikke på det for å bruke det
og nå for å bruke denne forhåndsinnstillingen til flere bilder, skal du følge de samme trinnene ovenfor for å kopiere og lime inn forhåndsinnstilte innstillinger til alle bilder
5 – slik redigerer du i Lightroom Mobile
batchredigeringsprosessen i lightroom mobile er ganske mye det samme som lightroom cc. og prosessen går som følger
du må redigere bildet først eller bruke en forhåndsinnstilling av åpne et bilde, rull deretter helt til høyre og klikk på «presets»
Form her prosessen er enkel, klikk på rullegardinmenyen for å velge forhåndsinnstillinger-mappen, og klikk deretter på en forhåndsinnstilling for å bruke den

når du er ferdig med å redigere, kan du nå kopiere redigeringsinnstillingene til andre bilder ved å klikke på 3-punktmenyen øverst til høyre, og velg deretter «kopier innstillinger»
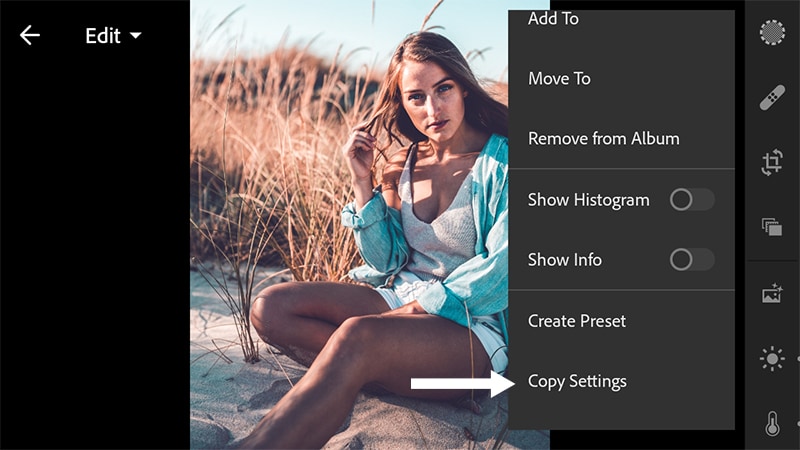
gå nå tilbake til bildemappen din, velg deretter alle bildene du vil batch redigere, Klikk på 3 dot-menyen igjen, og velg «Lim Inn Innstillinger»
nå alle bilder vil bli redigert med de samme innstillingene og vil se sammenhengende ut

hvis du vil eksportere bildene, velg dem alle, klikk deretter på delingsikonet, og du får muligheten til å dele til enheten eller til sosiale medier
, Slik at du enkelt kan redigere flere bilder i Lightroom. Gi meg beskjed i kommentarene nedenfor, hvis du finner noen av disse tipsene nyttige, sørg for å abonnere på youtube-kanalen Min hvis du vil lære mer Om Photoshop og Lightroom.
Annet enn det, håper jeg dere finner denne opplæringen nyttig, takk så mye for å lese, og jeg vil se deg i neste opplæringen. ✌