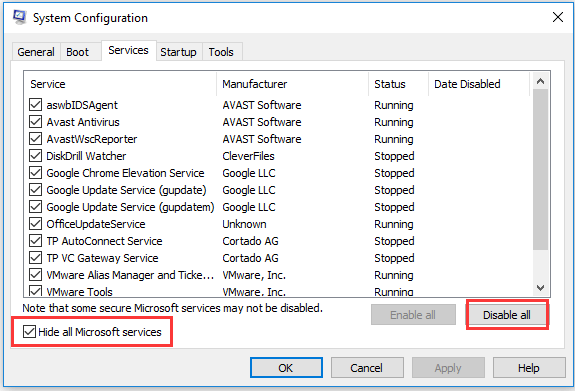4 Løsninger For Å Fikse For Mange Bakgrunnsprosesser I Windows 10
Sammendrag

Windows 10-datamaskinen er sakte og det er for mange bakgrunnsprosesser I Windows 10? Sjekk 4-metodene i denne opplæringen slik at du kan redusere uønskede bakgrunnsprosesser I Windows 10, for å få datamaskinen til å kjøre raskere og frigjøre mer systemressurs for andre programmer.
Rask Navigering :
- Slik Løser Du For Mange Bakgrunnsprosesser I Windows 10
- Verdict
hvis Du åpner Oppgavebehandling I Windows 10, vil du se en lang liste over bakgrunnsprosesser. Lurer på om det er mulig å redusere noen bakgrunnsprosesser I Windows 10 for å fikse datamaskinens sakte problem og frigjøre flere systemressurser for å kjøre andre programmer.
Nedenfor gir vi 4-metoder for å hjelpe deg med å fikse for mange bakgrunnsprosesser Windows 10.

Windows 11 vil ikke oppdatere? Sjekk 8-løsningene i dette innlegget for å feilsøke Windows 11-oppdateringsproblemer og kan ikke oppdatere Windows 11-problemet.
Slik Løser Du For Mange Bakgrunnsprosesser I Windows 10
generelt er bakgrunnsprosesser Microsoft-programvaretjenester og tredjeparts programvaretjenester. For å redusere unødvendige bakgrunnsprosesser I Windows 10, kan du stoppe disse programvaretjenestene.
Løsning 1. Reduser Bakgrunnsprosesser Ved Hjelp Av Task Manager
du kan trykke Ctrl + Shift + Esc hurtigtast for å åpne Task Manager I Windows 10. I Oppgavebehandling-vinduet kan du trykke På Prosessfanen for å se alle kjørende programmer og prosesser inkl. bakgrunnsprosesser i datamaskinen. Her kan du sjekke Alle windows bakgrunnsprosesser og velge uønskede bakgrunnsprosesser og klikk Avslutt oppgave-knappen for å avslutte dem midlertidig.
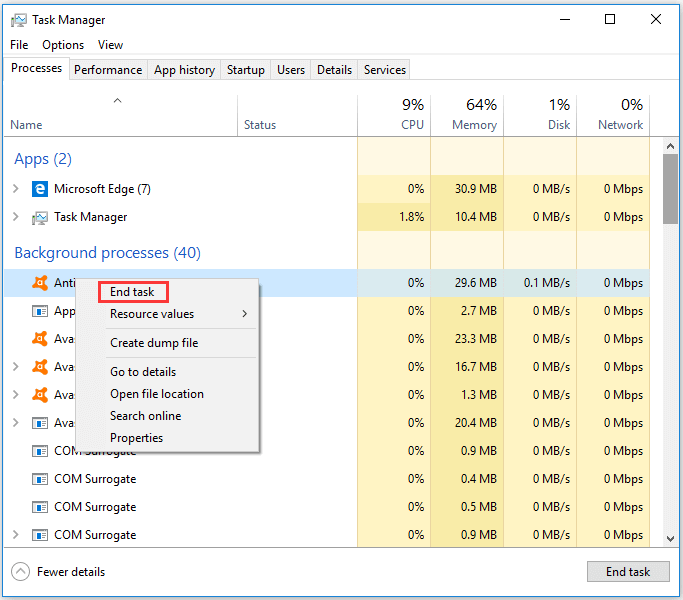
du kan identifisere og avslutte høy ressurs prosesser ved å sjekke DERES CPU Og Minnebruk rate I Task Manager. Du kan avslutte de unødvendige tredjeparts programvare og tjenester som bruker de fleste datamaskinressurser. Men du bør være oppmerksom på ikke å avslutte viktige systemprosesser I Oppgavebehandling.
Videoguide:
Løsning 2. Strip Ned Windows 10 Oppstartsprosesser
Mange systemstatusfelt oppstartsprogrammer som antivirusprogramvare er oppført Under Bakgrunnsprosesser I Oppgavebehandling. Du kan også bruke Windows Task Manager-programmet til å fjerne noen system tray programvare Fra windows oppstart. Dette er også en måte å fikse for mange bakgrunnsprosess I Windows 10.
Trinn 1. Du kan trykke På Windows + x-tasten og velge Oppgavebehandling for å åpne den. (Knyttet: Oppgavebehandling Svarer Ikke)
Trinn 2. Trykk Kategorien Oppstart, og velg alle systemstatusfeltet program du ikke vil inkludere I windows oppstart og Klikk Deaktiver for å fjerne Den Fra Windows oppstart.
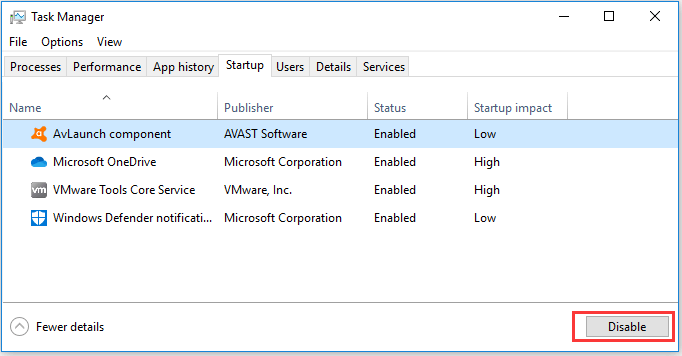
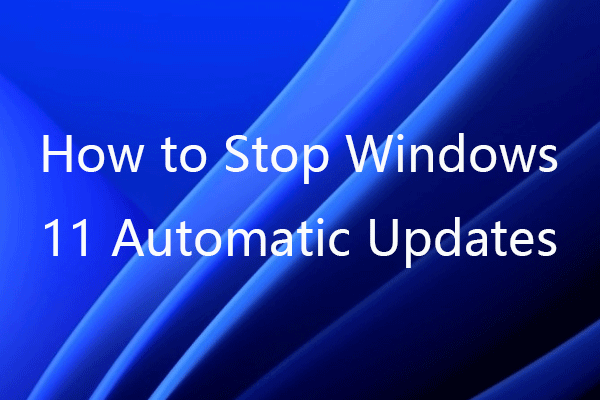
hvordan stoppe Windows 11 update? Dette innlegget gir 5 løsninger for å la deg deaktivere automatiske oppdateringer På Windows 11. Sjekk trinnvis veiledning.
Løsning 3. Deaktiver Tredjeparts Programvaretjenester Fra Windows Oppstart
under bakgrunnsprosess i Oppgavebehandling-vinduet kan du finne mange tredjeparts programvaretjenester. Hvis du høyreklikker en tjeneste og klikker Avslutt oppgave-knappen, deaktiveres den midlertidig, og tjenesten slås på igjen neste gang du starter datamaskinen på nytt.
for å sikre at de ikke starter på nytt når datamaskinen starter på nytt, må Du gå Til Windows Services for å deaktivere dem.
Trinn 1. For å åpne Windows-tjenester, nedenfor er to enkle måter:
- i Oppgavebehandling-vinduet finner du programvaretjenesten du vil deaktivere, Under Process Expand, og høyreklikker måltjenesten og velger Åpne Tjenester.
- du kan trykke På Windows + R, skrive msc I Kjør dialog, og trykk Enter for å åpne Windows Service Manager.
Trinn 2. Deretter kan du finne og dobbeltklikke tjenesten for å åpne Dialogboksen Egenskaper, og velg Deaktivert alternativ i rullegardinlisten ved Siden Av Oppstartstype.
Trinn 3. Klikk Bruk-knappen og klikk OK for å bruke endringene. Dette bør hjelpe deg med å redusere bakgrunnsprosesser Windows 10.
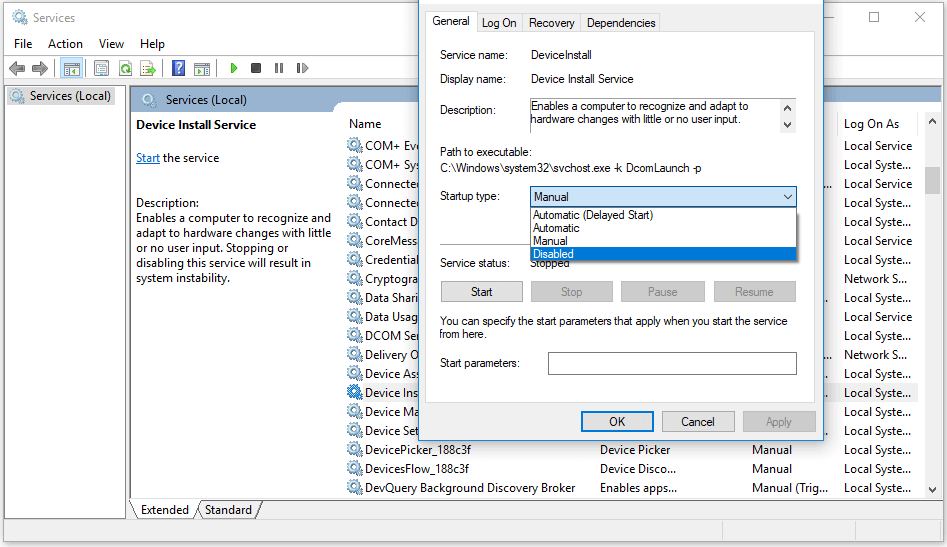
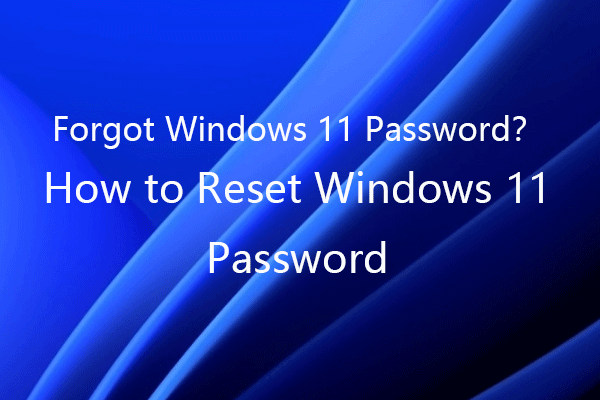
hvis Du har glemt Windows 11-passord, kan du sjekke 6-løsningene i dette innlegget for å tilbakestille / omgå Windows 11-passord. Lær også hvordan du endrer Windows 11-passord.
Løsning 4. Frigjør Ressurser Windows 10 Gjennom Systemkonfigurasjon
du har en rask måte å deaktivere alle ikke-Microsoft-tjenester for å fikse For mange bakgrunnsprosesser Windows 10, nemlig å bruke Windows System Configuration tool.
Trinn 1. Trykk Windows + R på tastaturet, skriv msconfig, og trykk Enter for å åpne Systemkonfigurasjonsvinduet.
Trinn 2. Trykk Tjenester-fanen, og Klikk Skjul Alle Microsoft-tjenester for å sjekke det.
Trinn 3. Deretter kan du klikke Deaktiver alle-knappen, og klikk Bruk OG OK-knappen for å deaktivere alle Ikke-Microsoft-tjenester.