Så här rensar du virtuellt minne i Windows 8 bärbar dator eller skrivbord
tror du att det är nödvändigt att hålla det virtuella minnet automatiskt hanterat av datorsystemet eller manuellt inställt av dig själv på din dator? Om du tycker att det är onödigt att behålla det eftersom det fysiska minnet (RAM) på din dator är tillräckligt för att du ska kunna använda, kan du rensa det på datorn. För din recension kommer den här texten att presentera hur man rensar virtuellt minne i Windows 8-datorn med läsbara bilder.
videoguide om hur du rensar virtuellt minne på Windows 8:
steg för att rensa virtuellt minne i Windows 8 bärbar dator eller skrivbord:
Steg 1: öppna Systemegenskaper.
för att öppna den kan du använda metoderna i hur man öppnar Systemegenskaper på Windows 8-datorn.
steg 2: i Avancerad meny väljer du Inställningar i prestanda.
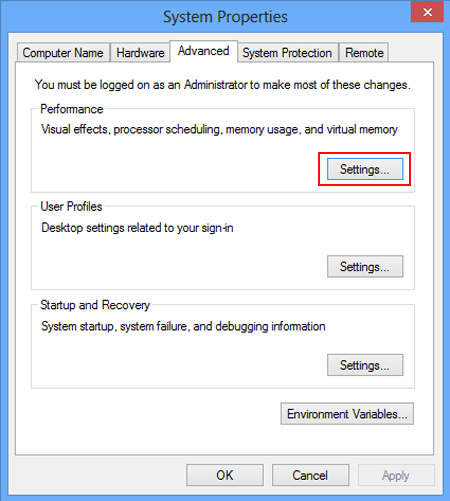
BTW, I prestanda kan du göra ändringar i visuella effekter, processorplanering, minnesanvändning och virtuellt minne på datorn.
steg 3: När fönstret Prestandaalternativ dyker upp väljer du Avancerat och klickar på Ändra knapp i virtuellt minne.
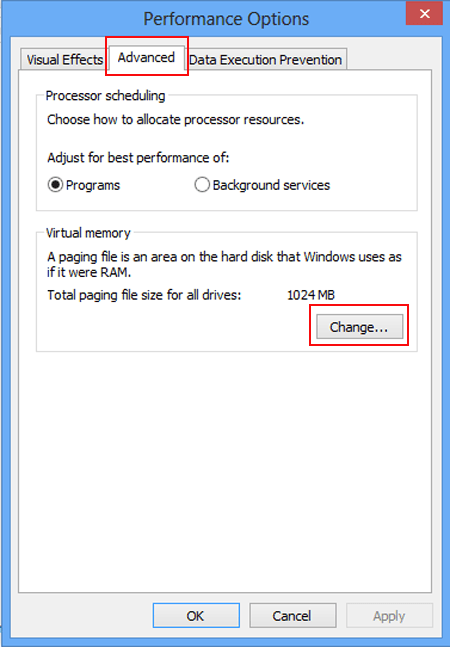
steg 4: Välj Ingen personsökningsfil och tryck på Ange i virtuellt minnesfönster.
detta steg är lite annorlunda under två omständigheter.
1.Om det virtuella minnet hanteras automatiskt av systemet måste du avmarkera rutan innan du automatiskt hanterar personsökningsfilstorlek för alla enheter för att avbryta standardvalet och välj sedan ingen personsökningsfil och klicka på Set, som följande skärmbild visar.
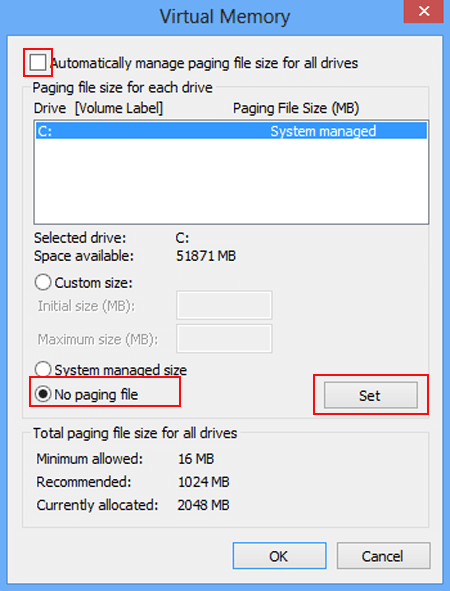
2.Antag att det virtuella minnet är inställt manuellt, Du kan direkt välja Ingen personsökningsfil och trycka på Set.
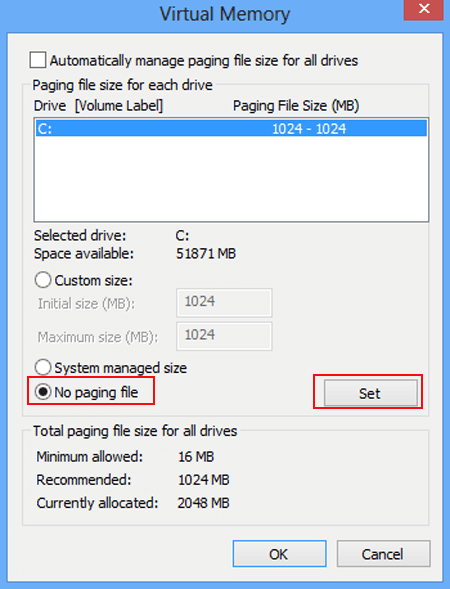
Steg 5: i följande snabbruta väljer du Ja för att inaktivera personsökningsfilen och fortsätta.
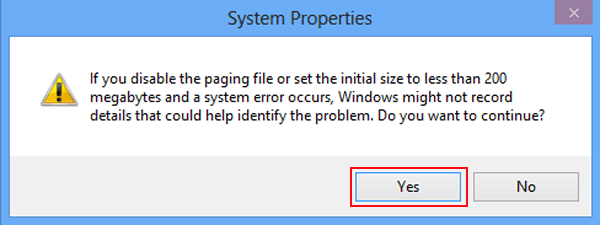
steg 6: Klicka på OK när personsökningsfilstorleken ändras till ingen.
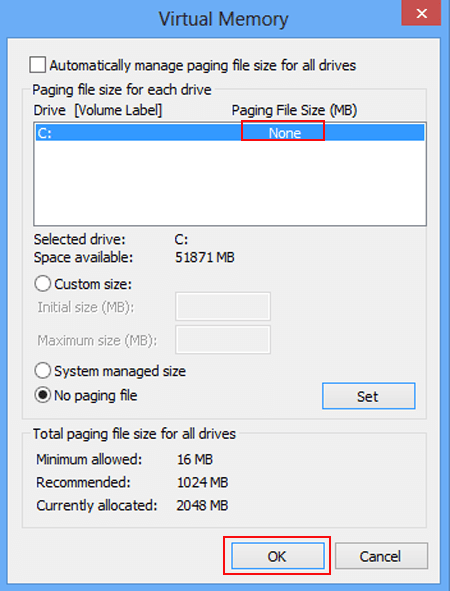
Steg 7: Tryck på OK i nästa fönster som ber dig starta om datorn och gå sedan till starta om datorn.
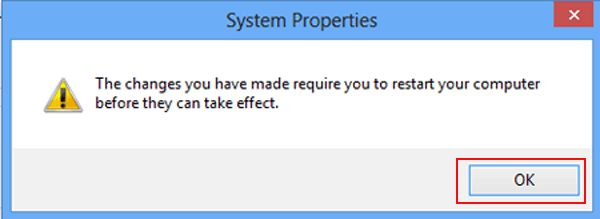
efter omstart, som visas på skärmbilden nedan, blir personsökningsfilstorleken 0 MB. Det vill säga, det virtuella minnet rensas framgångsrikt.
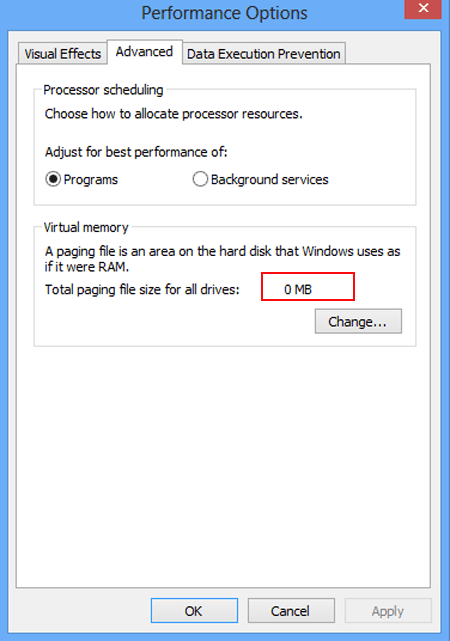
senare kan du också ställa in virtuellt minne på din dator.
- så här rensar du virtuellt minne sidfil på Windows 8
- så här ökar du virtuellt minne i Windows 8
- så här fixar du Lågt virtuellt minne på Windows 8 / 8.1
- så här kontrollerar du datorminne / Windows 8