Samsung Business Insights Samsung Insights Logo Samsung Insights
publicat pe 2 februarie 2021de: Rose de Fremery
aplicația mobilă Microsoft Outlook aduce cele mai puternice caracteristici de productivitate ale clientului de e — mail Outlook — pe care probabil îl utilizați deja pe computer-chiar în palma mâinii.
integrat nativ pe cele mai recente smartphone-uri Samsung, inclusiv noile Galaxy S21, S21+ și S21 Ultra 5g, aplicația Outlook vă ajută să rămâneți organizat, cu acces la e-mail, calendar și fișiere într-un singur loc. Cele mai recente actualizări facilitează, de asemenea, crearea întâlnirilor virtuale, indiferent dacă utilizați Echipe, Zoom, BlueJeans sau Webex.
cumpărați oferte speciale
aflați despre ofertele oferite de cea mai recentă tehnologie Samsung.
Vezi oferte
discutați cu un expert în soluții
obțineți consultanță de specialitate de la un consultant în soluții.
Vorbeste cu un expert
sunteți gata să începeți să profitați de Outlook pe dispozitivul dvs. mobil Galaxy? Iată câteva sfaturi pentru a începe, de la utilizarea Inbox-ului concentrat la gestionarea calendarului și nu numai.
configurarea e-mailului în Outlook
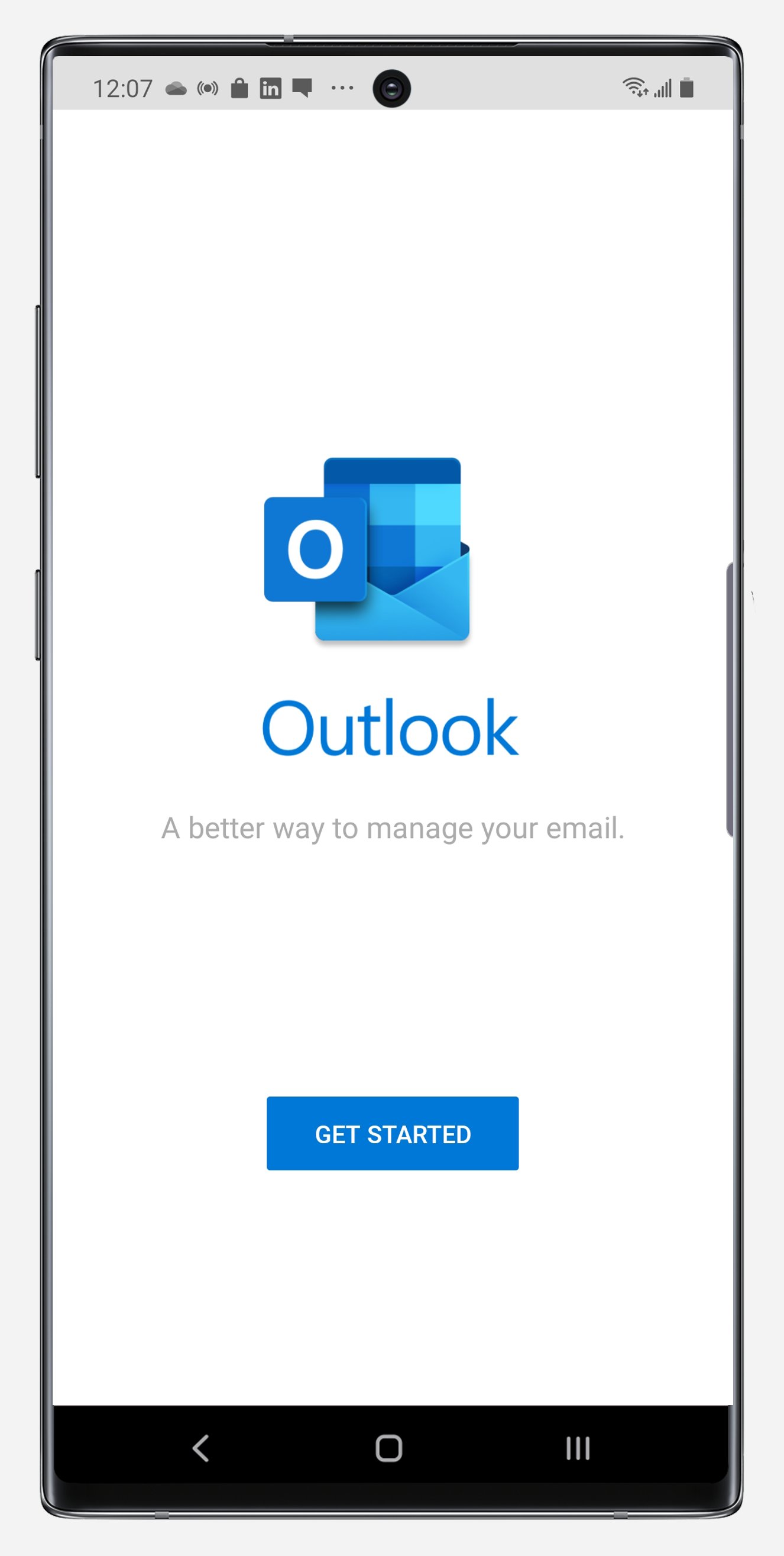
configurarea e-mailului în Outlook pe dispozitivul mobil Galaxy este destul de simplă:
- deschideți aplicația mobilă Outlook preîncărcată. Când apare ecranul de întâmpinare, atingeți butonul albastru începeți pentru a începe. Dacă aveți un cont existent înregistrat, Outlook vă va oferi să îl adăugați pentru dvs. În caz contrar, va trebui doar să introduceți o adresă de e-mail existentă pentru a începe.
- când sunteți gata, atingeți Adăugați un cont în partea dreaptă jos. De acolo, puteți configura un cont de e-mail de la orice furnizor, inclusiv Outlook, Live, MSN, Hotmail, Gmail, Microsoft sau Yahoo. Există, de asemenea, un buton separat în gri pentru a adăuga printr-un Cont Google. Introduceți adresa de e-mail și atingeți CONTINUAȚI în partea dreaptă jos.
- Acum introduceți parola contului și atingeți Conectare. Outlook va afișa apoi un scurt mesaj că vă autentifică contul. Când se termină, ești bine să plec.
- dacă doriți să adăugați un alt cont, atingeți CONTINUAȚI în partea dreaptă jos și repetați pașii de mai sus. În caz contrar, atingeți săriți în partea stângă jos.
după ce ați terminat, veți vedea o serie de ecrane de întâmpinare care introduc Mesaje Inbox, Calendar și căutare focalizate — toate acestea sunt acoperite în acest articol. Când ați terminat vizualizarea acestor ecrane de întâmpinare, atingeți marcajul alb din dreapta jos pentru a continua.
gestionarea Inbox concentrat
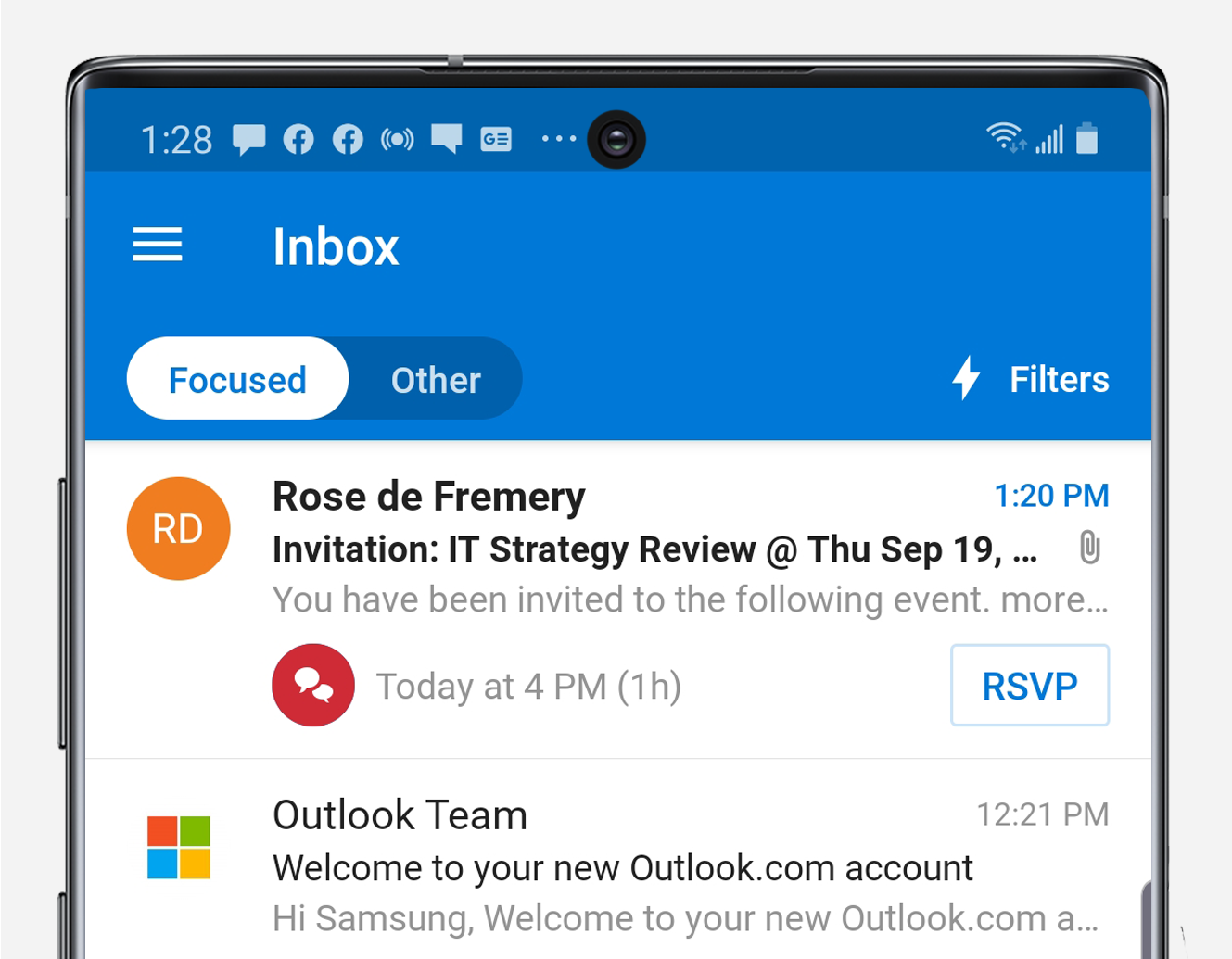
Inbox concentrat inteligent presorts mesajele dumneavoastră, plasarea mesajele cele mai importante în concentrat și restul în alte. Când apare o solicitare importantă de întâlnire, de exemplu, puteți RSVP imediat, mai degrabă decât să o pierdeți într-un flux de mesaje primite.
pentru a crea un inbox care evidențiază tot ce aveți nevoie și nimic din ce nu aveți, sistemul analizează mesajele și contactele cu care interacționați. Apoi mută e-mailurile spam, bulk și generate automat din căsuța de e-mail principală. Cu cât utilizați mai mult Inbox concentrat, cu atât devine mai bine. Puteți utiliza Inbox concentrat pe toate conturile dvs. de e-mail, atât personale, cât și profesionale.
alegeți telefonul potrivit pentru afacerea dvs. în creștere

hârtie albă
obțineți ghidul gratuit pentru potrivirea smartphone-ului potrivit cu nevoile afacerii și angajaților dvs.Descarcă acum
pentru a găsi un e-mail care nu a apărut în căsuța de e-mail focalizată, atingeți altele pentru a vedea o listă completă. De asemenea, puteți schimba cu ușurință clasificarea e-mail între concentrat și alte. Trebuie doar să deschideți un e-mail și să selectați Mutare la focalizat sau non-focalizat din meniul overflow.
uneori focalizat Inbox vă va anunța că a pus mesaje de la un anumit expeditor în cealaltă vizualizare. Când se întâmplă acest lucru, veți vedea notificarea apărând într-o bară gri subțire chiar sub meniul Inbox focalizat, la fel cum ați face pe computer. Puteți apoi să aruncați o privire rapidă la un mesaj care a aterizat în cealaltă vizualizare.
mulți oameni consideră că Inbox-ul concentrat îi ajută să rămână la curent cu cele mai importante mesaje, mai ales că își învață preferințele în timp. Puteți dezactiva căsuța de e-mail focalizată dacă doriți, totuși:
- din ecranul principal Outlook, atingeți pictograma Meniu din stânga sus.
- atingeți pictograma roată care apare chiar în partea de jos pentru a deschide meniul Setări.
- navigați în jos la secțiunea Mail din setările dvs. și activați sau dezactivați căsuța de e-mail focalizată după cum doriți.
filtrarea și filetarea mesajelor de e-mail
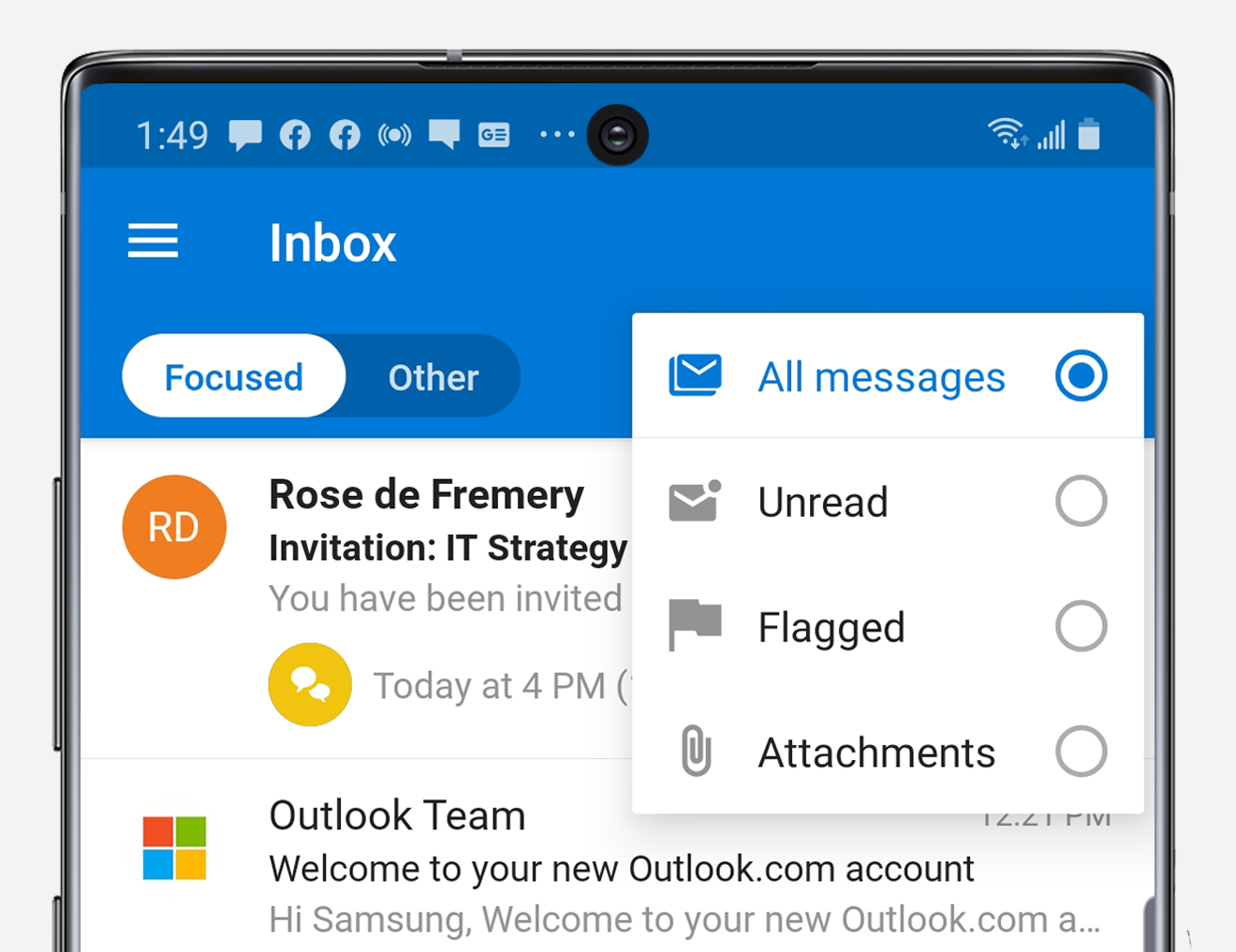
puteți filtra mesajele din inbox-ul focalizat sau din alte mesaje. Pentru a face acest lucru, atingeți filtru în partea dreaptă a ecranului și alegeți să vedeți numai mesajele necitite sau marcate sau care au atașamente. Când ați terminat, atingeți X-ul din dreapta numelui filtrului și veți avea din nou vizualizarea inbox completă.
Outlook fire conversații de e-mail în mod implicit, dar unele persoane ar putea dori să vadă fiecare mesaj separat. Pentru a ajusta acest lucru, accesați Setări, navigați în jos la secțiunea e-Mail și comutați „organizați e-mailul după fir” oprit.
adăugarea unei semnături de e-mail
pentru a adăuga o semnătură standard la e-mailurile Outlook, atingeți semnătură în meniul Setări. Aceasta va deschide un editor de text în care puteți crea o semnătură pentru fiecare dintre conturile dvs. de e-mail.
ascultați e-mailurile
dacă sunteți în mișcare și doriți să vă citiți e-mailurile, puteți activa integrarea Cortana. Odată activat, Cortana vă va duce prin e-mailurile din căsuța de e-mail concentrată, întrerupându-vă după fiecare, astfel încât să aveți posibilitatea de a furniza comenzi vocale. Puteți să semnalizați rapid e-mailurile pentru urmărire ulterioară, să dictați un răspuns rapid sau să solicitați Cortana să șteargă e-mailul.
navigarea în calendarul Outlook
aplicația Outlook prezintă un calendar integrat care este accesat atingând pictograma calendar din partea dreaptă jos. În calendar, trageți în jos sertarul din partea de sus pentru a naviga la o altă dată sau lună. Pictograma din dreapta sus vă permite să comutați între o agendă, o zi, o vizualizare de trei zile sau o lună.
pentru a adăuga o întâlnire sau un eveniment, navigați la data dorită și atingeți simbolul plus din partea dreaptă jos. Puteți adăuga persoane la evenimentul dvs., puteți seta ora și locația și chiar puteți face o întâlnire recurentă, la fel ca în versiunea desktop a Outlook.
nu numai că vă puteți vizualiza calendarul obișnuit în Outlook, dar puteți personaliza și setările calendarului, puteți adăuga calendare interesante și chiar puteți integra alte aplicații precum Evernote și Facebook.
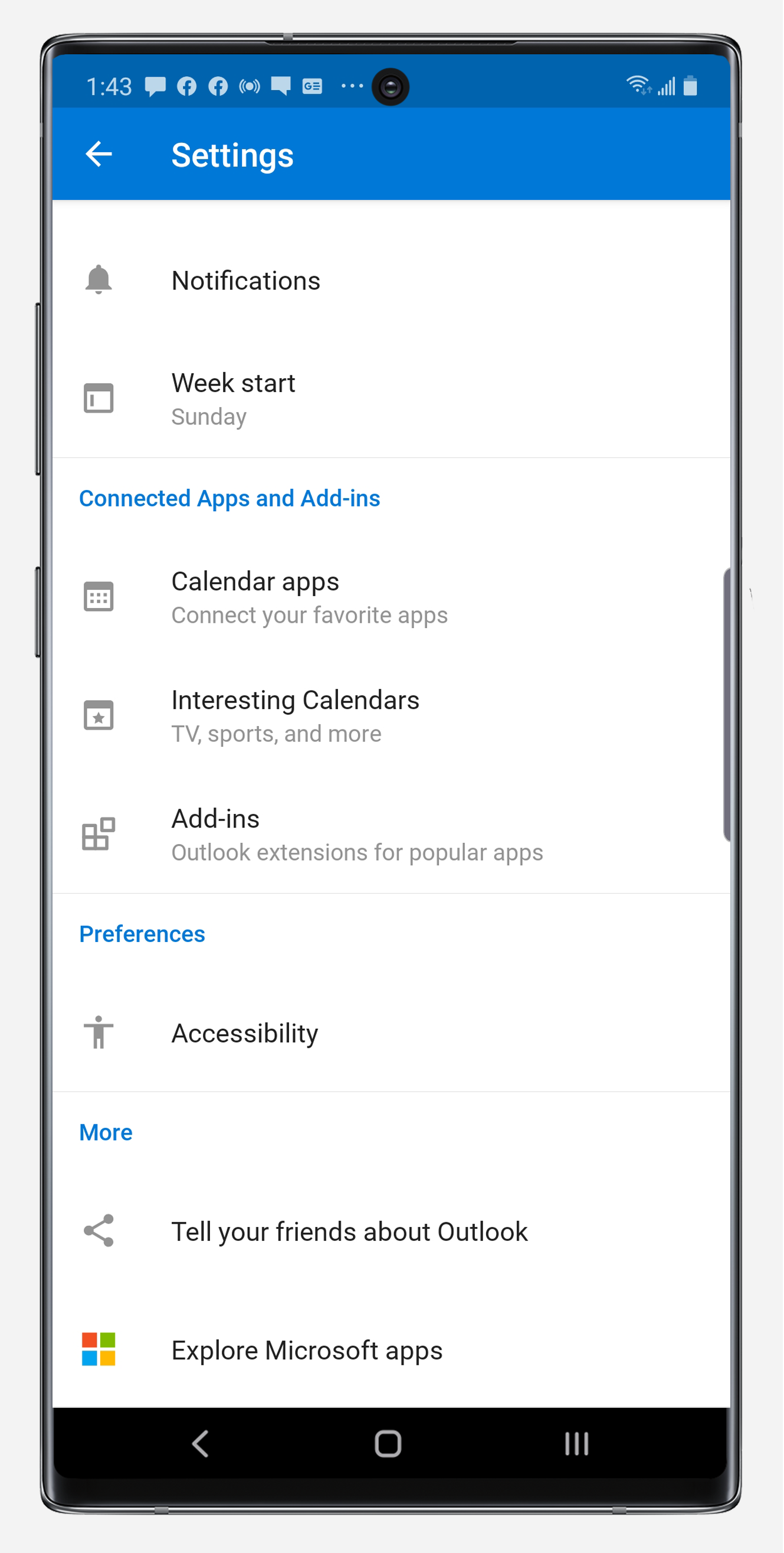
Personalizați-vă notificările pentru calendar și evenimente
aplicația Outlook oferă mai multe opțiuni pentru personalizarea calendarului, de la aspect la când și cum apar alertele.
în Setări, navigați în jos la secțiunea Calendar. De aici, dacă doriți să schimbați ziua săptămânii în care începe calendarul dvs., puteți atinge începutul săptămânii.
de asemenea, puteți apăsa pe Notificări pentru a vizualiza setările detaliate pentru timpii de alertă. De exemplu, atunci când atingeți evenimente, puteți alege să primiți o alertă pentru o întâlnire viitoare cu 30 de minute, o oră sau chiar o săptămână înainte de a fi programată să înceapă. De asemenea, puteți atinge sunetul pentru a accesa setările granulare pentru sunetele pe care doriți să le redați atunci când se întâmplă evenimente din calendar. Dacă nu doriți să primiți notificări pentru programările viitoare, le puteți dezactiva pur și simplu. Dacă doriți ca dispozitivul dvs. să vibreze atunci când apare o întâlnire din calendar, puteți face și asta.
adăugați calendare interesante
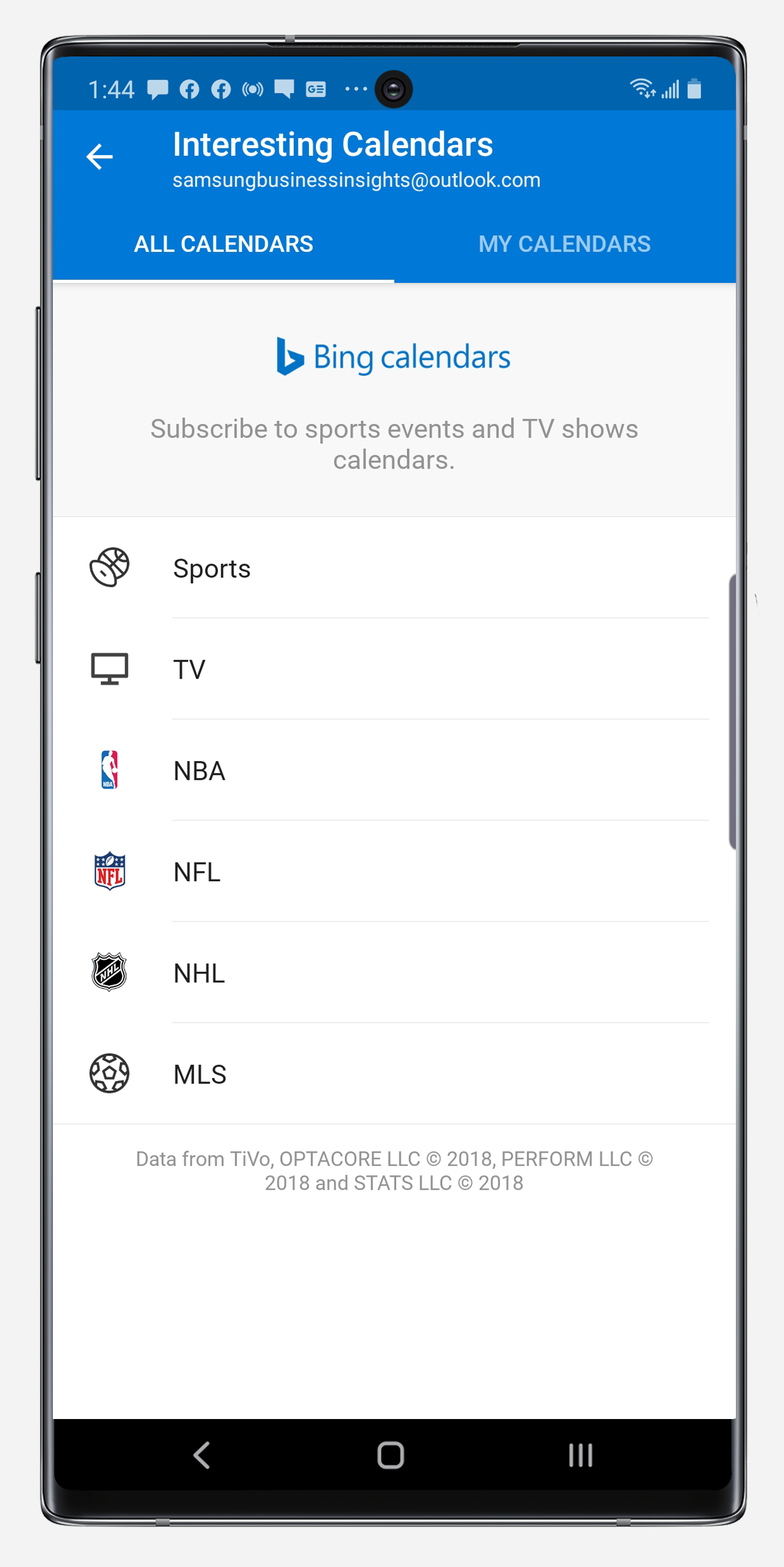
nu numai că puteți vizualiza calendarul office dintr-o privire în Outlook, puteți adăuga acum calendare interesante care vă ajută să rămâneți la curent cu echipele sportive preferate și emisiunile de televiziune. Puteți accesa calendare pentru tot felul de programe sportive și de divertisment interesante — de la NBA la Comedy Central — chiar pe dispozitivul pe care îl utilizați pentru a vă gestiona munca și viața personală. Aceste calendare pot fi accesate în calendare interesante din meniul de setări. Alegeți fusul orar, canalul TV sau liga sportivă și echipa sau programul pentru care doriți să adăugați un marker de calendar.
Adăugați aplicații Calendar
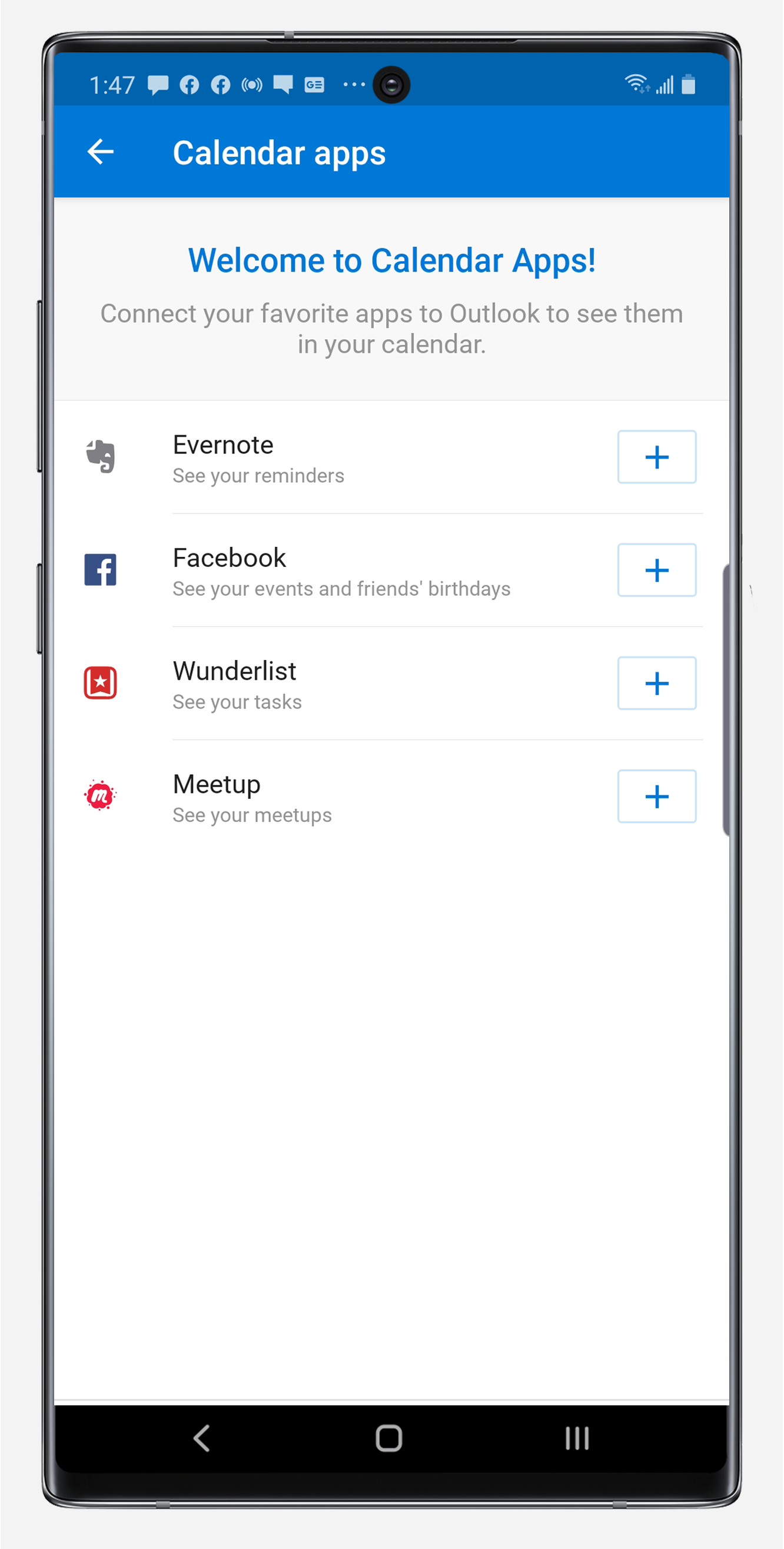
calendarul Outlook vă permite, de asemenea, să integrați mementouri, evenimente și sarcini din aplicații populare precum Evernote, Facebook, Wunderlist și Meetup.
în Setări, atingeți meniul Aplicații Calendar. Pentru a adăuga mementouri de calendar de la Evernote, de exemplu, veți atinge pictograma plus din dreapta Evernote. De acolo, veți vedea un ecran de conectare în care puteți introduce informațiile de conectare Evernote și apoi puteți acorda Outlook acces la datele dvs.
căutați în toate folderele

pentru a căuta un e-mail, un contact, un eveniment sau un fișier, trebuie doar să atingeți pictograma lupă din Centrul de jos al ecranului. De acolo, puteți căuta orice aveți nevoie. Când ați terminat, pur și simplu atingeți pictograma plic din partea stângă jos pentru a reveni la căsuța de e-mail.
caracteristici ai la îndemână și programe de completare Outlook
pe măsură ce vă simțiți confortabil folosind Outlook pe telefonul smartphone, veți observa că are câteva funcții de inteligență artificială (AI). De exemplu, Outlook poate adăuga automat informații despre zbor în calendar sau vă poate oferi informații de urmărire cu privire la o comandă care se îndreaptă spre dvs. Nu vă faceți griji, Outlook nu vă citește e-mailul. Este pur și simplu să luați informațiile care ajung în căsuța de e-mail și să le evidențiați pentru dvs. în cadrul aplicației într-un mod acționabil. Toate aceste funcții sunt concepute pentru a vă ajuta să obțineți mai mult din instrumentele dvs. de e-mail și calendar, economisind timp în ziua dvs. aglomerată, astfel încât să vă puteți concentra pe prioritățile dvs. de top.
dacă utilizați instrumente de colaborare sau productivitate pentru a vă eficientiza proiectele, veți fi bucuroși să știți că Outlook se integrează și cu multe dintre ele. Pentru a conecta Outlook cu Skype, Word, Evernote sau o altă aplicație Microsoft, accesați setările Outlook și navigați în jos pentru a explora aplicațiile Microsoft. Atingeți aplicația preferată și vi se va solicita să o configurați. Când ați terminat, veți vedea că acestea apar pe versiunea PC a Microsoft Outlook, de asemenea.
Outlook pe Samsung DeX
un alt mare avantaj al utilizării Outlook pe smartphone-ul dvs. Disponibil pe multe dintre cele mai recente smartphone-uri și tablete Galaxy, Dex vă permite să extindeți dispozitivul mobil pe desktop conectându-vă la un monitor compatibil HDMI sau Miracast și asociind o tastatură și un mouse.
în modul Dex, puteți accesa aplicația Outlook pe un ecran complet — nu este necesar un computer — pentru a vă alimenta prin e-mail și a vă gestiona calendarul. Toate caracteristicile discutate mai sus pot fi accesate rapid și ușor pe ecranul mai mare, cu comoditatea unei tastaturi și a unui mouse.
acestea sunt doar câteva dintre modalitățile prin care vă puteți bucura de o productivitate mai mare a afacerii cu Outlook pe dispozitivul dvs. mobil Galaxy, făcând mai multe lucruri în mai puțin timp. Indiferent dacă vă uitați la cele mai importante e-mailuri acționabile de care aveți nevoie în căsuța de e-mail focalizată sau adăugați calendare interesante care vă ajută să păstrați filele echipelor sportive preferate, noua aplicație Microsoft Outlook vă ajută să rămâneți la curent cu tot ceea ce contează, la fel ca pe computerul dvs. de birou. Cu această aplicație puternică de e-mail și calendar disponibilă acum pe același dispozitiv mobil pe care îl utilizați pentru a rămâne productiv pe tot parcursul zilei, nu există nicio limită la ceea ce puteți realiza în timp ce sunteți în mișcare.
descoperiți mai multe moduri în care gama Galaxy S21 îmbunătățește productivitatea într-un cadru mobil. Apoi, aflați cum să mergeți complet mobil cu DeX în acest ghid gratuit.