25 de comenzi rapide și sfaturi pentru crearea de selecții mai bune în Photoshop
Iată 25 dintre sfaturile și Comenzile mele preferate pentru crearea de selecții în Photoshop!
Adăugare la, Scădere din și intersecție selecții — instrumentele Marquee, Lasso, Magic Wand, Quick Selection și Object Selection Partajează toate următoarele comenzi rapide care vă pot ajuta atunci când efectuați selecții complexe:
• Shift – trageți cu instrumentul pentru a adăuga la o selecție existentă.
• opțiune-drag (Mac) | Alt-drag (Win) pentru a scădea din selecția originală.
• Shift + Option-drag (Mac) | Shift + Alt-drag (Win) pentru a produce intersecția selecțiilor (excepția fiind instrumentul de selecție rapidă).
desenarea unui marcaj dreptunghiular/eliptic din centru — opțiune-drag (Mac) | Alt-drag (Win) cu instrumentele de marcaj dreptunghiular/eliptic pentru a crea o selecție din centru.
selectarea unui cerc sau a unui pătrat — Shift-drag constrânge instrumentul de marcaj dreptunghiular la un pătrat și instrumentul de marcaj eliptic la un cerc.
repoziționarea selecției în timp ce desenați — după ce începeți să desenați o selecție folosind un instrument Marquee sau Lasso, apăsați și mențineți apăsată bara de spațiu (în timp ce țineți mouse-ul în jos), apoi trageți pentru a repoziționa originea selecției. Eliberați bara de spațiu (în timp ce țineți mouse-ul în jos) pentru a continua crearea selecției.
acest videoclip (3, 2, 1, Ps! Șapte sfaturi pentru a face selecții de bază în Photoshop) demonstrează mai multe dintre comenzile rapide de mai sus.
Comutarea instrumentelor Lasso în Photoshop — ținând apăsată tasta Opțiune (Mac) | tasta Alt (Win) comută instrumentul Lasso la instrumentul Lasso poligonal și invers. Notă: când începeți cu instrumentul Lasso, această comandă rapidă ar putea dura câteva încercări de a stăpâni, deoarece trebuie să aveți grijă să eliberați tasta Option/Alt (pentru a reveni de la Lasso poligonal la Lasso obișnuit) în timp ce continuați să țineți mouse-ul în jos.
• ținând apăsată tasta Optionkey (Mac) | Alt (Win) în timp ce trageți instrumentul Magnetic Lasso va comuta la Lasso-ul obișnuit dacă trageți cu cursorul și lasso-ul poligonal dacă faceți clic cu cursorul.
înmuierea marginii unei selecții — când utilizați instrumentele Marquee și Lasso, atingând Return (Mac) | Enter (Win), va evidenția automat cantitatea de pene din bara de opțiuni (adăugarea unei pene înmoaie marginea selecției și se aplică următoarei selecții pe care o desenați cu instrumentul). Dacă preferați să lăsați opțiunile instrumentului la valorile implicite, puteți adăuga o pană după crearea selecției selectând Selectați > modificați > pene (Shift + F6) și introducând o valoare.
• acest videoclip (cinci moduri de a înmuia marginea unei selecții) demonstrează cinci moduri diferite de a pene o selecție, inclusiv pene (sau nu) selecții care ating marginea pânzei (zona imaginii). Sau, puteți face clic pentru a citi despre el aici.
utilizarea instrumentelor Marquee și Lasso — acest videoclip (folosind instrumentele Marquee și Lasso) merge prin elementele esențiale ale selecției folosind instrumentele Marquee pentru selectarea formelor geometrice și instrumentele Lasso pentru selectarea formelor libere.
opțiunile instrumentului Magnetic Lasso— când utilizați instrumentul Magnetic Lasso, următoarele comenzi rapide vă pot ajuta să schimbați rapid opțiunile instrumentului:
![]()
scade / mărește lățimea (adăugați tasta Shift pentru a merge rapid la lățimea minimă/maximă a lasso-ului).
‘,’ (virgulă) sau’.'(perioada) scade/mărește contrastul (edge) (adăugați tasta Shift pentru a trece la contrastul minim/maxim).
‘;’ (punct și virgulă) sau „‘ (apostrof) scade / mărește frecvența (adăugați tasta Shift pentru a merge la frecvența minimă/maximă).
instrumentul Magic Wand — instrumentul Magic Wand face selecții bazate pe culoarea a făcut clic pe în zona de imagine.
![]()
• utilizați dimensiunea eșantionului din bara de opțiuni pentru a selecta numărul de pixeli eșantionați în imagine pentru a utiliza ca bază pentru selecție.
• apăsați tasta Return (Mac) | Enter (Win), pentru a evidenția automat valoarea toleranței pentru a introduce o valoare numerică cuprinsă între 0 și 255 (toleranța determină cât de asemănătoare trebuie să fie pixelii din jur pentru a fi adăugați la selecție. O valoare scăzută selectează câteva culori foarte asemănătoare cu pixelul pe care faceți clic. O valoare mai mare Selectează o gamă mai largă de culori.
• pentru a selecta culori similare în întreaga imagine (spre deosebire de a fi limitat la pixeli similari care ating zona selectată inițial) debifați opțiunea „contigue” din bara de opțiuni.
• activați „Sample All Layers” în bara de opțiuni pentru a proba mai multe straturi.
instrument de selecție rapidă — Când utilizați instrumentul de selecție rapidă, după ce faceți clic pe imagine, instrumentul trece automat la modul „adăugați la”, facilitând tragerea din nou cu instrumentul pentru a adăuga la o selecție existentă. Opțiunea Holding (Mac) / Alt (Win) comută între Adăugare și scădere din.
![]()
• dacă este selectată pictograma scădere din, țineți apăsată tasta Shift pentru a comuta între scădere din și Adăugare la.
• activați „Sample All Layers” în bara de opțiuni pentru a proba mai multe straturi.
• activați Auto-Enhance pentru a reduce marginile aspre ale selecției în zonele de tranziție.
• apăsați suportul stânga/dreapta pentru a micșora/mări dimensiunea vârfului periei.
Object Selection Tool — Instrumentul de selecție obiect foloseste inteligenta artificiala pentru a ajuta la a face selecții de obiecte într-o imagine. Alegeți între „modul” dreptunghiular sau Lasso și trageți un dreptunghi sau lasso liber în jurul unui obiect din imagine. Photoshop va ajuta la identificarea și „micșorarea” selecției în jurul subiectului.
![]()
• activați „eșantionați toate straturile” din bara de opțiuni pentru a eșantiona mai multe straturi.
• activați Enhance Edge pentru a reduce marginile aspre ale selecției în zonele de tranziție
• cu scăderea obiectului activată, Photoshop va utiliza inteligența artificială atunci când desenați un dreptunghi sau un lasou liber în jurul obiectului care urmează să fie eliminat din selecție. Pentru a desena o selecție precisă în jurul unei zone pentru a scădea din selecție( fără ajutorul inteligenței artificiale), dezactivați opțiunea de scădere a obiectului și trageți (fie în modul dreptunghiular, fie în modul Lasso) pentru a elimina zona din selecție.
• acest videoclip (Select Subject, Object Select Tool și Content Aware Fill) a demonstrat modul în care efectuarea de selecții și eliminarea informațiilor nedorite din imagini este acum mai ușoară decât oricând.
repoziționarea unei selecții — pentru a repoziționa o selecție (furnicile de marș, nu conținutul de bază al stratului), poziționați instrumentul de selecție (marquee, lasso etc.) în cadrul selecției și faceți clic și trageți.Sau, utilizați tastele săgeată (sus/jos/stânga/dreapta) pentru a muta o selecție de 1 pixel (adăugați tasta Shift pentru a vă deplasa în trepte de 10 pixeli).
Transforming Selections — cu o selecție activă în zona imaginii, alegeți Select > Transform Selection și utilizați mânerele de transformare pentru a transforma selecția (aceasta va transforma furnicile marș, nu conținutul stratului). Mai multe comenzi rapide sunt aceleași la transformarea unei selecții ca la transformarea conținutului unui strat(straturi). De exemplu:
• Poziționați cursorul în afara mânerelor de transformare (cursorul devine o săgeată cu două capete) și trageți pentru a roti.
• opțiune-drag (Mac) | Alt-drag (Win) un punct de ancorare pentru a transforma din centru.
• comandă-drag (Mac) | Control-drag (Win) un punct de ancorare colț pentru a denatura liber imaginea.
• Comandă + Shift-drag (Mac) | Control + Shift-drag (Win) un punct de ancorare central pentru a înclina imaginea.
• comandă + Opțiune + Shift-drag (Mac) | Control + Alt + Shift-drag (Win) un punct de ancorare colț pentru a schimba perspectiva unei imagini.
sau, în loc să memorați fiecare comandă rapidă individuală, Faceți Control-clic (Mac) | clic dreapta (Win) în caseta de încadrare a transformării și alegeți o opțiune de transformare din meniul sensibil la context.
• pentru a aplica transformarea, atingeți Return (Mac) | Enter (Win), faceți clic în zona de previzualizare din afara manerelor de transformare sau selectați un alt instrument. Pentru a anula o transformare, atingeți tasta Escape.
• când se utilizează selectarea transformării, „punctul de referință” poate fi modificat pentru a determina locația în jurul căreia au loc transformările. În mod implicit, punctul de referință este ascuns pentru a preveni repoziționarea accidentală.
pentru a afișa punctul de referință (în timpul selecției transformare și transformare gratuită), verificați puțul gol din stânga pictogramei punctului de referință din bara de opțiuni (sau alegeți Editare > Preferințe > instrumente > „Afișați punctul de referință când utilizați transformare”).
pentru a repoziționa punctul de referință, trageți liber punctul central în zona imaginii, faceți clic pe una dintre cele nouă locații ale punctului de referință din bara de opțiuni sau setați poziția numeric (utilizând și bara de opțiuni).
inversați o selecție — comanda + Shift + I (Mac) Control + Shift + I (Win) va inversa rapid o selecție (selectarea părții neselectate a unei imagini și deselectarea a ceea ce a fost selectat inițial).
deselectați și reselectați — Command + D Mac) | Control + D în orice moment pentru a deselecta. Dacă deselectați din greșeală selecția, utilizați Select > Reselect.
efectuarea de selecții bazate pe gama de culori (și tonale) — gama de culori permite selectarea zonelor unei imagini bazate pe culoare (culori eșantionate, precum și game de culori predefinite), precum și pe evidențieri, tonuri medii, Umbre, tonuri de piele și culori din gamă. Când selectați este setat la culori eșantionate, făcând clic pe shift în zona de imagine adaugă culori suplimentare la selecție și selectați clustere de culori localizate pentru a construi o selecție mai precisă. Utilizați glisorul Fuzziness pentru a elimina treptat selecția pentru netezime.
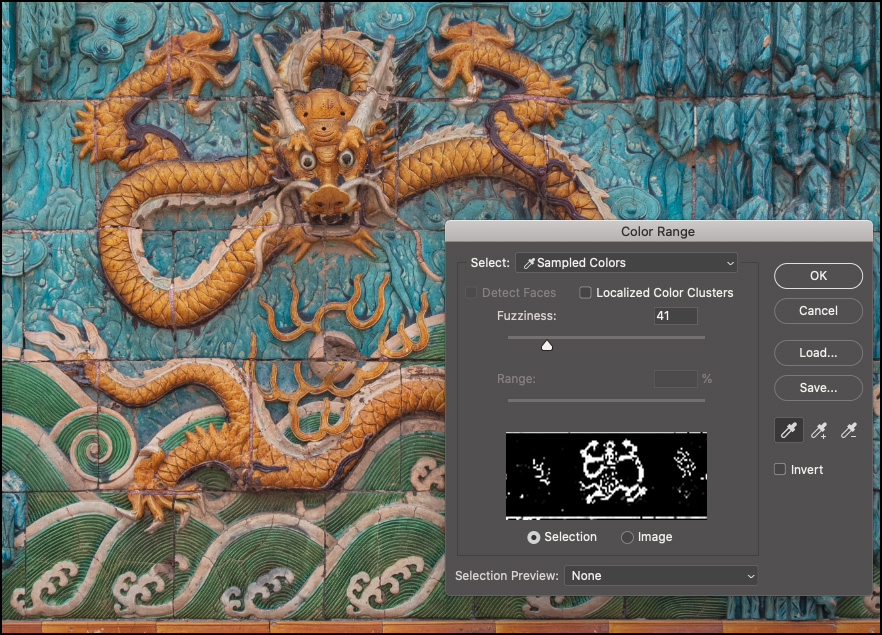
• când selectați este setat la umbre, tonuri medii sau evidențieri din imagine, utilizați glisorul interval pentru a modifica valoarea pragului.
• pentru o previzualizare mai mare, utilizați meniul previzualizare selecție pentru a previzualiza rezultatele selecției din imagine.
efectuarea selecțiilor pe baza focalizării — acest videoclip (Cum se utilizează Masca de focalizare pentru a face selecții pe baza focalizării) demonstrează modul de realizare a selecțiilor pe baza adâncimii câmpului pentru a ajuta la izolarea porțiunilor imaginii dvs. pentru editare ulterioară.
previzualizarea selecțiilor utilizând masca rapidă — pentru a previzualiza o selecție ca mască (unde roșu reprezintă zona mascată în mod implicit), atingeți tasta Q pentru a comuta modul Mască rapidă. Atingeți-l din nou pentru a reveni la selecție (furnici marș).
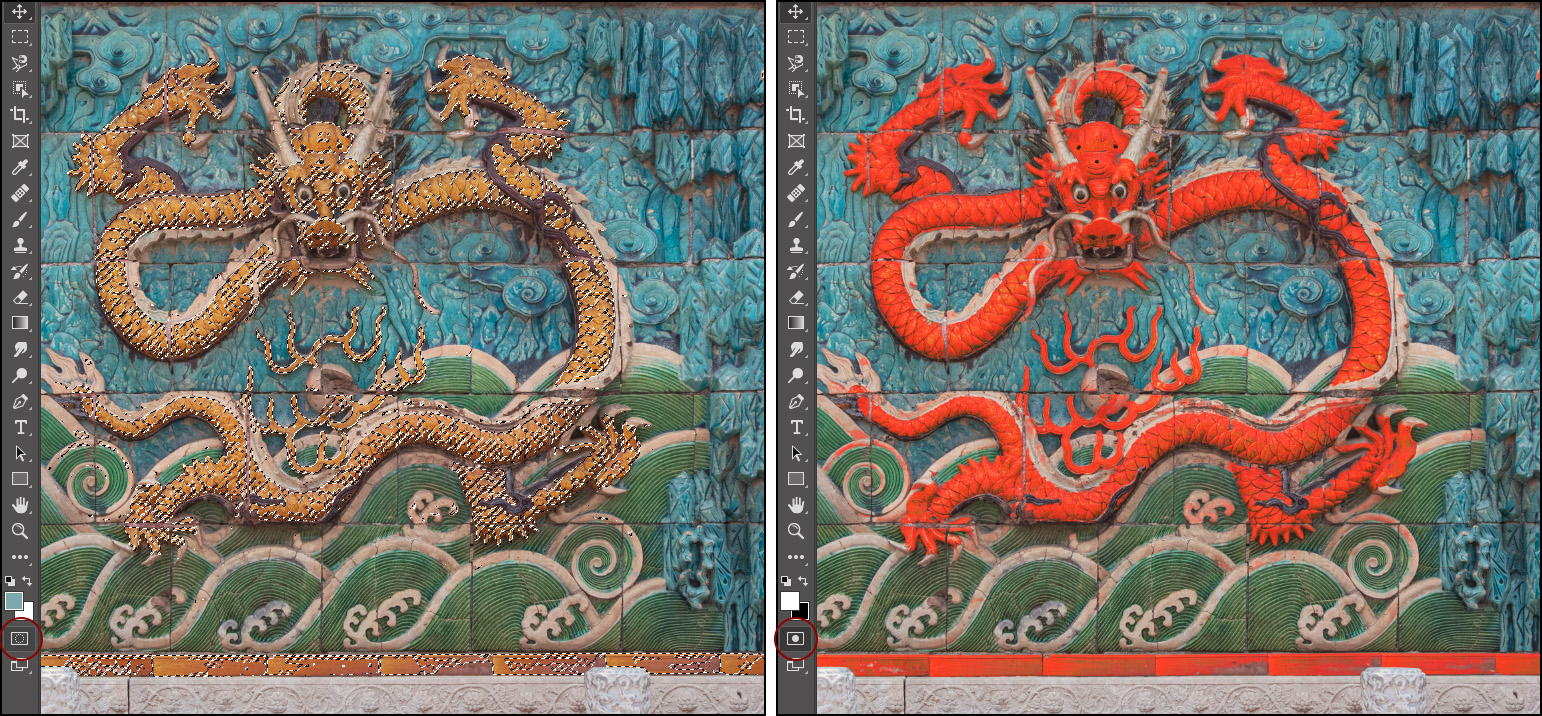
selecție originală pe stânga (furnici marș) și masca rapidă activat pe dreapta.
• Opțiune-clic (Mac) | Alt-clic (Win) pe pictograma Mască rapidă pentru a inversa selecția Atunci când intrați în modul Mască rapidă.
• dacă faceți dublu clic pe pictograma Mască rapidă din panoul de instrumente, puteți schimba culoarea suprapunerii Mască rapidă. Acest lucru poate fi util atunci când vizualizați masca rapidă peste o imagine în care subiectul sau fundalul este similar cu suprapunerea roșie implicită. Notă: schimbarea culorii măștii rapide va schimba, de asemenea, opțiunea de suprapunere din spațiul de lucru Select și Mask.
• în modul Mască rapidă, atingeți tasta Tilde (~) pentru a afișa masca rapidă ca mască în tonuri de gri. Atingeți-l din nou pentru a reveni la vizualizarea de suprapunere roșie.
• Command + 2 (Mac) | Control + 2 (Win) pentru a vizualiza masca rapidă, dar editați imaginea compusă. Notă: puteți vizualiza panoul Canale pentru a vedea ce se întâmplă sub capotă – vedeți cum Command + 2 (Mac) | Control + 2 (Win) vizează canalele RGB în loc de canalul Quick Mask și că Command + 6 (Mac) | Control + 6 (Win) va viza masca rapidă.
selectare subiect — selectare subiect folosește inteligența artificială și învățarea automată pentru a selecta rapid subiectul principal din imagine. În exemplul de mai jos, selectați subiectul selectat aproape toată statuia kitsune cu un singur clic pe butonul Selectare subiect (chiar dacă subiectul consta din mai multe tonuri și culori). Notă: Dacă aveți mai multe subiecte într-o imagine, încercați să utilizați instrumentul de selectare a obiectelor.

a fost ușor să rafinați apoi selecția (pentru a include zonele lipsă) folosind instrumentul Lasso.
subiectul selectat a fost, de asemenea, instruit pe portrete, astfel încât, dacă identifică o persoană din imagine, va crea o selecție exactă în jurul atributelor dificil de selectat, cum ar fi părul. La selecții mai dificile, încercați să utilizați Select Subject pentru a ajuta la selecția inițială, apoi utilizați instrumente suplimentare sau selectați & Mask workspace pentru a-l rafina.
Select Sky (și Sky Replacement) — funcțiile Photoshop Select > Sky și Edit > Sky Replacement separă automat cerul de elementele din prim-plan dintr-o fotografie.
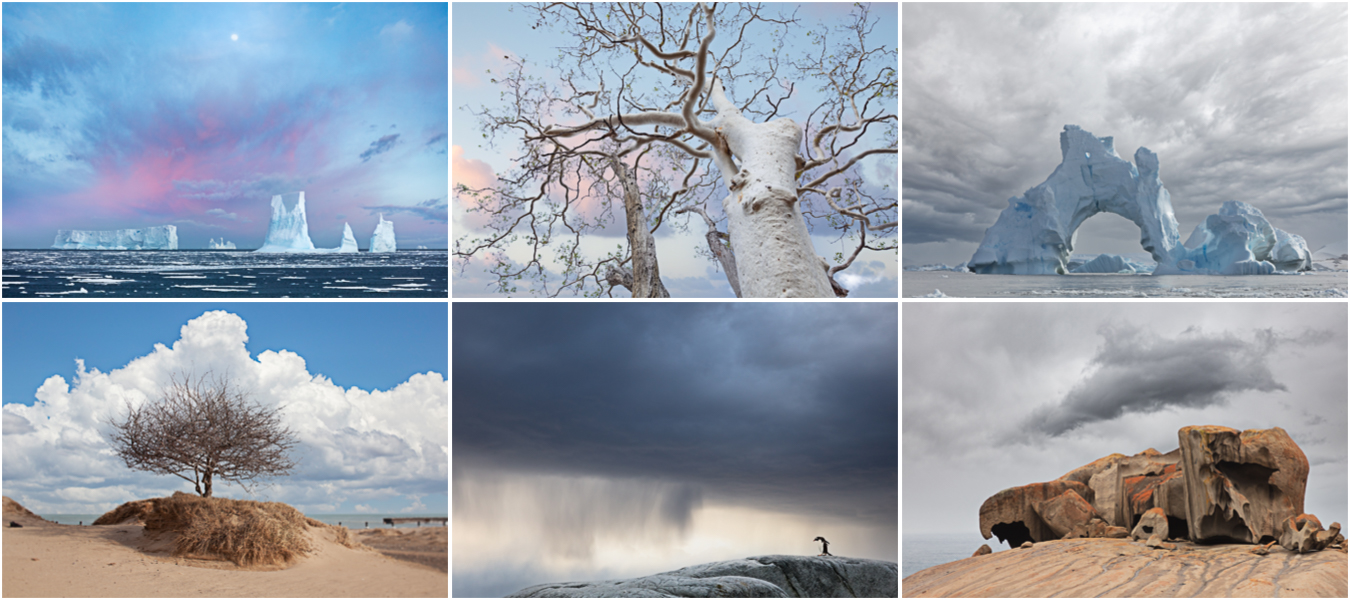
pentru a selecta un cer, alegeți Selectați > cer: aceasta este o modalitate excelentă de a selecta rapid zona cerului (sau prim-planul: selectați > invers) pentru a face ajustări.
pentru a selecta sky și a-l înlocui cu ajutorul AI și machine learning de la Adobe Sensei, alegeți Edit > Sky Replacement. Panoul de înlocuire Sky conține mai multe opțiuni personalizabile, inclusiv:
• alegeți unul dintre cerul presetat sau faceți clic pe pictograma roată pentru a încărca un cer nou. Photoshop se potrivește automat cerului în zona imaginii și afișează o previzualizare. Înlocuirea cerului va recunoaște orizontul din imagine și va ajusta culorile din prim-plan pentru a se potrivi cu cerul.
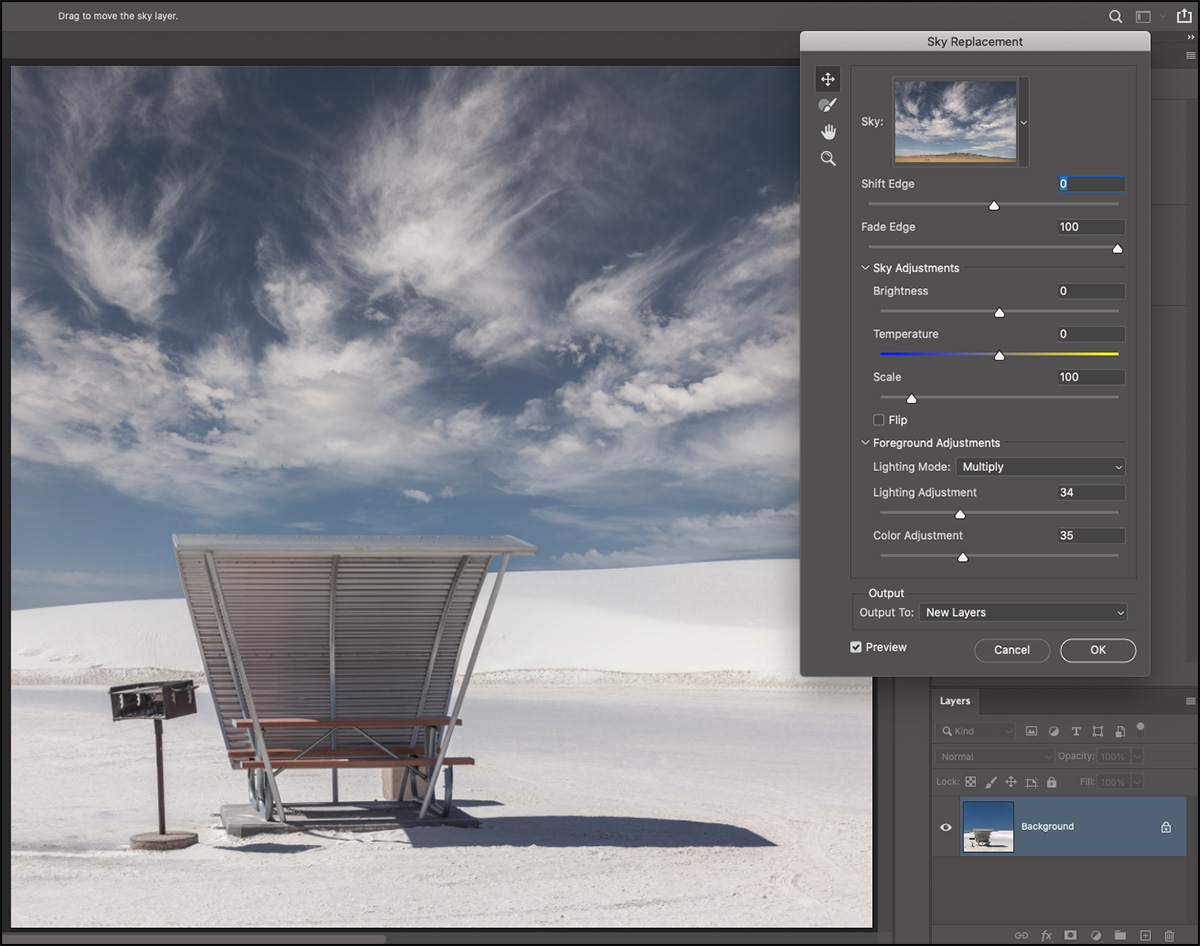
• Shift Edge-schimbă marginea și ajută la reducerea franjurilor marginilor prin deplasarea marginii măștii stratului pentru stratul sky (pe care îl puteți vedea în panoul Straturi atunci când ieșirea este setată la straturi noi).
• Fade Edge—înmoaie marginile cerului estompând masca pentru stratul sky (pe care o puteți vedea în panoul Straturi când ieșirea este setată la straturi noi). A valori mai mici oferă amestecare mai clare și pot reduce efectele halo care pot apărea pentru unele combinații prim-plan/cer.
• reglaje Sky—înlocuirea cerului folosește straturi de ajustare nedistructive (luminozitate & Contrast și echilibru de culoare ) pentru a armoniza culoarea și tonul pentru a face compozitul final mai realist.
• Dimensiune—utilizați glisorul Dimensiune pentru a micșora/mări dimensiunea cerului și instrumentul Sky Move pentru a repoziționa cerul. Pe măsură ce cerul este repoziționat, elementele din prim-plan vor fi re-armonizate (pe baza părții vizibile a cerului).
• Flip—utilizați opțiunea Flip pentru a se potrivi mai bine direcția luminii.
• ajustări în prim—plan-aceste opțiuni ajustează tonarea în prim-plan pentru a se potrivi mai bine cu noul cer. Opțiunea multiplicare poate întuneca zona, în timp ce opțiunea ecran o luminează.
• Sky Brush—utilizați Sky Brush pentru a picta manual noul cer în interior sau în exterior pentru a reduce halourile sau pentru a amplifica aspectul cerului în zone complexe, cum ar fi vârfurile copacilor. Când este selectată peria, în bara de opțiuni apar opțiuni suplimentare, inclusiv: Dimensiune, mod de amestecare și opacitate.
opțiunea (Mac) | Alt (Win) comută între adăugarea și scăderea sky.
Utilizarea modului perie „adăugare” pe noul cer poate reduce efectul de halo sau poate oferi cerului mai multă prezență în vârfurile copacilor.
modul „scădere” din prim-plan poate elimina cerul nou care sângerează în prim-plan.
modurile Overlay sau Soft Light blend sunt eficiente pentru tonifierea ușoară pe cer și pe marginea prim-planului. Utilizați modul normal de amestecare și opacitatea mai mare a periei pentru un efect mai puternic.
• ieșire—alegeți să afișați rezultatele într-un nou grup de straturi (pentru flexibilitate maximă, inclusiv acces la măști de straturi, straturi de ajustare a culorilor și tonale) sau într-un strat duplicat (rezultatele aplatizate pe un singur strat).
• grupuri Sky—când adăugați ceruri noi, faceți clic pe pictograma folderului (sau utilizați pictograma roată) pentru a crea un grup nou. Apoi, glisați și fixați presetările cerului între grupuri pentru a vă organiza cerul.
notă: Sky-urile adăugate sunt disponibile automat pe toate dispozitivele (când sunteți conectat utilizând același Adobe ID).
selectare și mascare — pentru mai mult control după efectuarea unei selecții, utilizați selectare și mascare pentru a regla în continuare selecția.
• pentru a accesa selectați și mascați alegeți una dintre următoarele opțiuni:
selectați > selectați și mascați.
Faceți clic pe Selectare și mascare în bara de opțiuni (atunci când un instrument de selecție, cum ar fi Lasso, selectarea obiectelor, selecție rapidă etc. este selectat).
utilizarea comenzilor rapide: comandă + opțiune + R (Mac) | Control + Alt + R (Win) .
notă: Nu trebuie să începeți cu o selecție, puteți alege Selectați și mascați și apoi începeți procesul de selecție acolo.
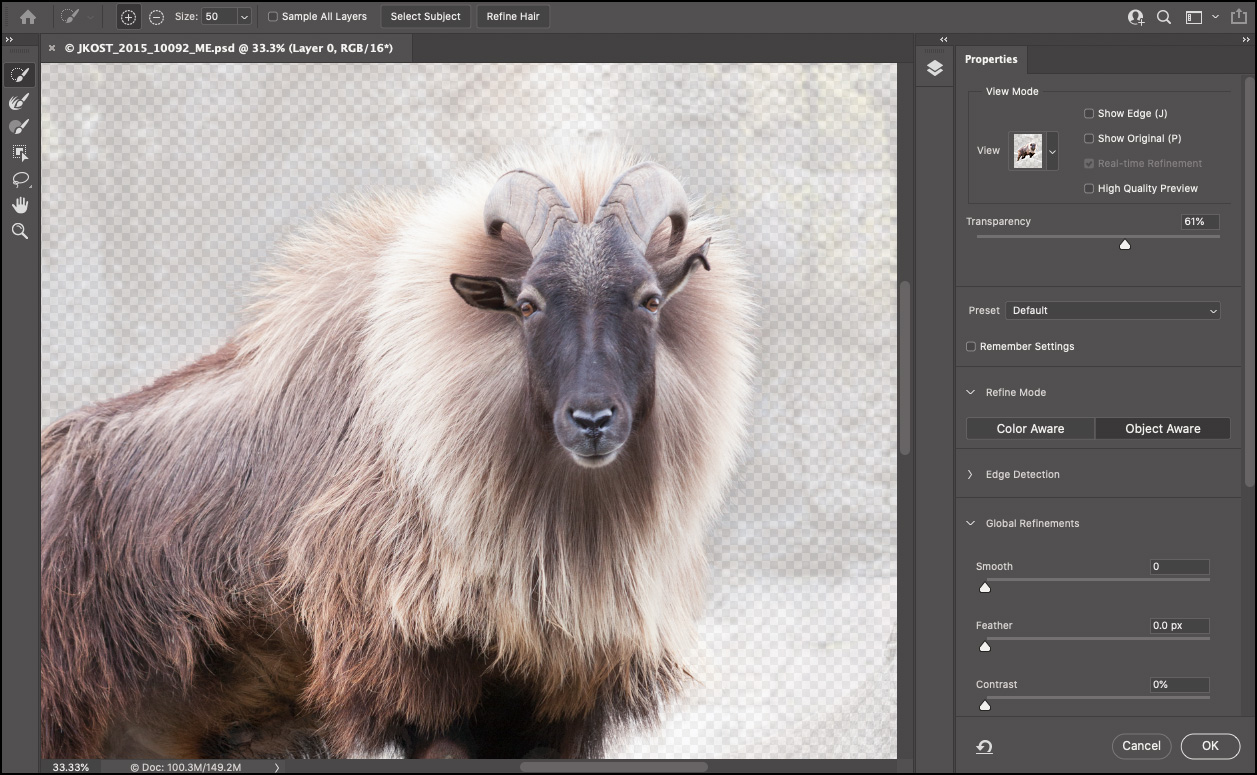
• selectați un instrument utilizând următoarele comenzi rapide:
instrument de selecție rapidă (W) Notă: Această comandă rapidă este partajată între selectarea rapidă și selectarea obiectelor – atingeți W pentru a comuta între cele două instrumente.
rafinare perie margine (R)
perie (B)
Selectare obiect (W) Notă: Această comandă rapidă este partajată între selecție rapidă și selecție obiect – atingeți W pentru a comuta între cele două instrumente.
Lasso (L)
mână (H)
Zoom (Z)
• pentru instrumentele de selectare rapidă, perie și Lasso, opțiunea (Mac) | Alt (Win) comută „Adăugare la selecție” la „Scădere din selecție”.
pentru peria rafinare margine, opțiunea (Mac) | Alt (Win) comută „extinde zona de detectare” la „restaurare selecție originală”.
• cu instrumentul Lasso selectat, opțiunea + Shift (Mac) | Alt + Shift (Win) comută atât adăugarea, cât și scăderea din opțiuni pentru a se intersecta cu selecția.
• pictura cu instrumentul Perie Adaugă sau scade din mască (nu va picta pe imagine). Pentru a modifica parametrii unei perii:
atingeți brațul stânga/dreapta micșorați/măriți dimensiunea periei.
țineți suportul stânga/dreapta pentru a micșora/mări continuu dimensiunea periei.
Control + Opțiune-drag (Mac) | Alt + clic dreapta-drag (Win) stânga/dreapta pentru a micșora/mări diametrul periei.
Control + Opțiune-drag (Mac) | Alt + clic dreapta-drag (Win) sus/jos pentru a mări/micșora duritatea/moliciunea periei.
Shift-click pentru a picta o linie dreaptă între primul și următoarele clicuri.
• Utilizați butoanele selectare subiect sau rafinare păr pentru a selecta rapid subiectul principal din imagine sau pentru a rafina zonele detaliate, cum ar fi părul. Notă: selectați subiectul utilizează inteligența artificială și învățarea automată pentru a selecta rapid subiectul principal din imagine. Tehnologia a fost instruită și optimizată pentru portrete, astfel încât, dacă identifică o persoană din imagine, va crea o selecție precisă în jurul atributelor dificil de selectat, cum ar fi părul.
• fiecare Mod de vizualizare are propria comandă rapidă de la tastatură listată lângă numele modului:
piele de ceapă = O
furnici marș = M
suprapunere = V
pe negru = a
pe alb = T
alb-negru = K
pe straturi = Y)
„j” comută și dezactivează marginea de afișare
„P” comută și dezactivează previzualizarea
„F” cicluri prin modurile de vizualizare (adăugați trecerea la cicluri înapoi)
„X” dezactivează temporar modul de vizualizare, afișând
original• pentru a crea o presetare, selectați Salvare presetare din meniul derulant presetare.
• utilizați opțiunea „Remember Settings” pentru a modifica setările implicite la setările preferate.
• mod rafinare — există două moduri de rafinare din care puteți alege: Object Aware și Color Aware.
când încercați să selectați părul și alte elemente fine ale unei imagini (în special atunci când prim-planul și fundalul sunt similare în culori sau greu de diferențiat) utilizați Object Aware (cu ajutorul AI și Machine learning, produce adesea cele mai bune rezultate în aceste situații).
în fotografiile care au un fundal simplu și un contrast ridicat de culoare cu subiectul, Color Aware poate da rezultate mai bune – mai ales atunci când este utilizat în combinație cu peria de margine rafinată. Când utilizați modul Color Aware, caseta de selectare rafinare în timp real (situată în secțiunea Mod vizualizare) poate ajuta la previzualizarea rezultatelor periei rafinare în timp real.
• rafinări globale — utilizați glisoarele Smooth, Feather, Contrast și Shift Edge pentru a ajuta la rafinarea marginilor unei măști. De exemplu, dacă fotografia dvs. are un ușor halou în jurul selecției, utilizați glisorul Feather pentru a crește moliciunea marginii, apoi utilizați glisorul Shift Edge pentru a sufoca (mutați marginea spre interior) sau a răspândi (îndepărtați marginea) de subiect.
• dacă creați mai întâi o selecție, Apoi alegeți Select and Mask și modificați selecția, făcând clic pe „Clear Selection” elimină toate mascările în timp ce faceți clic pe pictograma Reset Workspace (din stânga butonului cancel) resetează selecția la starea când a fost aleasă opțiunea Select and Mask.
• selectați și masca acceptă Bird Eye View pentru navigare mai rapidă într-o imagine. Când măriți o imagine, Apăsați și mențineți apăsat „H” (imaginea se micșorează pentru a se potrivi în fereastră). Trageți dreptunghiul zoom peste locația dorită și eliberați mouse-ul. Eliberați tasta” H ” – imaginea se apropie de zona aleasă și instrumentul selectat rămâne neschimbat. Notă: Birds Eye View necesită suport GPU.
• prima dată când faceți dublu clic pe o mască de Strat din panoul Straturi, Photoshop afișează un dialog care vă întreabă ce doriți să faceți dublu clic pe o mască de strat. Puteți alege între Vizualizare proprietăți (în panoul Proprietăți) sau Enter selectare și mascare. Acest comportament poate fi modificat mai târziu în Preferințe >instrumente > faceți dublu clic pe Layer Mask lansează Mask și selectați Workspace.
• acest videoclip (Select and Mask in Photoshop CC) demonstrează modul de utilizare a spațiului de lucru Select and Mask în Photoshop CC
modalități suplimentare de modificare a selecțiilor — există comenzi specifice care permit modificări rapide ale selecțiilor. Alegeți Selectați > Modify…
• Border – pentru a adăuga un chenar la selecție.
• Smooth – pentru a ajuta la curățarea pixelilor rătăciți într-o selecție bazată pe culori.
• Expand – extindeți selecția.
• Contract – micșorați selecția.
• alegeți Selectați > creșteți pentru a crește selecția pentru a include toți pixelii adiacenți care se încadrează în intervalul de toleranță specificat în opțiunile baghetei magice.
• alegeți Selectați > similar pentru a include pixeli în întreaga imagine, nu doar pe cei adiacenți, care se încadrează în intervalul de toleranță.
filtrele maxime și minime — filtrele maxime și minime pot extinde sau contracta o selecție cu un număr zecimal (nu un număr întreg, așa cum este limita pentru comanda selectare > modificare), mai întâi, faceți selecția, apoi faceți clic pe pictograma Mască rapidă pentru a vizualiza suprapunerea roșie înainte de a selecta filtrul (altfel filtrul va afecta pixelii din fotografia pe care ați selectat-o). Apoi, alegeți Filter > Other > Minimum pentru a contracta selecția sau alegeți Filter > Other > Maximum pentru a extinde selecția. Notă: ambele filtre se uită la valorile de gri în raza specificată pe care o definiți. Opțiunea de conservare a rotunjimii va ajuta la menținerea formelor rotunde rotunde în loc să fie redusă folosind o metodă mai „dreptunghiulară”, care va tăia colțurile la contractare. Pătratul conserva va ajuta la menținerea forme dreptunghiulare cu mai multe margini pătrate de la obtinerea rotunjite. Ambele filtre pot fi utilizate pentru operații de sufocare și răspândire pe măști sau imagini (îndepărtarea murdăriei, mărirea punctelor luminoase de lumină etc.).
salvarea selecțiilor — după efectuarea selecțiilor complexe, dacă credeți că doriți să utilizați din nou selecția, alegeți Selectare > Salvare selecție pentru a salva selecția ca canal alfa. Canalele alfa pot fi salvate în mai multe formate de fișiere, inclusiv .psd și .tif. Notă: canalele alfa nu sunt salvate în format JPEG. Pentru a încărca canalul ca selecție, utilizați Select > Load Selection sau utilizați următoarele comenzi rapide:
• Command-click (Mac) | Control-click (Win) pe pictograma pentru ca un canal să încarce canalul ca selecție.
• Comandă + Shift-clic (Mac) | Control + Shift-clic (Win) pentru a adăuga canale suplimentare la selecție.
• comandă + Opțiune-clic (Mac) | Control + Alt-clic (Win) pentru a scădea un alt canal din selecție.
• comandă + Opțiune + Shift-clic (Mac) | Control + Alt + Shift-clic (Win) pentru a crea intersecția a două canale.
inserarea într — o selecție-dacă aveți o selecție activă în documentul dvs. (furnici marș) și aveți conținut în clipboard, selectând Editare > lipire lipiți conținutul din clipboard centrat în selecția activă.
• alegerea Edit > Paste Special > Paste În, va lipi conținutul din clipboard în selecția dvs. și va converti automat selecția într-o mască de strat.
• Edit > Paste Special > Past Outside creează, de asemenea, o mască de strat din selecția curentă, dar inversează masca pe măsură ce lipeste conținutul.
• pentru a păstra coordonatele obiectului atunci când lipiți dintr-un document în altul, utilizați editare > Lipire specială > lipire în poziție.
convertiți (încărcați) conținutul unui strat într — o selecție-pentru a crea o selecție din conținutul unui strat, Faceți clic pe comandă (Mac) | Control-clic (Win) pe miniatura stratului din panoul Straturi.
• comandă + opțiune + 2 (Mac) | Control+ Alt + 2 (Win) încarcă luminozitatea unei imagini ca selecție. Acest lucru poate fi apoi utilizat pentru o varietate de manipulări, cum ar fi ajustarea culorii sau densitatea clădirii.
• utilizați următoarele comenzi rapide pentru a adăuga, scădea și intersecta selecții:
Command + Shift-click (Mac) | Control + Shift-click (Win) pentru a adăuga un alt strat la selecție.
Opțiune + Comandă-clic (Mac) | Alt + Control-clic (Win) pentru a scădea un alt strat din selecție.
Opțiune + Comandă + Shift-clic (Mac) | Alt + Control + Shift-clic (Win) pentru a crea intersecția a două straturi.
notă: aceleași comenzi rapide funcționează atunci când faceți clic pe o miniatură a măștii stratului din panoul Straturi.
utilizarea ajustărilor temporare — uneori este mai ușor să faceți o selecție a unui obiect dacă contrastul dintre subiect și fundal este mai mare. Pentru a adăuga temporar mai mult contrast, încercați să adăugați un strat de ajustare (cum ar fi curbe sau niveluri) și creșteți contrastul semnificativ. Apoi, faceți selecția și, când ați terminat, aruncați stratul de reglare.
de Julieanne Kost
postat pe07-27-2021