[빠른 방법]어떻게 윈도우와 맥에 손상 워드 파일에?
요약
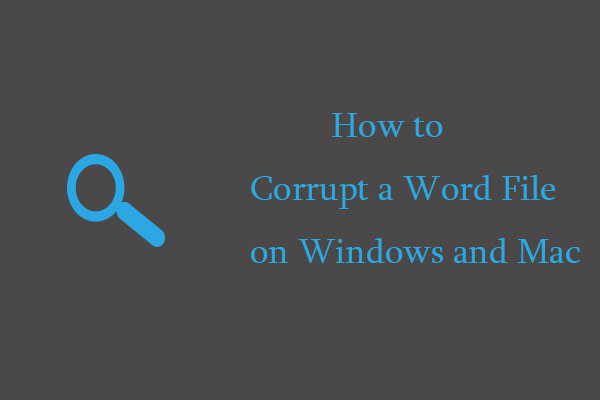
파일이 손상 될 때,그들은 더 이상 액세스 할 수 없습니다. 이 사실로 인해 사용자는 파일을 손상시키고 싶습니다. 이 게시물은 윈도우와 맥에 손상 워드 파일을하는 방법에 대한 여러 가지 방법을 나열합니다. 그들이 무엇인지 배울 수 아래로 스크롤합니다.
빠른 탐색 :
- 윈도우에서 워드 파일을 손상하는 방법
- 맥에서 워드 파일을 손상하는 방법
어떻게 윈도우
에 워드 파일을 손상 어떻게 윈도우에 워드 파일을 손상 그래서 열리지 않습니다? 네 가지 빠른 방법이 있습니다.
무료 다운로드
방법 1:파일 확장자 변경
파일의 파일 확장자 이름을 바꾸면 더 이상 액세스 할 수 없습니다. 이 튜토리얼은 다음과 같습니다.
1 단계:파일 확장자가 표시되는지 확인합니다.
- 윈도우 검색 창에 파일 탐색기 옵션을 입력하고 결과를 선택합니다.
- 파일 탐색기 옵션 창에서 보기
- 고급 설정 섹션에서 알려진 파일 형식의 확장명 숨기기 옵션이 선택되어 있는지 확인으로 전환합니다.
- 이 선택되어 있으면 선택을 취소 한 다음 적용>확인을 클릭하여 변경 사항을 저장하고 적용하십시오.
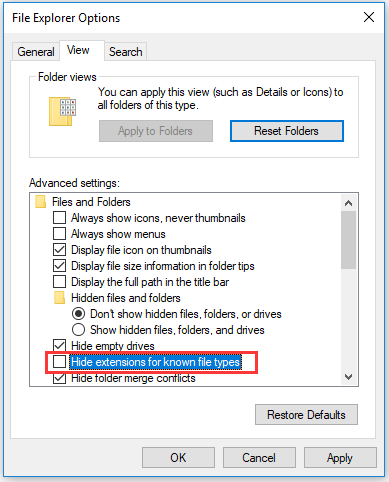
단계 2:당신이 손상 할 워드 파일의 이름을 바꿉니다.
- 워드 파일을 클릭 한 다음 키를 누릅니다.
- 텍스트 파일 확장자를 전환(같은.같은 파일 확장자의 또 다른 종류의 문서).비디오웹 사이트 마브,등.
- “파일 이름 확장명을 변경하면 파일을 사용할 수 있습니다”라는 경고가 표시되면 예 버튼을 클릭합니다.
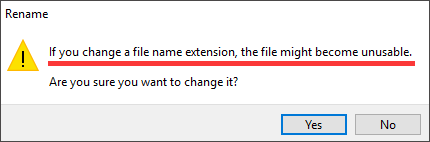
3 단계:워드 파일을 열어보십시오. 그것은 액세스 할 수 있어야하고 파일이 손상되었다는 오류가 나타납니다.
방법 2:메모장 사용
1 단계:입력 메모장 이온 윈도우 검색 창 다음 결과를 선택합니다.
2 단계:메모장 창에서 파일 메뉴를 클릭 한 다음 열기 옵션을 선택하십시오.
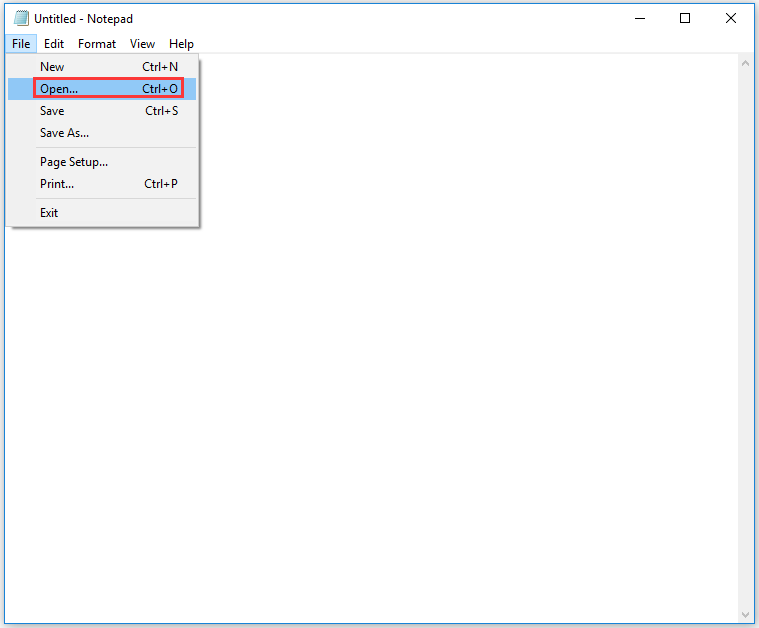
3 단계:열린 창에서 텍스트 문서(*.모든 파일(*.*).
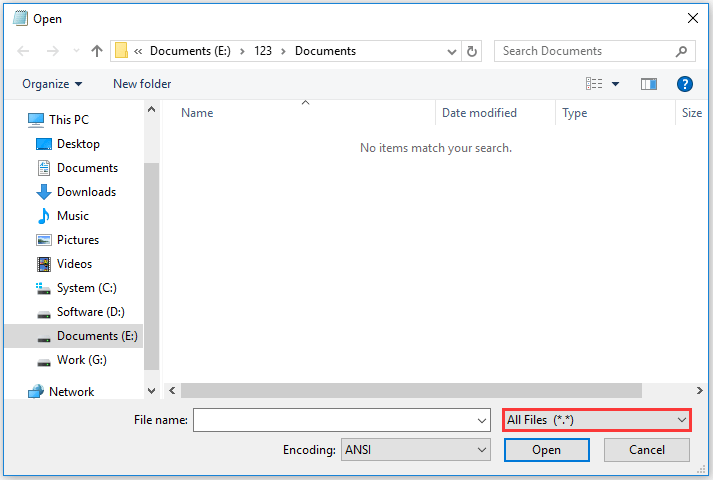
단계 4:당신이 손상 할 워드 파일을 선택하고 열기 버튼을 클릭합니다.
5 단계:메모장 창에 횡설수설 한 무리가 표시됩니다. 텍스트의 7~8 줄을 삭제합니다.
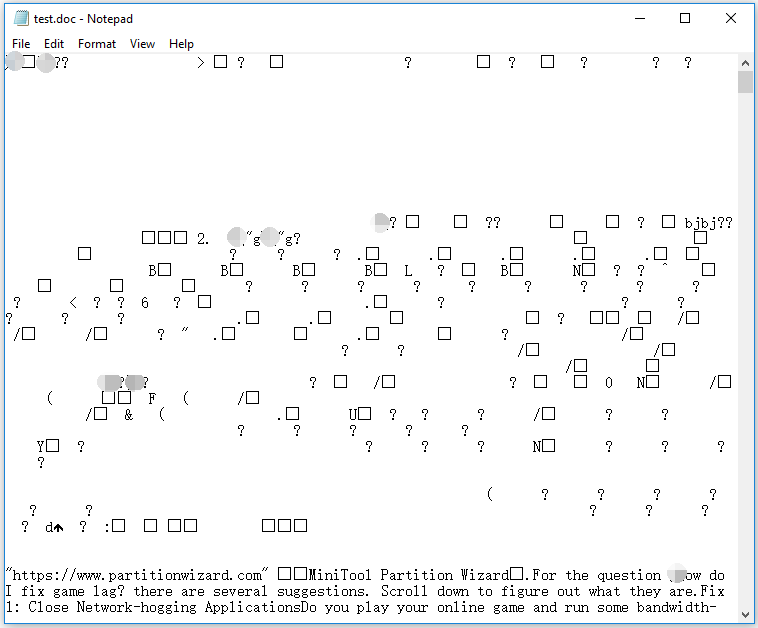
6 단계:파일 메뉴를 클릭 한 다음 메뉴에서 다른 이름으로 저장 옵션을 선택하십시오.
단계 8: 다른 이름으로 저장 형식을 모든 파일로 설정한 다음 저장 단추를 클릭합니다.
이제 메모장을 사용하여 파일이 손상되었습니다.
방법 3:압축 프로세스 중단
1 단계:손상하려는 단어 파일을 마우스 오른쪽 단추로 클릭 한 다음 보내기 및 압축(압축)폴더를 선택하십시오.
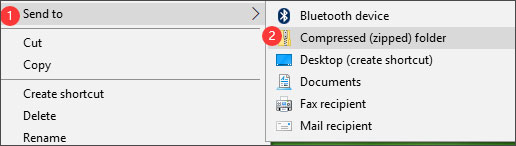
단계 2:압축 프로세스가 시작됩니다. 프로세스가 종료되기 전에 취소하십시오.
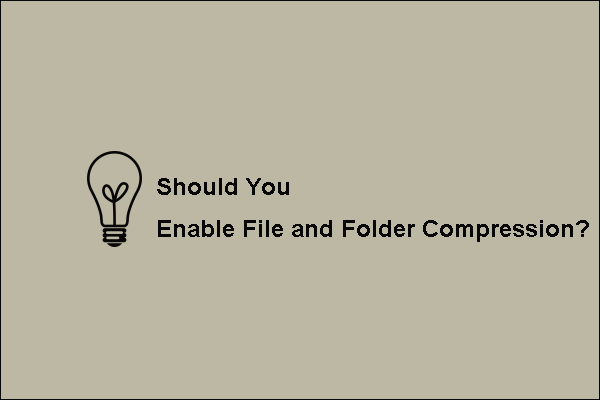
파일 및 폴더 사용이란 무엇입니까? 그러나 이 옵션을 활성화해야 합니까? 게시물을 읽고 당신은 답을 얻을 것이다.
방법 4: 온라인 파일 손상 도구 사용
1 단계:온라인 파일 손상 도구로 이동하십시오.
2 단계:아래로 스크롤 한 다음 컴퓨터에서 옵션을 클릭하여 손상하려는 파일을 업로드하십시오.
3 단계:파일이 업로드되면 손상된 파일 버튼을 클릭하여 파일을 손상시킵니다.
4 단계:프로세스가 끝나면 파일을 다운로드합니다.
맥에서 워드 파일을 손상하는 방법
당신은 파일 확장자를 변경하거나 온라인 파일 손상 도구를 사용하여 맥에서 워드 파일을 손상 할 수 있습니다.
다음은 파일 확장자를 변경하여 맥에서 워드 파일을 손상하는 방법에 대한 자습서입니다.
1 단계:맥에서 파인더를 엽니다.