[クイック方法]どのようにWindowsとMac上でWordファイルを破損するには?
まとめ
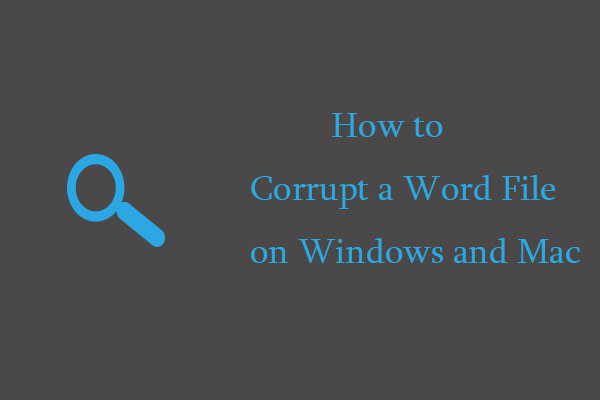
ファイルが破損すると、それらはもはやアクセスできなくなります。 この事実のために、ユーザーは自分のファイルを破損したい。 この記事では、WindowsとMacでWordファイルを破損する方法についてさまざまな方法を示します。 彼らが何であるかを学ぶために下にスクロールします。
クイックナビゲーション :
- WindowsでWordファイルを破損する方法
- MacでWordファイルを破損する方法
Windows上のWordファイルを破損する方法
Windows上のWordファイルを破損して開かないようにする方法は? 4つの簡単な方法があります。
無料ダウンロード
方法1:ファイル拡張子を変更する
ファイルのファイル拡張子の名前を変更すると、アクセスできなくなります。 チュートリアルは以下の通りです。
ステップ1:ファイル拡張子が表示されていることを確認します。
- Windowsの検索バーにファイルエクスプローラのオプションを入力し(Windowsの検索を入力できません)、結果を選択します。
- ファイルエクスプローラのオプションウィンドウで、表示
- 詳細設定セクションの既知のファイルタイプの拡張子を隠すオプションがオンかどうかを
- チェックされている場合は、チェックを外してから適用>OKをクリックして変更を保存して適用してください。
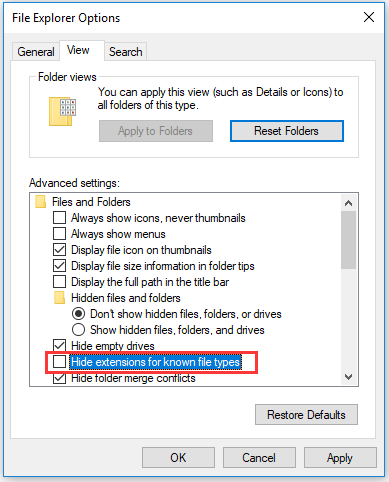
ステップ2:破損したいWordファイルの名前を変更します。
- ワードファイルをクリックし、F2キーを押します。
- テキストファイルの拡張子を切り替えます(like.doc)のような別の種類のファイル拡張子に。png,.jpg,. mavなど
- “ファイル名拡張子を変更すると、ファイルが使用可能になる可能性があります”という警告が表示されたら、はいボタンをクリックします。
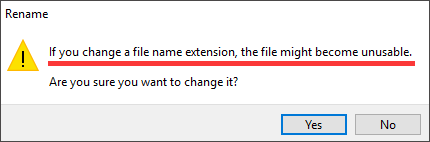
ステップ3:Wordファイルを開こうとします。 それはアクセスできないはずですし、ファイルが破損しているというエラーが表示されます。方法2:メモ帳を使用する
ステップ1:Windowsの検索バーにメモ帳と入力し、結果を選択します。
ステップ2:メモ帳ウィンドウで、ファイルメニューをクリックし、開くオプションを選択します。
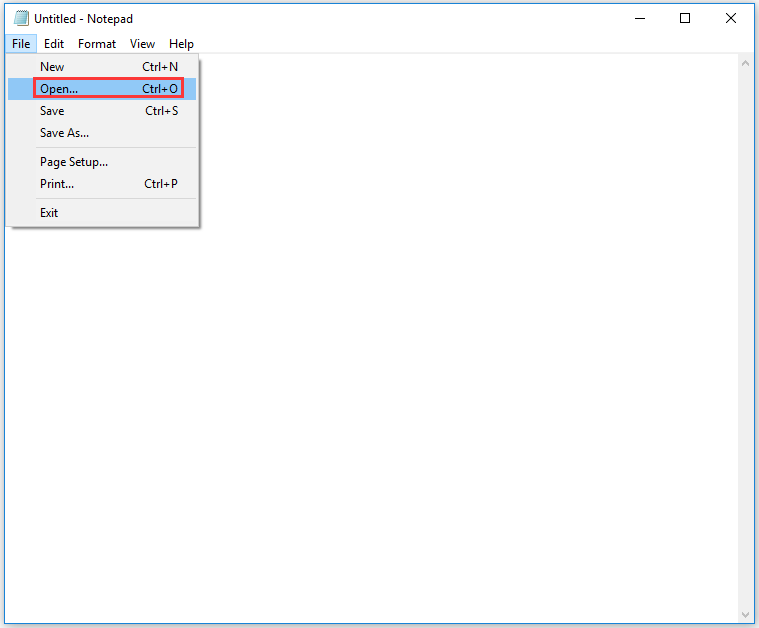
ステップ3:開いているウィンドウで、ファイルの種類をテキスト文書(*。txt)をすべてのファイルに(*.*).
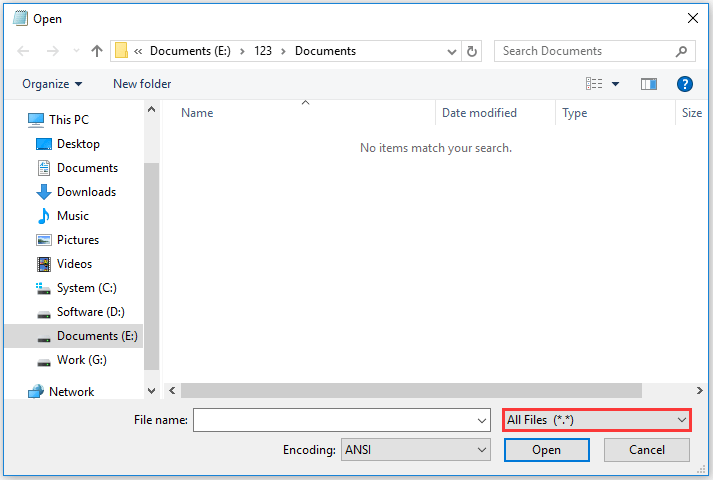
ステップ4:破損したいWordファイルを選択し、[開く]ボタンをクリックします。
ステップ5:メモ帳ウィンドウにちんぷんかんぷんの束が表示されます。 テキストの7行または8行を削除します。
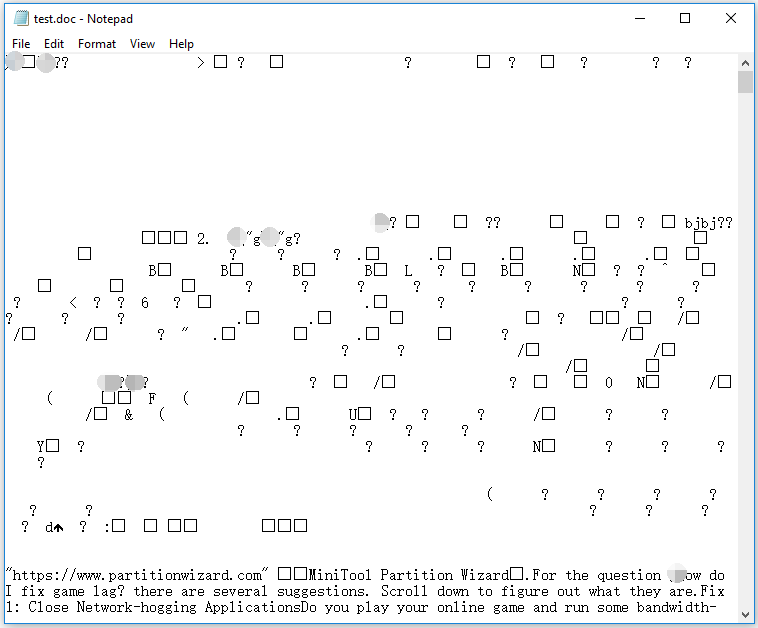
ステップ6:ファイルメニューをクリックし、メニューから名前を付けて保存オプションを選択します。
ステップ8: [名前を付けて保存]の種類を[すべてのファイル]に設定し、[保存]ボタンをクリックします。
メモ帳を使用してファイルが破損しました。方法3:圧縮プロセスを解除する
ステップ1:破損したいWordファイルを右クリックし、[送信先と圧縮(zip形式)フォルダ]を選択します。
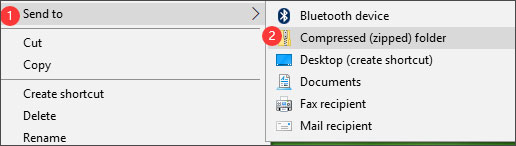
ステップ2:圧縮プロセスが開始されます。 プロセスが終了する前にキャンセルします。
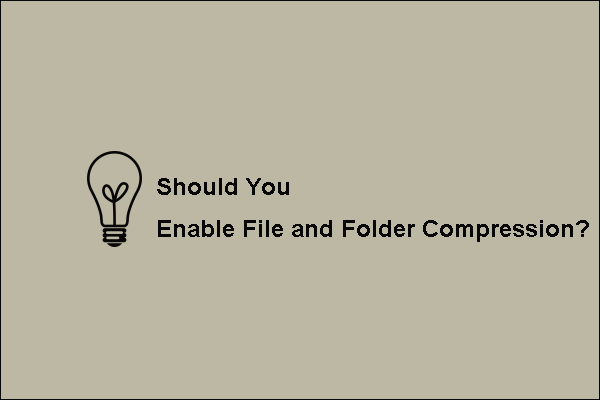
有効にするファイルとフォルダとは何ですか? ただし、このオプションを有効にする必要がありますか? 記事を読むと、あなたは答えを得るでしょう。
道4: オンラインファイル破損ツールを使用する
ステップ1:オンラインファイル破損ツールに移動します。
ステップ2:下にスクロールして、[コンピュータから]オプションをクリックして、破損するファイルをアップロードします。
ステップ3:ファイルがアップロードされたら、破損したファイルボタンをクリックしてファイルを破損させます。
ステップ4:プロセスが終了したらファイルをダウンロードします。
MacでWordファイルを破損する方法
MacでWordファイルを破損するには、ファイル拡張子を変更するか、オンラインのファイル破損ツールを使用します。
ここでは、ファイル拡張子を変更してMac上のWordファイルを破損する方法についてのチュートリアルです。
ステップ1:MacでFinderを開きます。