WordPressでヘッダー画像を追加する方法
あなたのウェブサイトにヘッダー画像を追加しますか? 写真撮影のウェブサイトおよびblogsは上のヘッダーか”英雄イメージ”と印象的に見ることができる。 この記事では、WordPressでヘッダー画像を追加する方法を共有します。
あなたのウェブサイトにヘッダー画像を追加
ヘッダー画像はあなたのWordPressテーマの一部です。 ただし、すべてのテーマにヘッダー画像があるわけではありません。
ここでは、注目の画像ヘッダーを追加することができます公式のWordPressのテーマディレクトリからいくつかのWordPressのテーマがあります。
これらのテーマのほかに、WordPressでヘッダー画像を追加できるようにするためのダウンロード可能な他の多くのパーソナライズされたテーマもあります。
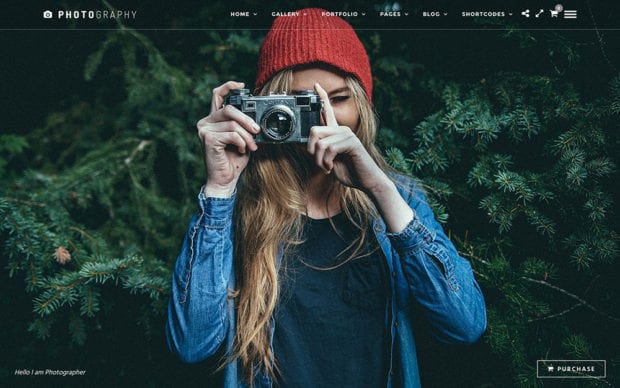
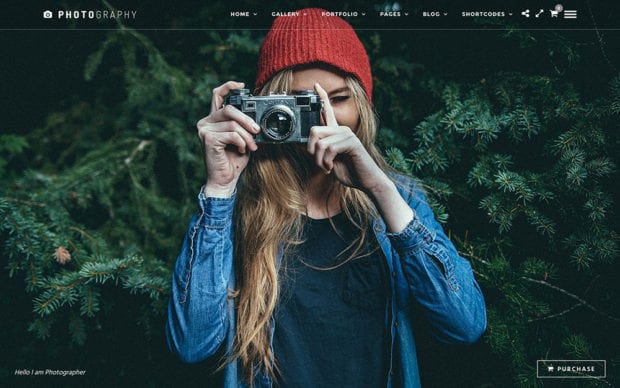
我々は非常に組み込まれたヘッダ画像機能を持っているテーマで行くことをお勧めします。
ただし、テーマにヘッダー画像機能がなく、実際に切り替えたくない場合は、カスタムヘッダー画像WordPressプラグインをインストールして、ブログにヘッダー画像を追 ただ、それはすべてのテーマと互換性がないかもしれないことに注意してくださ
このチュートリアルの目的のために、我々はヘッダ画像機能を持つデフォルトのWordPressテーマのいずれかを使用します。
あなたのテーマをインストールしたら、あなたのヘッダー画像を追加するには、外観”ヘッダーに行くことができます。
カスタマイザウィンドウが表示されます。 ヘッダー画像を追加するには、[新しい画像を追加]ボタンをクリックします。
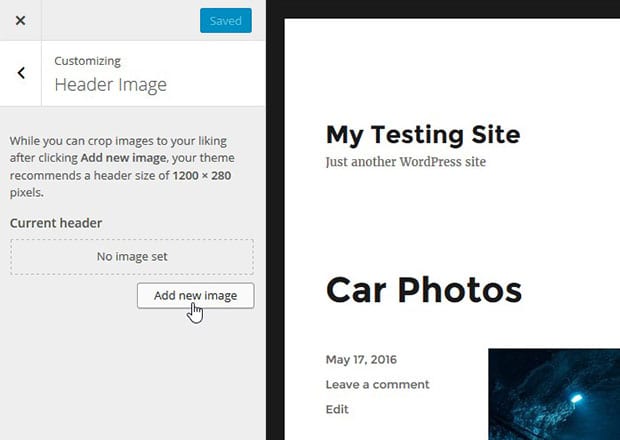
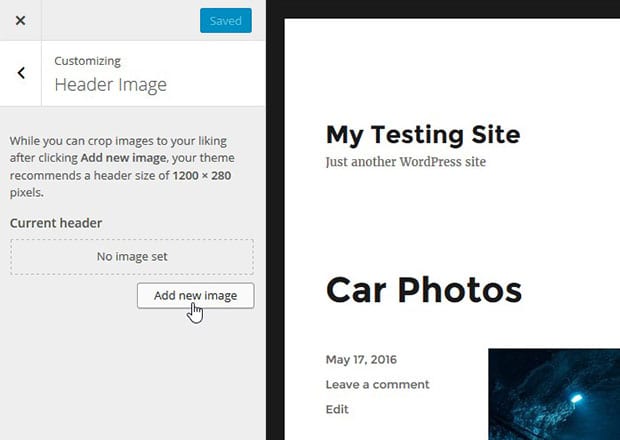
次に、メディアライブラリの画像を表示するウィンドウがポップアップ表示されます。
以前にアップロードした画像から選択するか、コンピュータから画像をアップロードするためにドラッグアンドドロップすることができます。 次に、選択してトリミングボタンを押します。
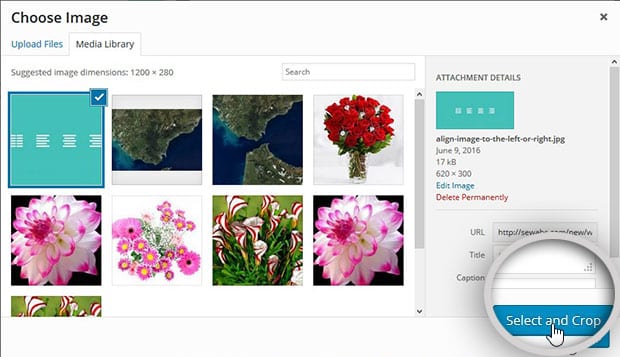
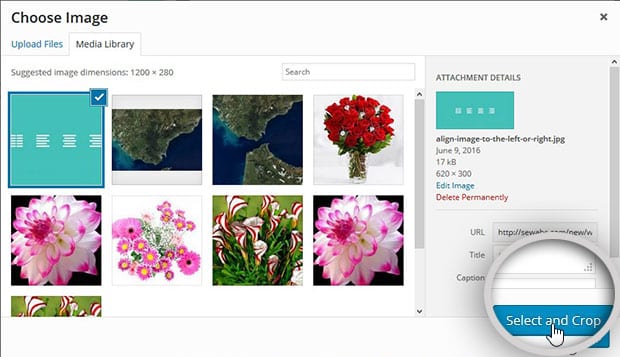
WordPressは、あなたのウェブサイトのために必要に応じて、大きなヘッダー画像をトリミングし、サイズを変更することができます。
ただし、画像サイズがヘッダー画像の推奨サイズ(1280px x280px)と一致する場合は、そのままアップロードされます。
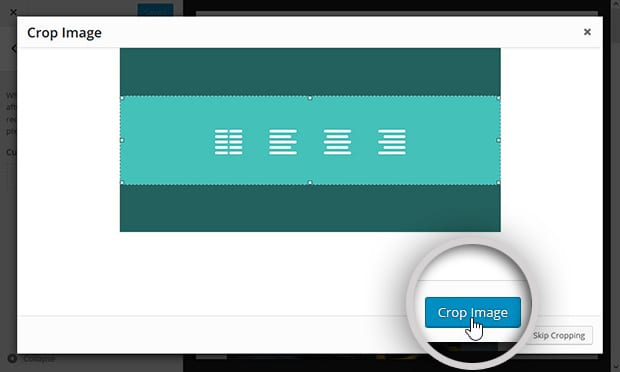
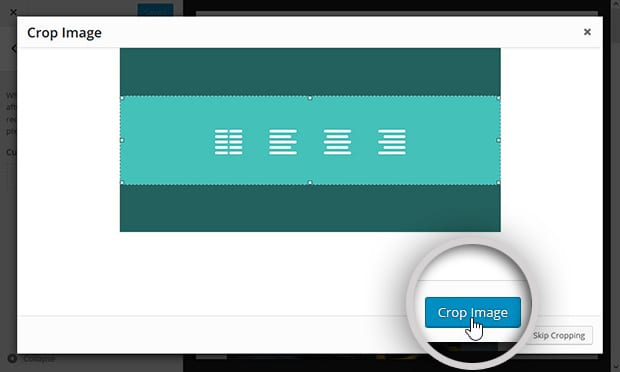
次に、先に行くと、画像のトリミングボタンを押してください。
最後に、WordPressで変更を加えるには、保存&公開ボタンをクリックする必要があります。 あなたのヘッダー画像は今あなたのウェブサイトに表示されます!
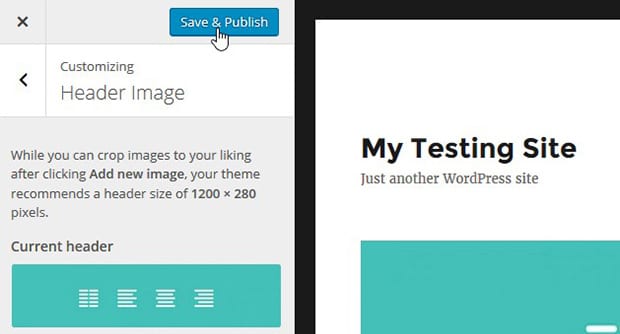
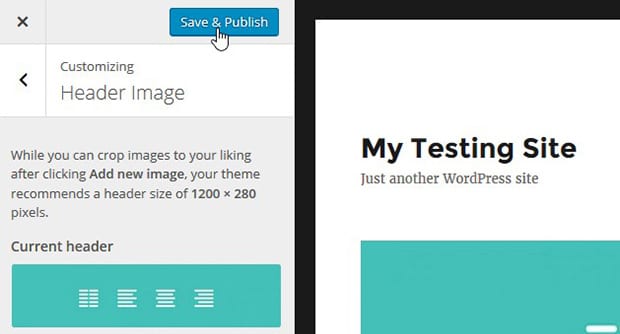
それだけです! この記事がWordPressにヘッダー画像を追加する方法を学ぶのに役立つことを願っています。 また、あなたのサイトのためのWordPressのファビコンを作成する方法についての私たちのガイドをチェックアウトすることができます。
あなたはこの記事が好きなら、より多くの無料のWordPressのチュートリアルのためにFacebookやTwitterで私たちに従ってください。
ワードプレスを使用して、Enviraギャラリーを無料で取得したいですか?
Envira Galleryは、写真家が数回クリックするだけで美しい写真やビデオギャラリーを作成し、作品を展示して販売できるようにします。