Windows 10: come modificare il nome del proprietario e dell’organizzazione registrati

Quando si esegue una nuova installazione di Windows 10, è possibile notare che il proprietario registrato è impostato su “Utente Windows” e che manca il nome dell’organizzazione. Anche se questo non sarà importante per molti, alcune applicazioni faranno riferimento a questo. In un ambiente professionale, mantenere le apparenze può essere importante.
Come rimuovere l’organizzazione da Windows 10 cambiando il proprietario registrato
Per fortuna, è possibile cambiare il nome del proprietario in Windows 10, anche se Microsoft non lo rende semplice. Non troverai l’opzione nell’app impostazioni regolari e dovrai invece apportare una modifica rapida al registro.
Fortunatamente per voi, saremo qui per guidarvi attraverso l’intero processo. Per farla breve, se ti assicuri di eseguire prima il backup del registro, starai bene anche se commetti un errore. Quindi è possibile modificare il proprietario di Windows senza rischi.
Come modificare il nome del proprietario e dell’organizzazione registrati in Windows 10
Il nome del proprietario registrato e il nome dell’organizzazione sono controllati da due chiavi di registro separate. Questi dovrebbero già esistere sul vostro PC, il che rende una questione semplice per cambiarli. Tuttavia, vale la pena notare che è necessario essere un amministratore per apportare queste modifiche. Se non sei sicuro di avere le autorizzazioni, puoi sempre attivare l’account amministratore nascosto.
- Aprire l’editor del Registro di sistema
Premere il pulsante Start e digitare “Editor del Registro di sistema” fare clic sul risultato superiore per aprirlo.

- Passare alla voce nome organizzazione e modificarla
Incollare quanto segue nella barra degli indirizzi dell’editor del Registro di sistema:
Computer\HKEY_LOCAL_MACHINE\SOFTWARE\Microsoft\Windows NT\CurrentVersionCerca la voce di registro chiamata
RegisteredOrganizationNel riquadro principale e fai doppio clic su di essa. Modificare i “Dati di valore” per il nome dell’organizzazione di vostra scelta. Nel nostro caso, questo è “Winbuzzer”. Fare clic su ” OK ” quando hai finito.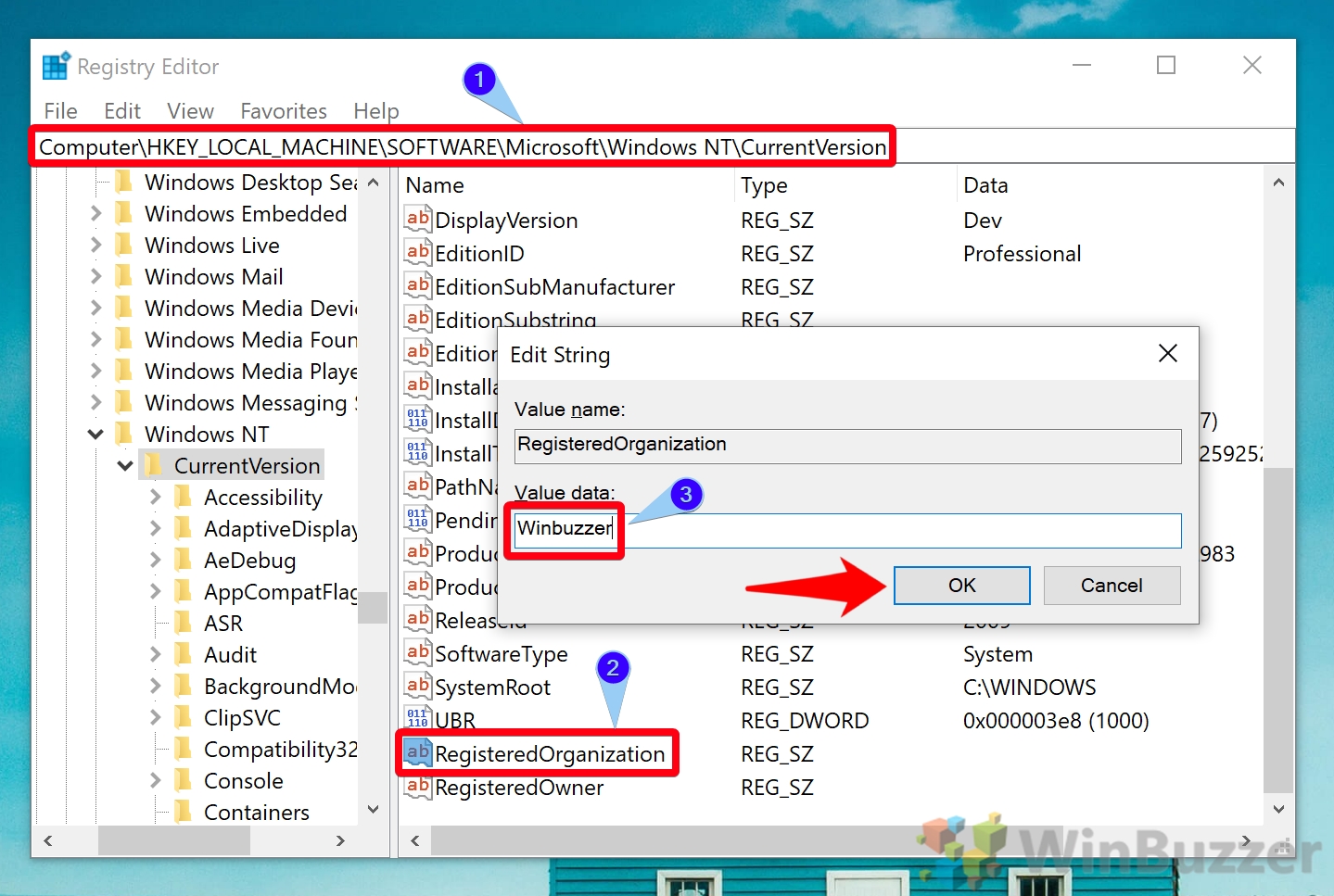
- Passare alla chiave proprietario registrato e modificarlo
Per cambiare proprietario in Windows 10, incollare quanto segue nella barra di ricerca regedit:
Computer\HKEY_LOCAL_MACHINE\SOFTWARE\Microsoft\WindowsNT\CurrentVersionCerca la voce “RegisteredOwner” e fai doppio clic su di essa. Modificare i “Dati valore” al proprio nome e premere “OK”.
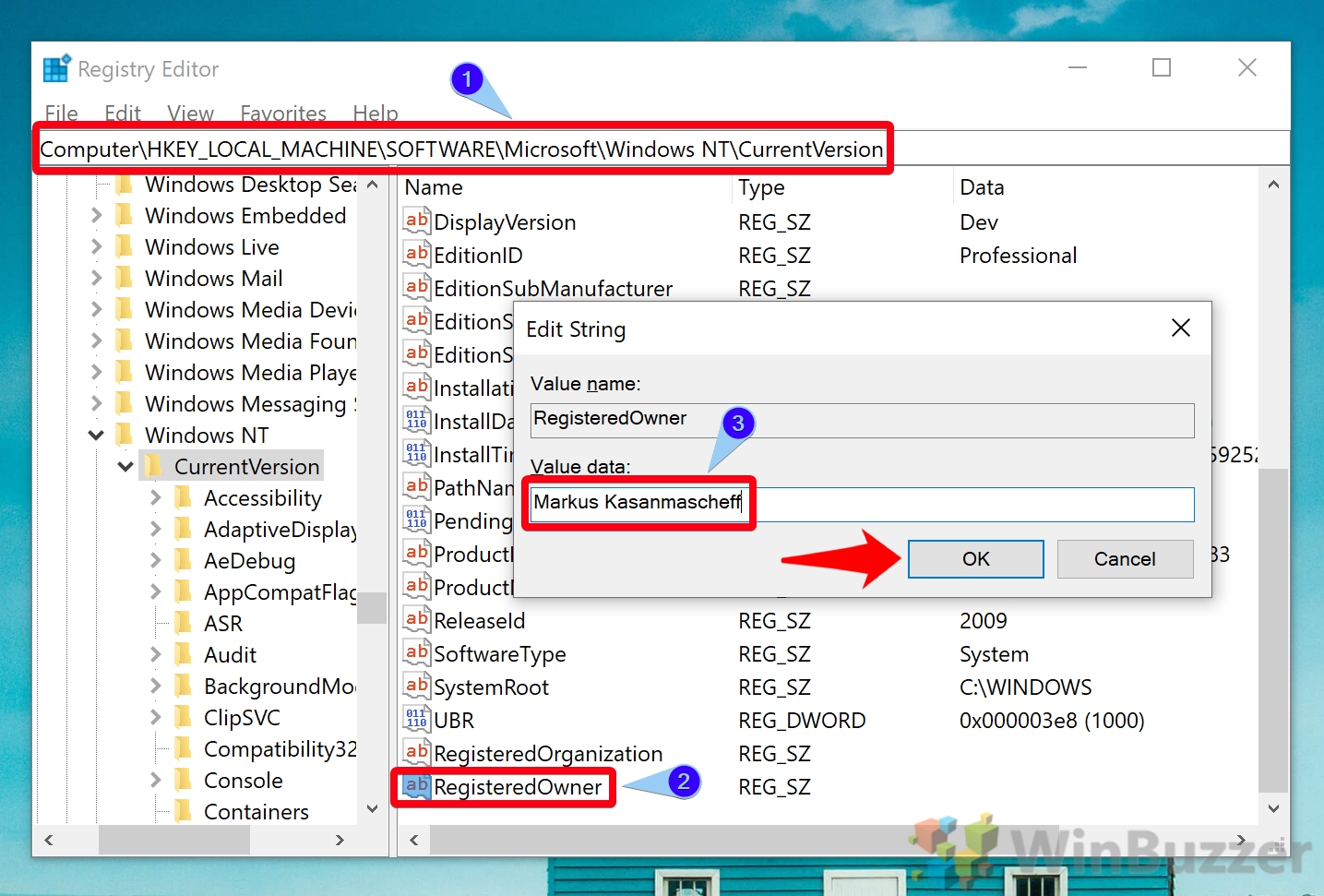
- Passare alla chiave proprietario registrato e modificarlo
- Controlla il nome del proprietario registrato con lo strumento” Informazioni “
Premi Windows + R sulla tastiera e inserisci ” winver.exe ” nella finestra di dialogo Esegui. Premi ” OK ” e dovresti vedere che il nome del proprietario e l’organizzazione registrati sono cambiati, come di seguito:
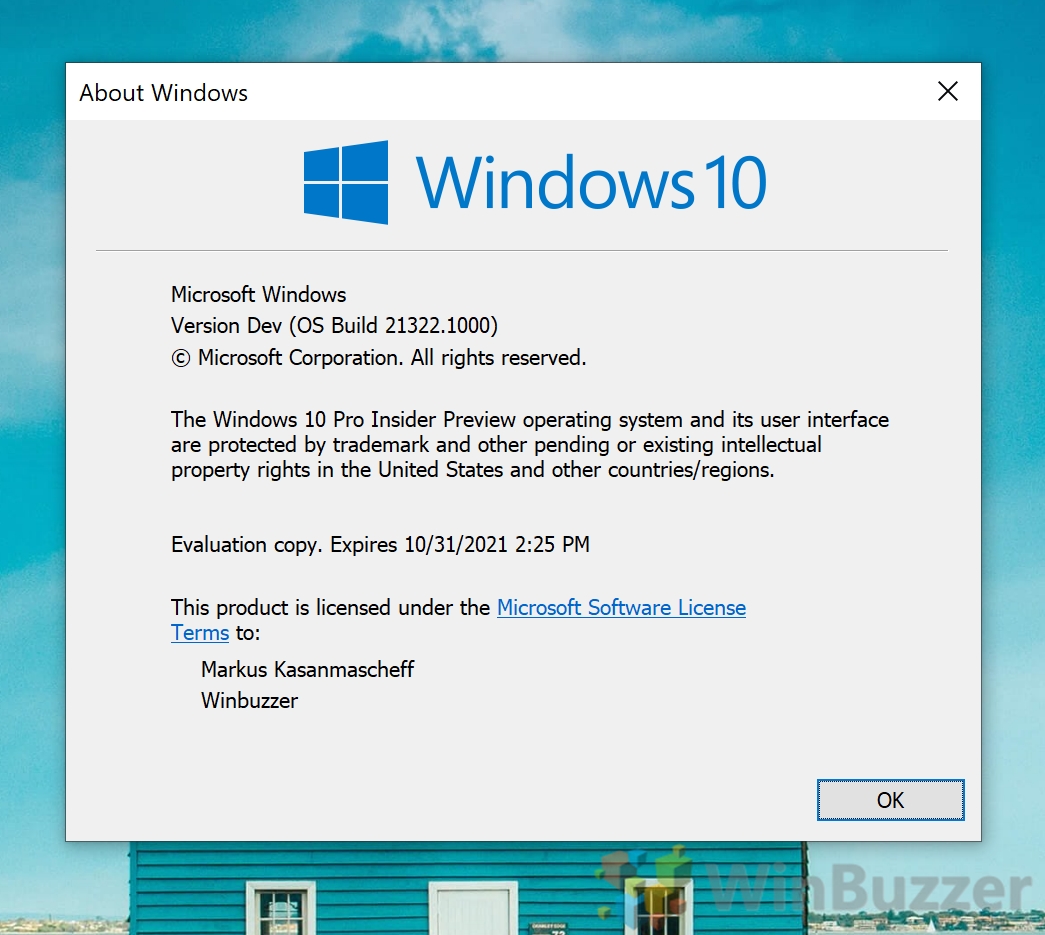
Ecco fatto. Ora sai come cambiare il nome del proprietario in Windows 10. Tuttavia, si può ora decidere di cambiare il nome del computer per abbinare, così come il nome del tuo account.