Editor Classico: Come Aggiungere le Immagini di WordPress
WP Appassionato di
WP Professionale
WP Professional Plus
pairSIM WordPress
l’Aggiunta di Immagini in WordPress Admin Interface
Queste istruzioni sono per l’aggiunta di supporto per il vostro sito WordPress al di fuori di un post o di una pagina. Se desideri visualizzare le istruzioni per l’aggiunta di supporti a una pagina o post, consulta il nostro articolo, Aggiungendo immagini a un post o una pagina di WordPress.
- Accedere all’interfaccia di amministrazione di WordPress
- Nella barra laterale sinistra, passa il mouse sopra Media, quindi fare clic su Aggiungi Nuovo in discesa,
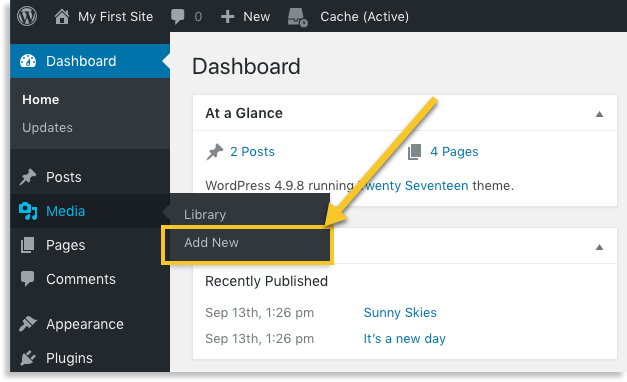
- Aggiungere i file trascinandoli e rilasciandoli nella interfaccia o utilizzando il pulsante Seleziona File
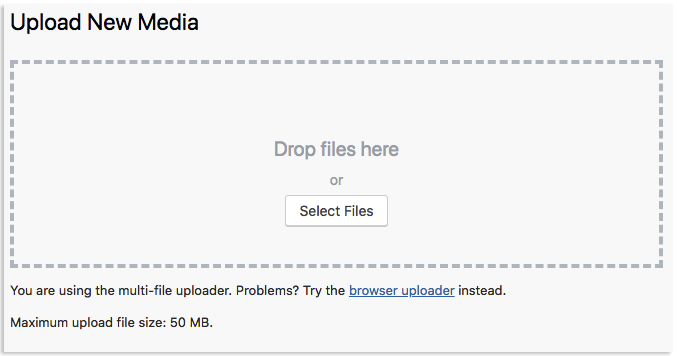
- Aggiunto le immagini appariranno sotto l’Upload di Nuovi Media interface
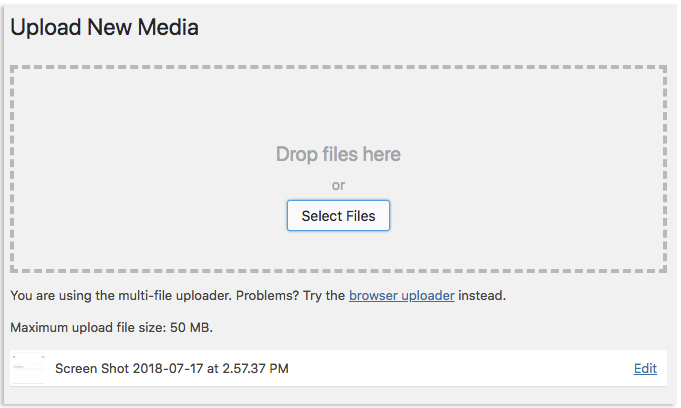
Aggiunta di Immagini a un WordPress Post o di una Pagina
Queste sono le istruzioni per l’aggiunta di immagini nel Classico editor di WordPress. Se stai usando l’editor di blocchi Gutenberg, vedi il nostro articolo Editor di blocchi: come aggiungere immagini a WordPress.
Se si desidera aggiungere immagini direttamente in un post o una pagina, è possibile farlo seguendo questi passaggi:
- login nell’interfaccia di amministrazione di WordPress
- Creare o aprire una pagina o un post nell’interfaccia admin
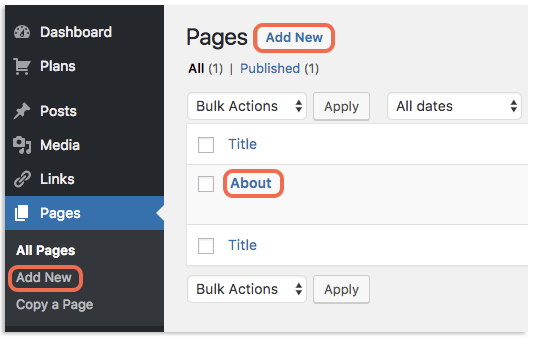
- Posizione di digitazione cursore nel punto esatto in cui si desidera visualizzare l’immagine
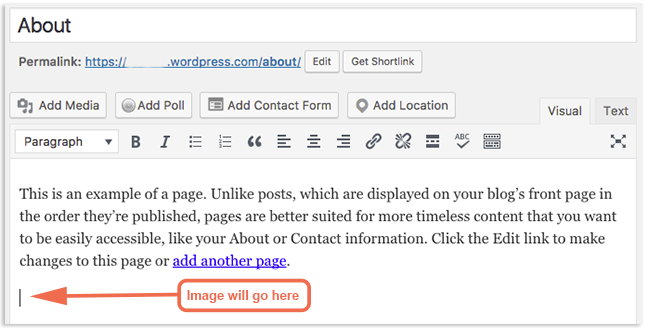
- fare Clic su Aggiungi Media

- Selezionare l’immagine desiderata o drag-and-drop dei file di immagine nell’interfaccia
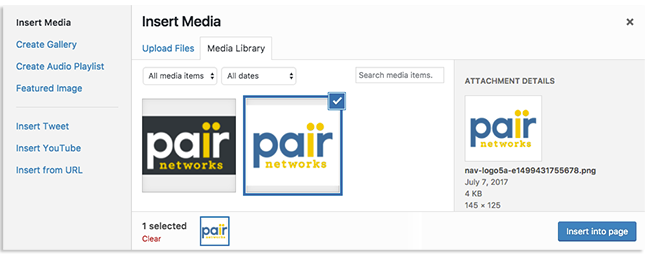
- una Volta selezionato il file, fare clic su Inserisci nella pagina
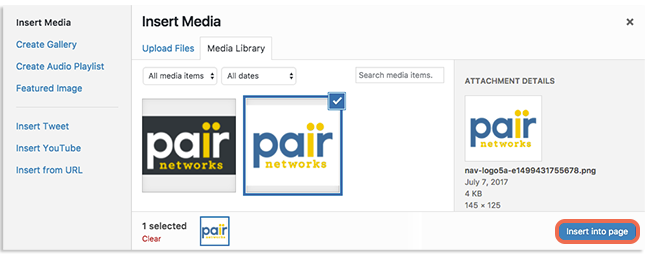
Le immagini verranno aggiunte al tuo post accanto a dove hai lasciato il cursore del testo. Se lo vuoi in un nuovo posto, non preoccuparti! Basta trascinarlo e rilasciarlo in una nuova posizione.
Per informazioni su come allineare le immagini una volta aggiunte ai tuoi contenuti, consulta il nostro articolo su Come allineare le immagini in WordPress.