Hogyan készítsünk pénzforgalmi kimutatást a Microsoft Excel programban




pénzügyi dokumentumok létrehozásához nem kell egy adott alkalmazást használnia, vagy akár könyvelőt is fel kell vennie. Minden amire szüksége van a Microsoft Excel és egy kis know-how.
a legtöbb pénzügyi kimutatás a cash flow kimutatásból, az eredménykimutatásból és a mérlegből áll. De most összpontosítsunk az első dokumentumra.
tehát itt van egy útmutató arról, hogyan készítheti el cash flow kimutatását Excel-ben.
mi a Cash Flow kimutatás?
a cash flow kimutatás egy pénzügyi dokumentum, amely bemutatja a készpénz és a pénzeszköz-egyenértékesek mozgását az Ön vállalkozásában. Láthatja, honnan származik az összes pénz a vállalkozásában, és hol költi el.
ez a dokumentum megmutatja, hogyan kezeli a műveleteket. Van elég pénzed a vállalkozásod működtetéséhez? Ki tudja fizetni a következő kötelezettségeit?
ezzel pontosan meg tudja mondani az adott időszakra rendelkezésre álló készpénzt.
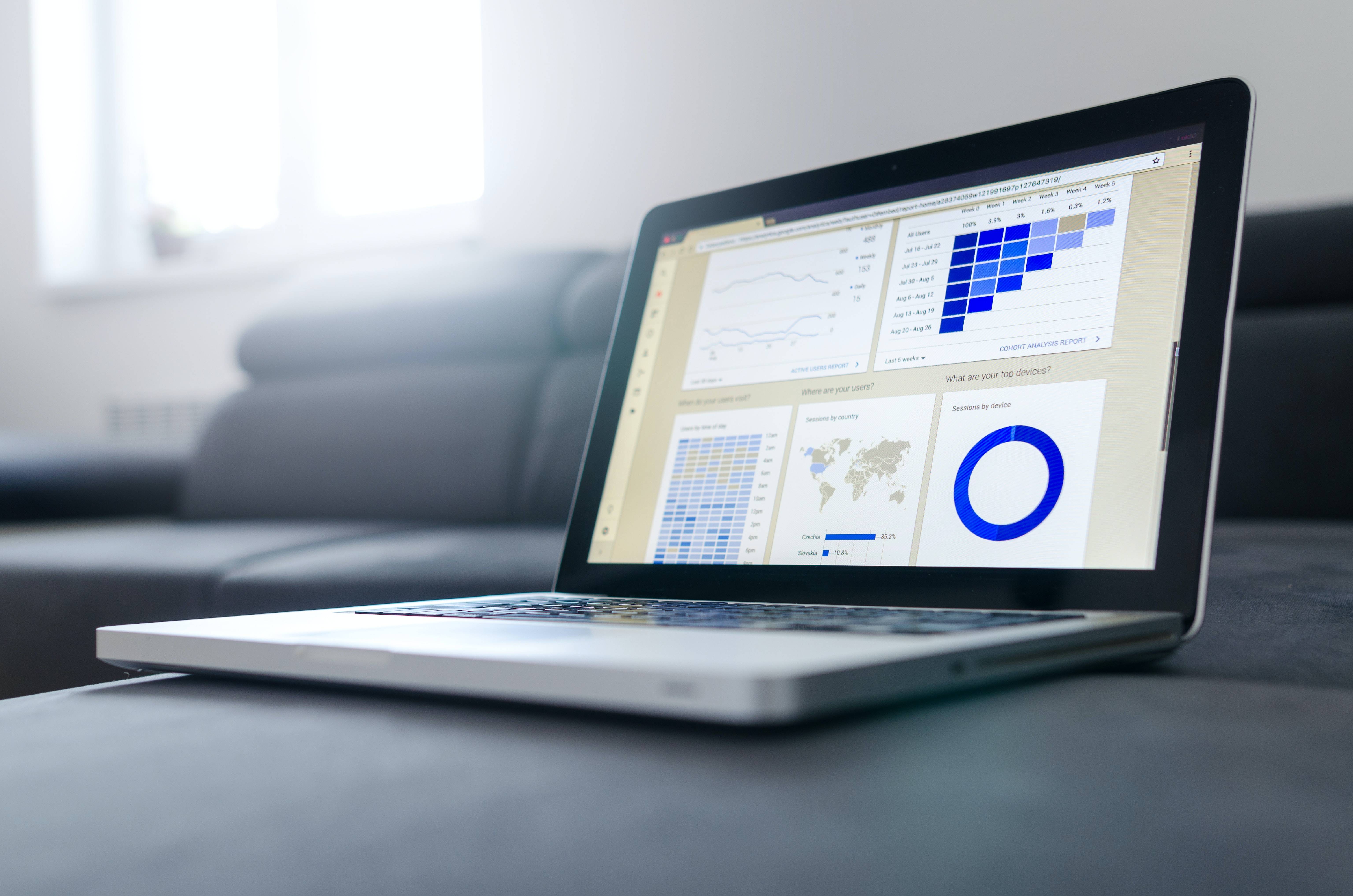
1. Válasszon egy időszakot, hogy fedezze
a Cash flow kimutatásokat általában havi időszakokra bontják. Így láthatja, hogy mennyit nyert és költött.
a legtöbb vállalkozás az alapítás napján kezdi meg pénzügyi évét. De dönthet úgy, hogy más hónapokban (például januárban) kezdi, ha ez kényelmesebb az Ön számára.
2. Készítse elő adatait
a cash flow kimutatás létrehozása előtt kéznél kell lennie. Ez lehetővé teszi a pontos eredmények elérését. Tehát, ha van naplója, tartsa karnyújtásnyira.
ha nincs naplója, akkor az összes kiadás és bevétel listája jó kiindulópont. Mindaddig, amíg minden készpénzmozgás dátumát, kedvezményezettjét, fizetőjét, részleteit és összegét írja le, készíthet cash flow kimutatást.
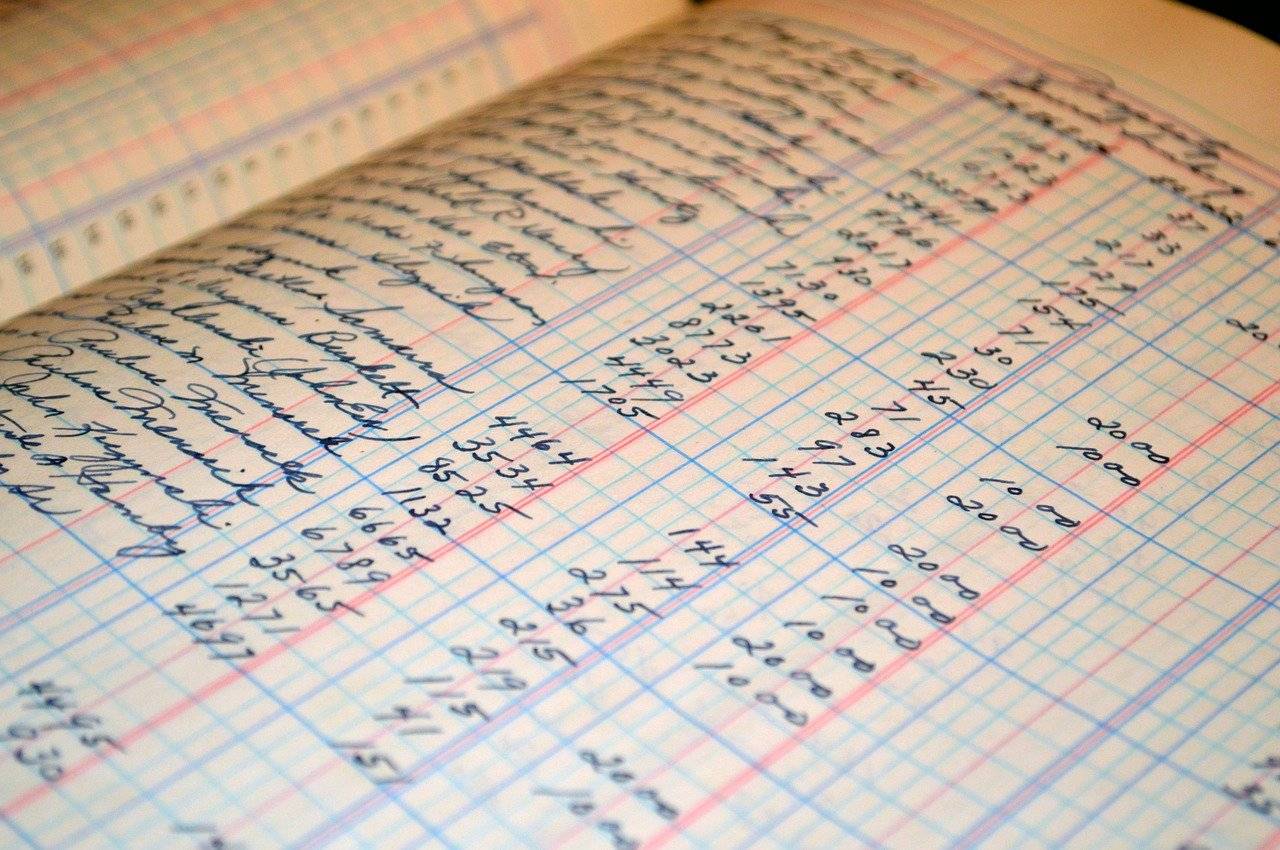
3. Az adatok rendezése
ha minden tranzakciója megvan, itt az ideje, hogy három kategóriába sorolja őket: műveletek, befektetések és finanszírozás.
a műveletek a napi tevékenységekre fordított készpénzre vonatkoznak. Ezek közé tartozik a termékek és szolgáltatások értékesítéséből származó pénz. Az Általános költségekre, fizetésekre és készletekre fizetett készpénz szintén ebbe a kategóriába tartozik.
a befektetés fedezi a hosszú lejáratú eszközök, például az ingatlanok és a berendezések költségeit. Az ezen eszközök értékesítéséből származó készpénzt itt is figyelembe vesszük.
a finanszírozás befektetőktől (beleértve a tulajdonosokat is) és hitelekből származik. Ebben a részben az osztalékokat és a hiteltörlesztéseket is tárgyaljuk.
4. Excel fájl létrehozása
a Cash Flow kimutatás elkészítéséhez nyissa meg az Excelt, és hozzon létre egy új fájlt.
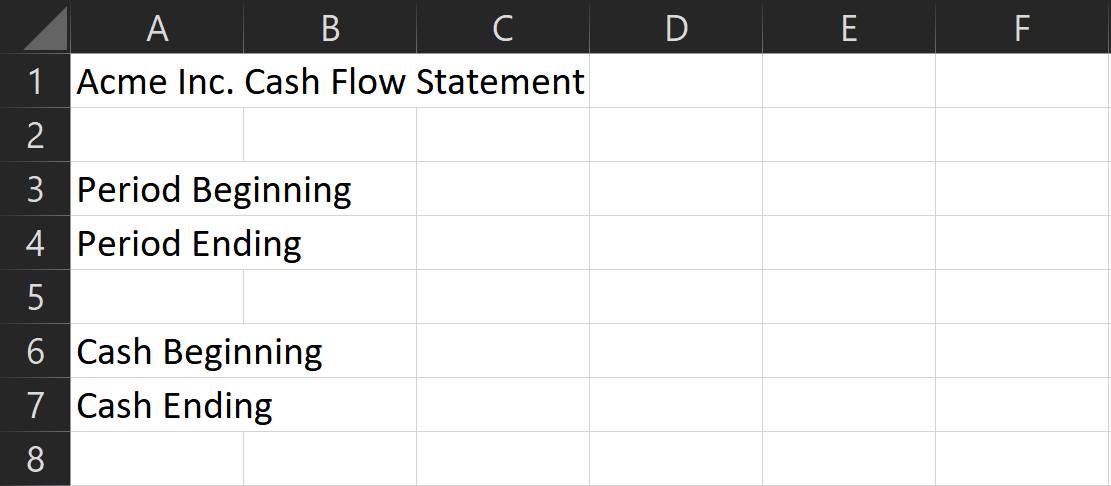
a felső sorban írja le a Cash Flow kimutatását. Ez lehetővé teszi a fájl megnyitásakor történő egyszerű azonosítását.
hagyjon egy sort üresen a formázáshoz, majd írja be a következő két sorba az időszak kezdetét és végét. Tegye ezt, hogy megtudja, melyik időszakot fedi le pontosan.
ismét hagyjon üresen egy sort, majd írja be a készpénz kezdetét és a készpénz végét. Ezek a sorok tükrözik, hogy mi van az időszak elején és végén.
5. Határozza meg Alkategóriáit
a három fő kategória általában ugyanaz marad a vállalatok között. Az alkategóriák azonban vadul változnak. Ezek az Ön üzleti tevékenységétől és tevékenységétől függenek.
a kezdéshez íme néhány kiváló példa kategóriánként.
műveletek
- pénzforgalom alatt
- értékesítés
- a Készpénzkiáramlás
- leltár
- fizetések
- működési költségek: ezek közé tartoznak az általános költségek, mint a bérleti díj, a távközlés, a villamos energia.
- kamat: ez az a kamatösszeg, amelyet a kölcsönök után fizet.
- adók
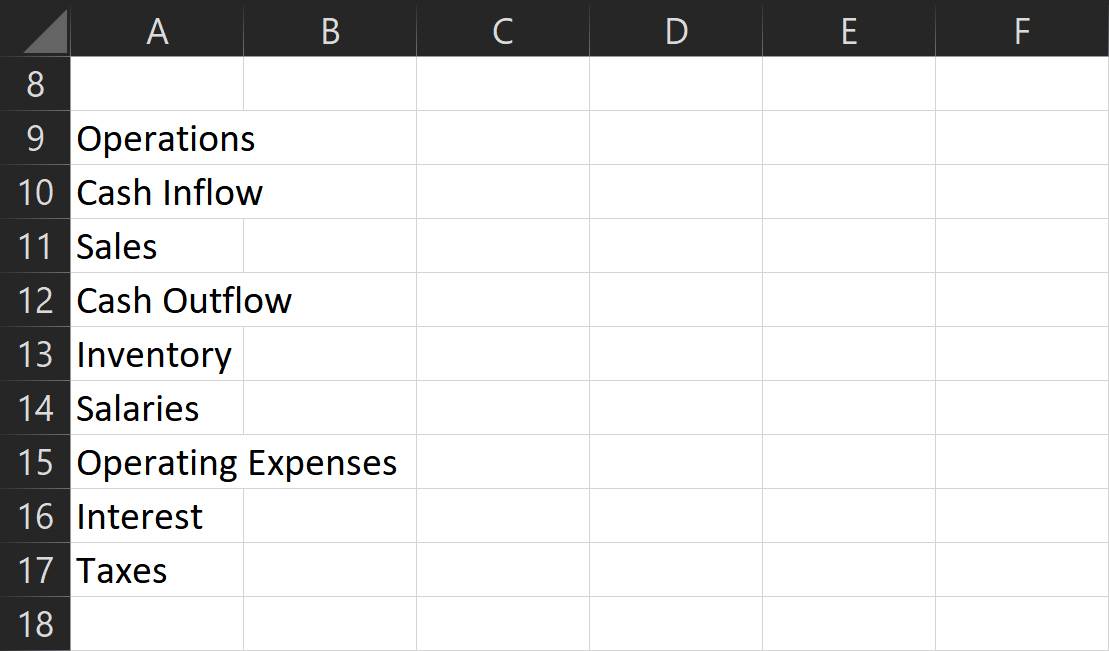
befektetések
- pénzbeáramlás alatt
- eladott eszközök
- visszafizetett hitelek: Ezek olyan hitelek kifizetései, amelyeket személyeknek vagy intézményeknek adott.
- pénzkiáramlás
- vásárolt eszközök
- kibocsátott hitelek: ezek az összegek, amelyeket kölcsönzött személyeknek vagy intézményeknek.
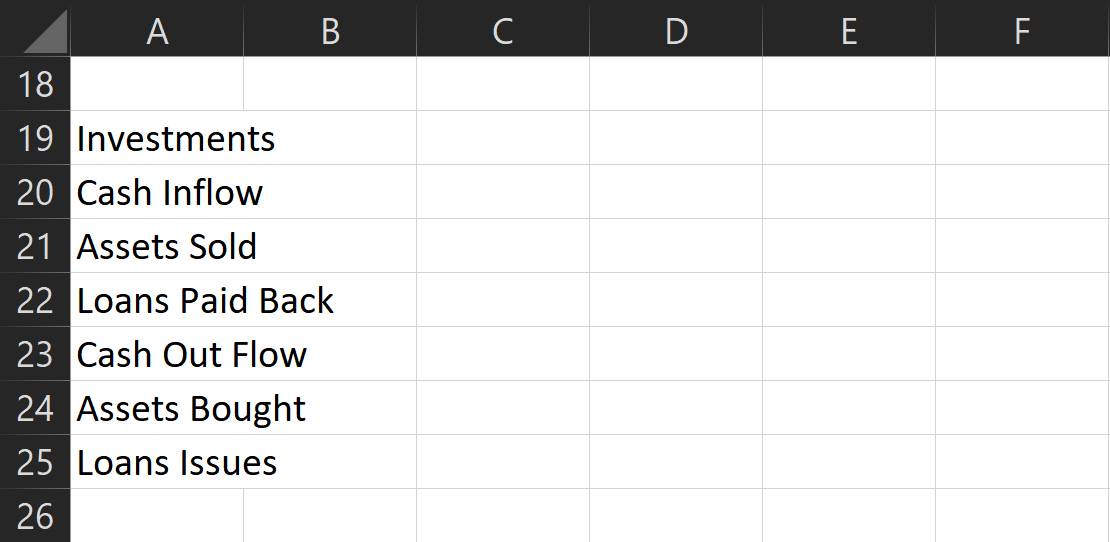
finanszírozás
- pénzbeáramlás alatt
- hitelfelvétel: ezek a hitelintézetektől kapott pénzek.
- részvénykibocsátás: ezek a tulajdonosok és más harmadik felek befektetései.
- a Készpénzkiáramlás
- hiteltörlesztés: ez az az összeg, amelyet a kölcsönök tőkéjének visszafizetésére fordít.
- osztalék: ez az a pénz, amelyet a befektetőkkel és a tulajdonosokkal (beleértve magát is) történő nyereség megosztásakor költenek.
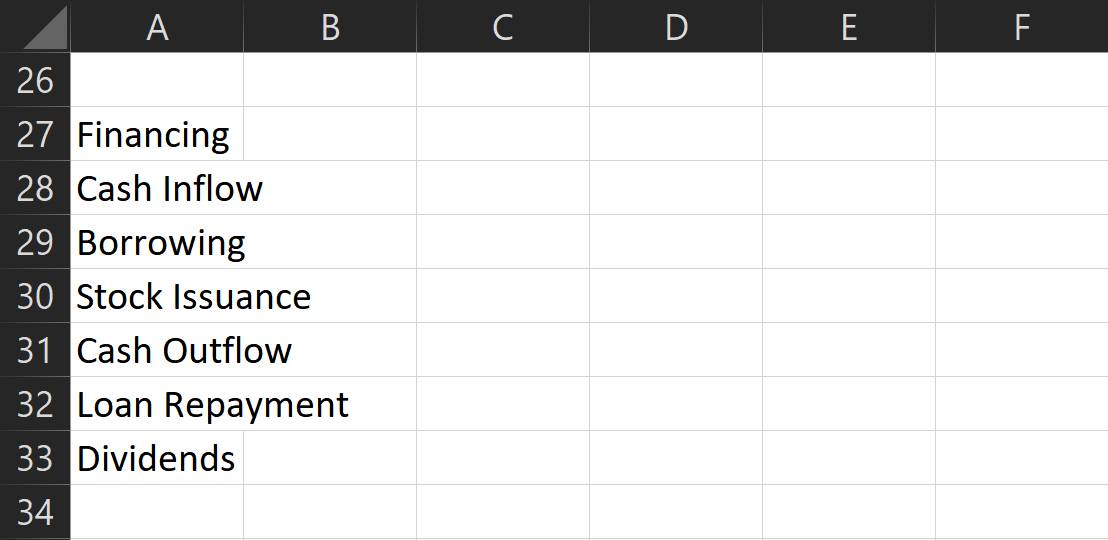
ezek a leggyakrabban használt alkategóriák, de nyugodtan adjon hozzá többet, ahogy jónak látja. Csak egy emlékeztető: minden kategóriának kapcsolódnia kell a ténylegesen elköltött és kapott készpénzhez.
adjon hozzá egy üres sort az egyes Kategórialista végéhez, majd írja be a nettó Cash Flow – t . Ez az a részösszeg, amely megmutatja, hogy mennyi pénzt keresett (vagy költött) az egyes szakaszokra.
végül, miután felsorolta az összes kategóriát, alkategóriát és részösszeget, alul írja le a nettó Cash Flow-t. Ez azt mutatja, a teljes beáramlása (vagy kiáramlása) pénz volt az időszakban.
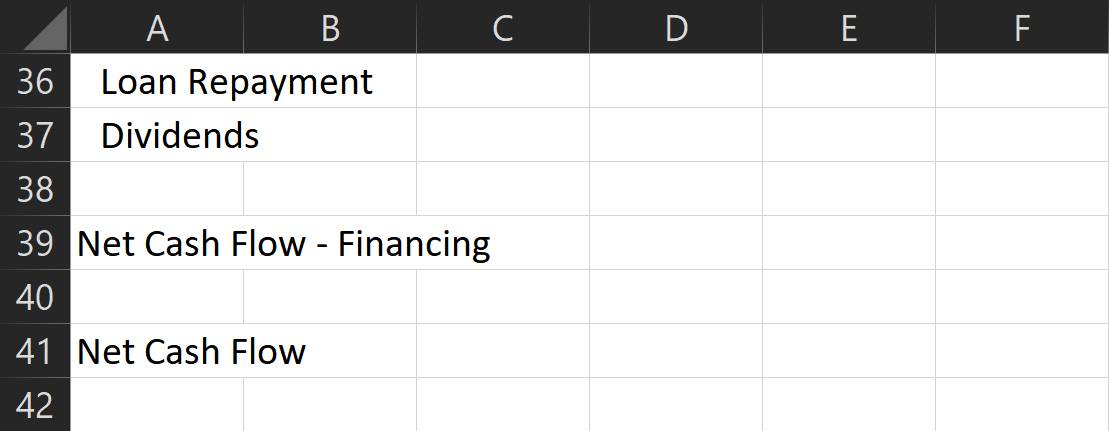
ne felejtsen el hozzáadni egy üres sort a kategóriák között (a részösszeg után), valamint egy behúzást az egyes alkategóriákhoz. A behúzás gombot a Home szalag igazítási szakasza alatt találja. Ez lehetővé teszi a tisztább formázást, és megkönnyíti a megtekintést és az elemzést.
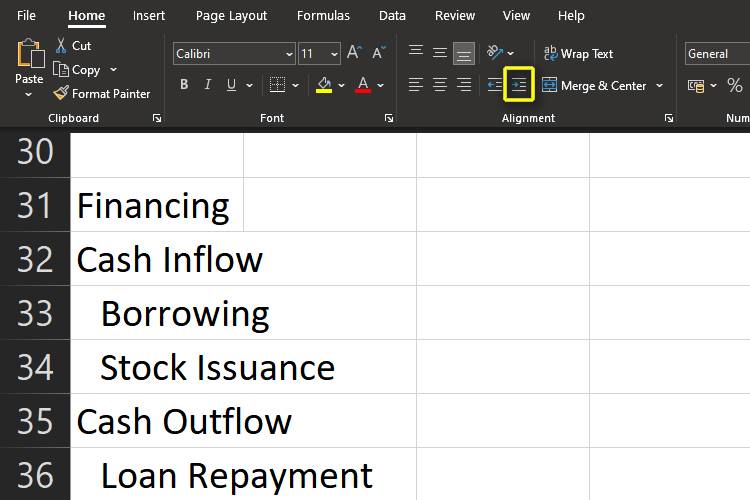
ezenkívül méretezze át az első oszlopot, hogy elkerülje annak tartalmát a következő oszlopokra. Kattintson duplán az A és B oszlop közötti vonalra, hogy ezt automatikusan elvégezze.
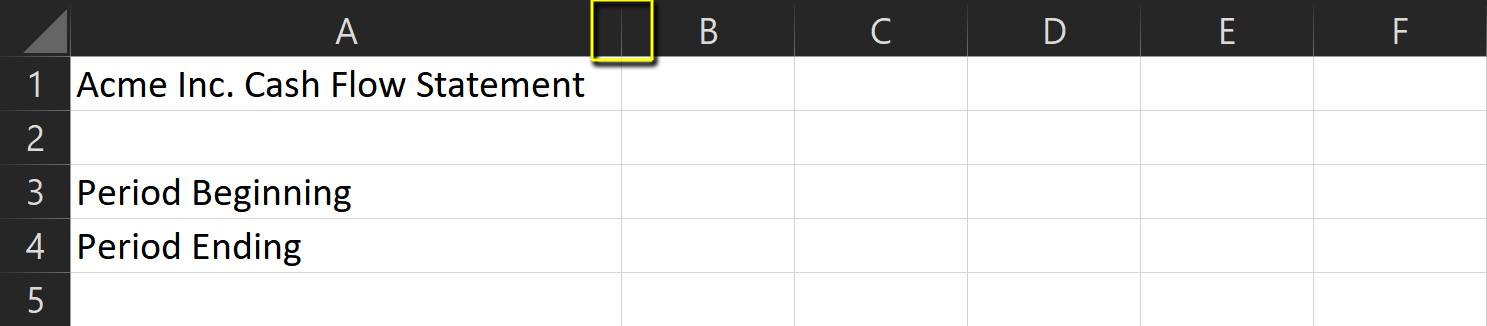
6. Készítse elő a képleteket
a Cash Flow kimutatás képletei nagyon egyszerűek. Mindössze annyit kell tennie, hogy a sum parancsot használja az egyes kategóriák részösszegéhez.
- először válassza ki a nettó Cash Flow – cellát a megfelelő időszak és kategória részösszeg alatt.
- Ezután írja be a =sum (és válassza ki az összes cellát az egyes szakaszokhoz. Ne felejtse el tartani a shift billentyűt, hogy több cellát is kiválaszthasson.
- ha végzett, nyomja meg az Enter billentyűt, és látnia kell az adott kategória részösszegét.
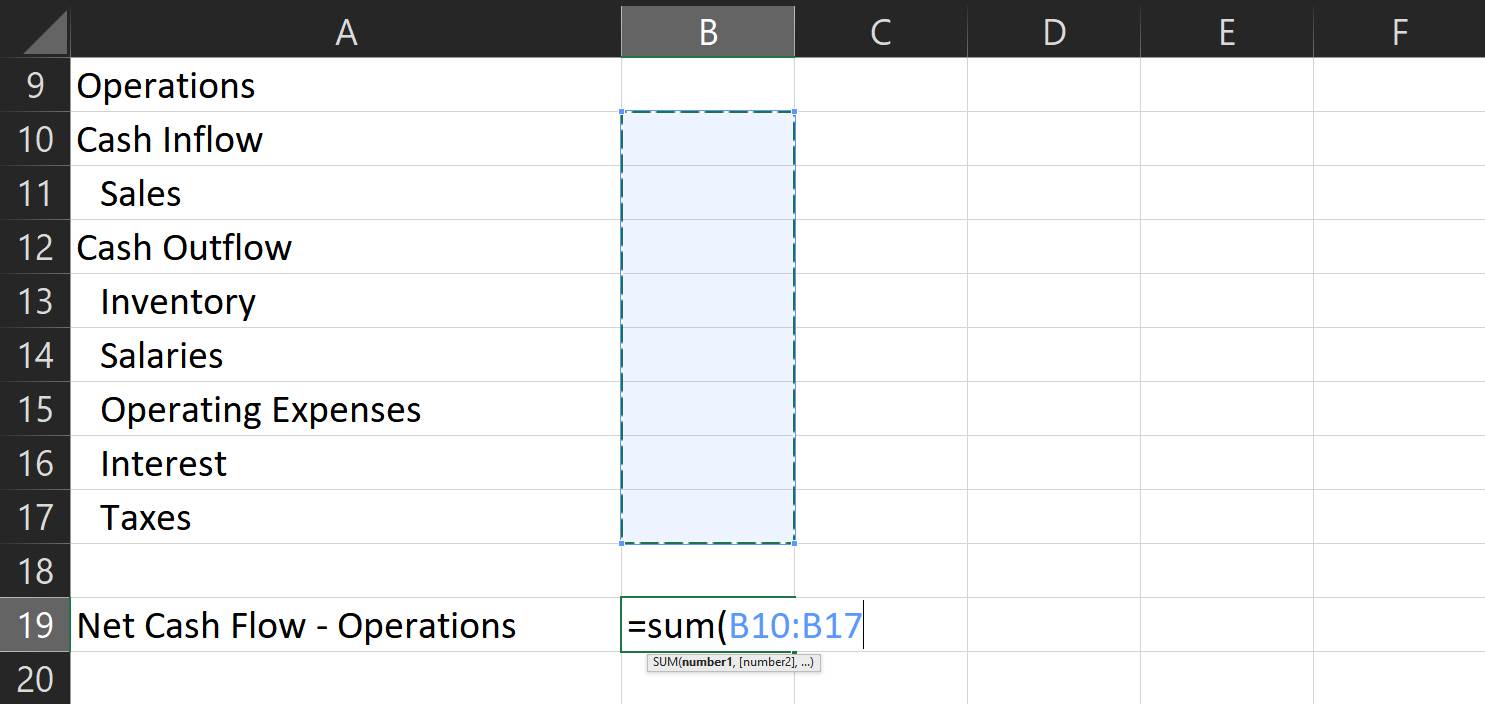
4. A nettó cash flow eléréséhez ismételje meg a fenti eljárást.
5. Type =sum(, majd válassza ki az egyes megfelelő részösszeget.
6. Ezúttal tartsa lenyomva a ctrl billentyűt, hogy több cellát jelöljön ki, amelyek nem egymás mellett vannak.
7. Ha kész, nyomja meg újra az Enter billentyűt, és megkapja a teljes cash flow-t a kiválasztott időszakra.
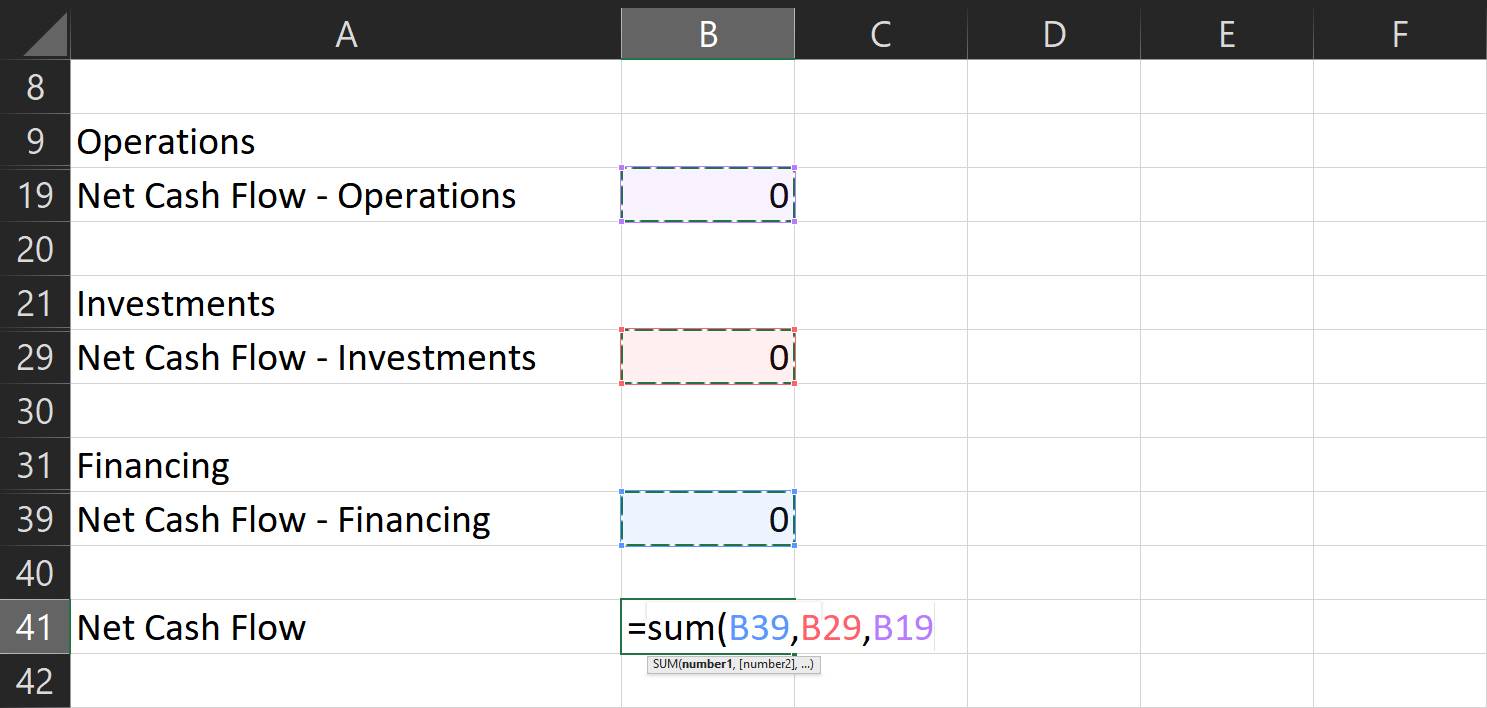
ahhoz, hogy a készpénz véget érjen:
- menjen a megfelelő cellába, és írja be a =sum (
- a ctrl billentyű lenyomva tartása mellett kattintson a cellákra a megfelelő időszak nettó cash flow és cash kezdő értékeivel.
- nyomja meg az Enter billentyűt, és megkapja azt az összeget, amelyet a választott időszak végén meg kell kapnia.
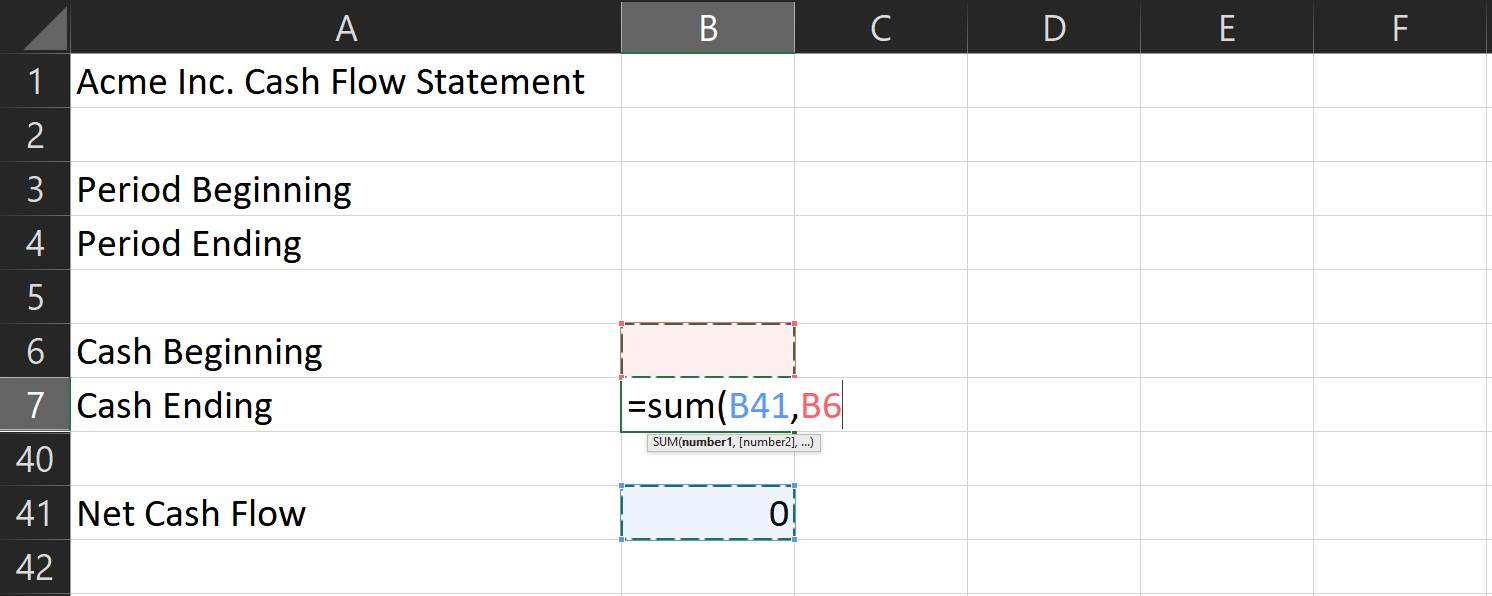
7. Több hónap beállítása
ha több hónapon keresztül szeretné összehasonlítani a cash flow-t, először be kell állítania ezt a képletet. A következő hónap készpénz kezdete alatt írja be a “=” szót, majd kattintson a megfelelő cellára az elmúlt hónap készpénzének befejezéséhez. Ez automatikusan átmásolja az előző hónap záró készpénzét a következő hónap kezdő Készpénzére.
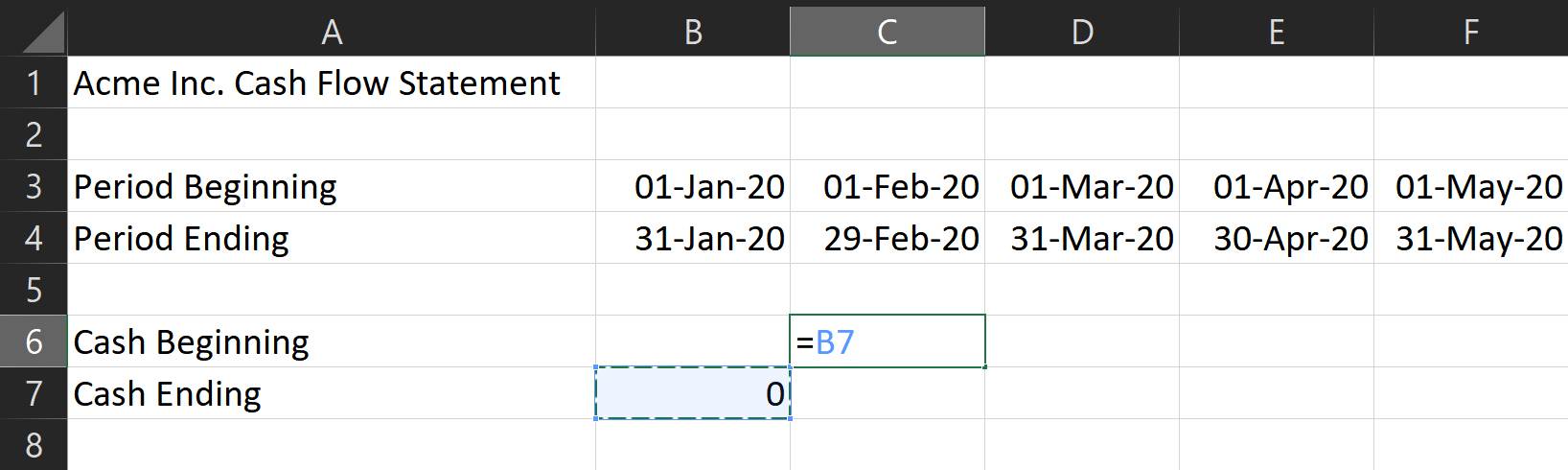
ami a többi képletet illeti, csak annyit kell tennie, hogy másolja őket a lefedni kívánt hónapok többi részében.
- tartsa lenyomva a shift billentyűt, hogy kiválassza az összes cellát a készpénztől egészen a nettó Cash Flow-ig.
- ha kész, írja be a ctrl + c billentyűkombinációt a másoláshoz.
- Ezután kattintson a megfelelő cellára a következő hónap készpénzes végződéséhez, és írja be a ctrl + V billentyűkombinációt.
- az Excel automatikusan módosítja ezeket a képleteket, hogy tükrözze a megfelelő oszlopot.
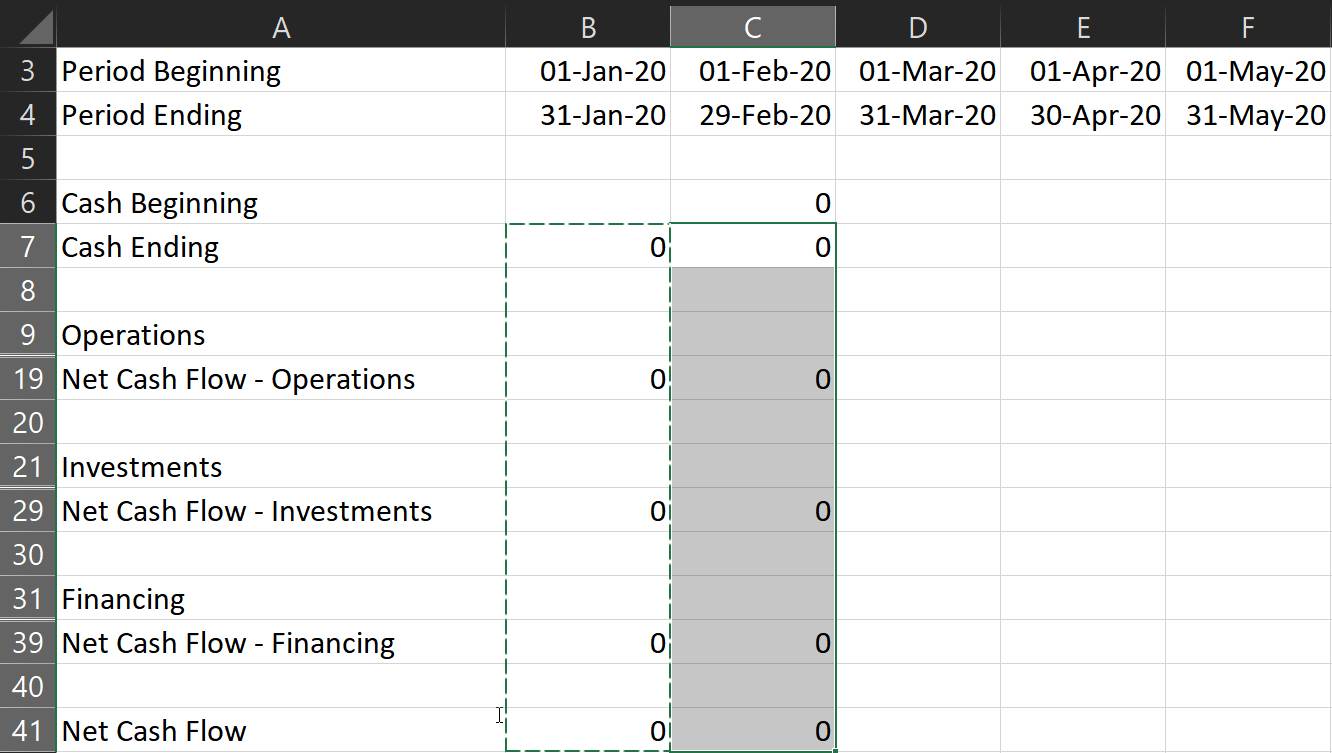
Megjegyzés: győződjön meg arról, hogy a kijelölt cellákban a képletek kivételével nincs más érték.
8. A sorok és számok formázása
formázza a bejegyzéseket, így a negatív számok pirosan jelennek meg. Ez lehetővé teszi, hogy elemezze a nyilatkozatot sokkal könnyebb.
- ehhez válassza ki az összes numerikus bejegyzést, majd kattintson a legördülő menüre a szám részben.
- megtalálja őket az otthoni szalagon.
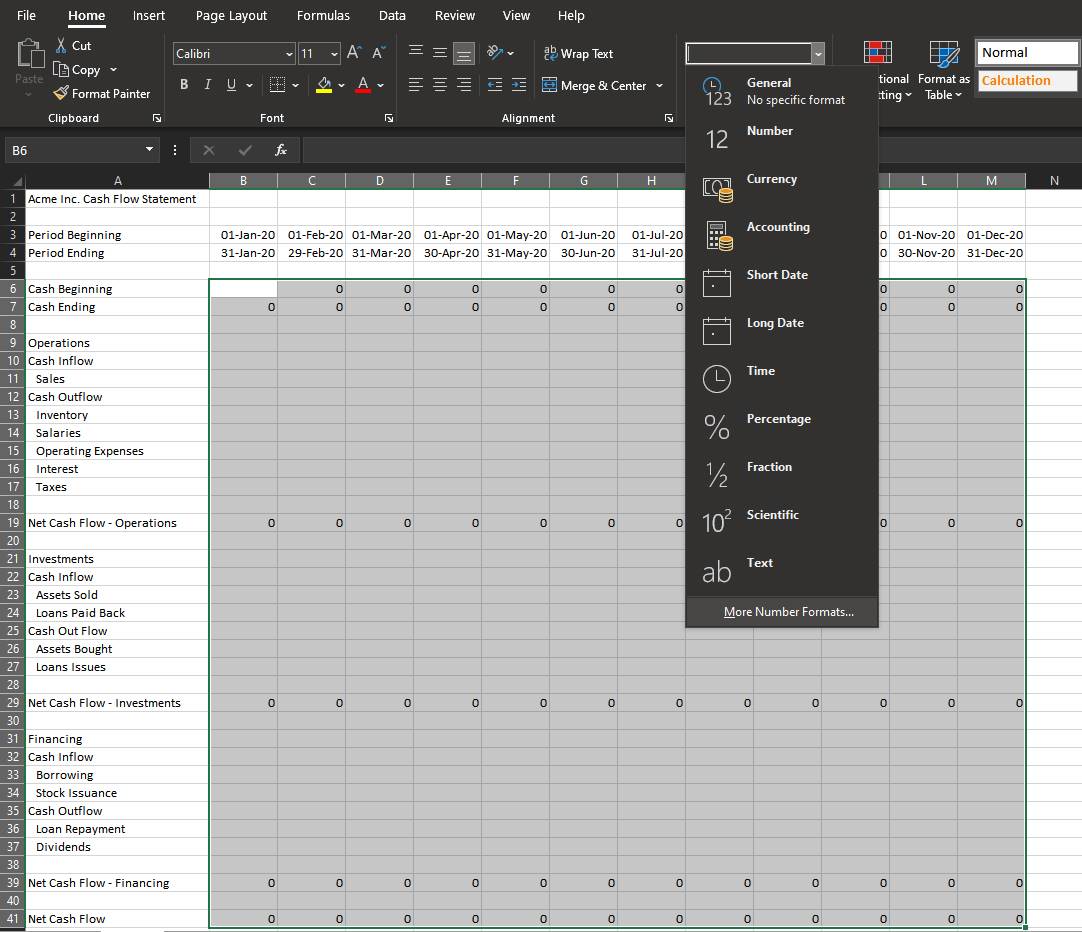
3. Kattintson a további számformátumok elemre… Megnyílik egy új ablak, a Cellák formázása.
4. A szám lapon lépjen a kategória menübe, majd válassza a pénznem lehetőséget.
5. Válassza ki a megfelelő szimbólumot a legördülő menüben.
6. Ezután a negatív számok alatt: subwindow, válassza a – $1234.10 piros betűszín opcióval.
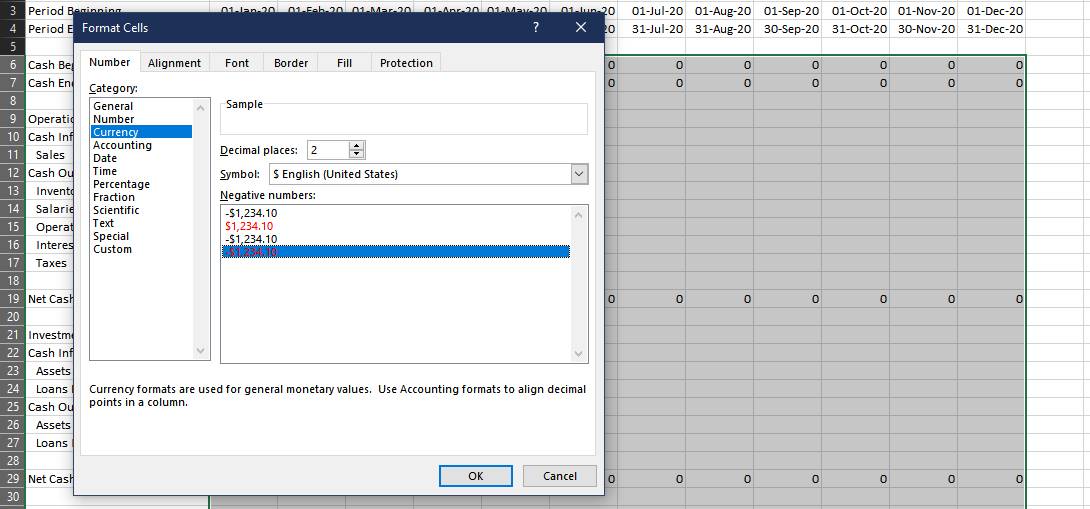
ennek lehetővé kell tennie, hogy kiadásait piros színnel lássa, megkönnyítve a beáramlás megkülönböztetését a kiáramlástól.
kiválaszthatja az egyes kategóriákat és részösszegeket, és különböző színekkel töltheti ki őket. Ez megkönnyíti a szakaszok megkülönböztetését egy pillanat alatt.
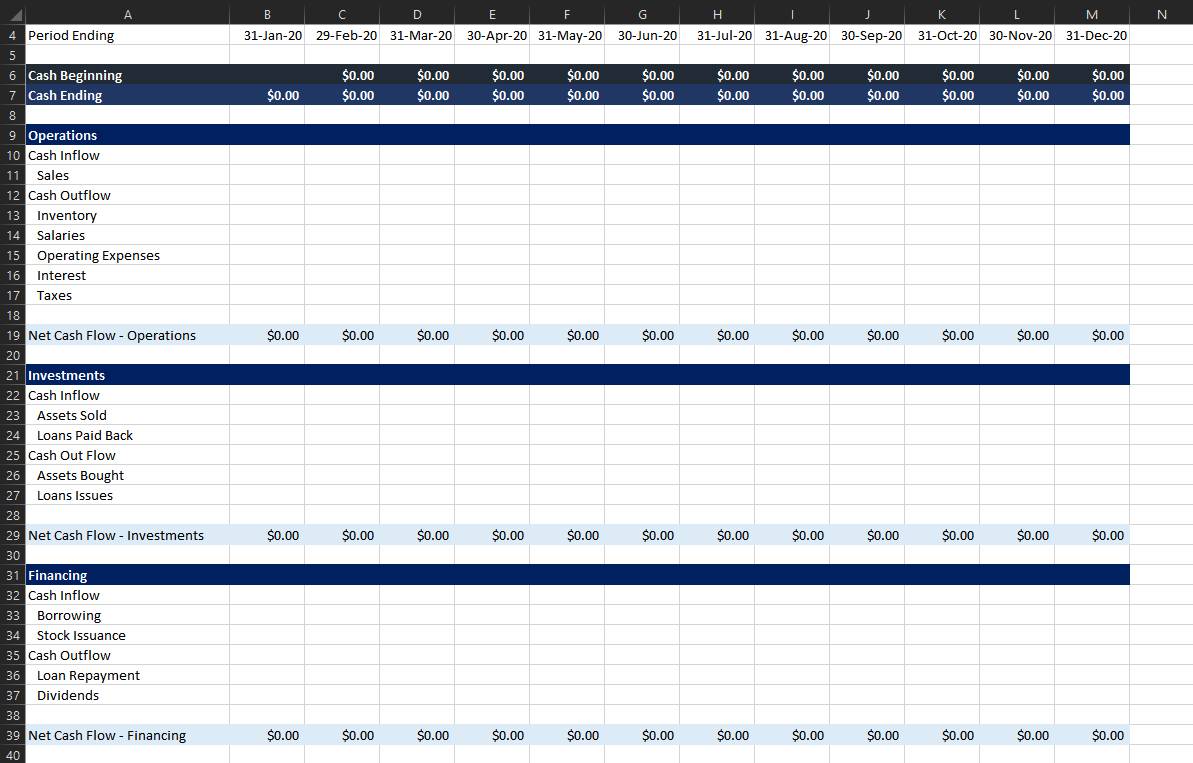
9. Adja meg értékeit
miután mindent elkészített, csak a tényleges értékek bevitele maradt. Ne felejtsen el negatív előjelet adni a költségekre! Ha kész, most már van egy befejezett cash flow kimutatás.
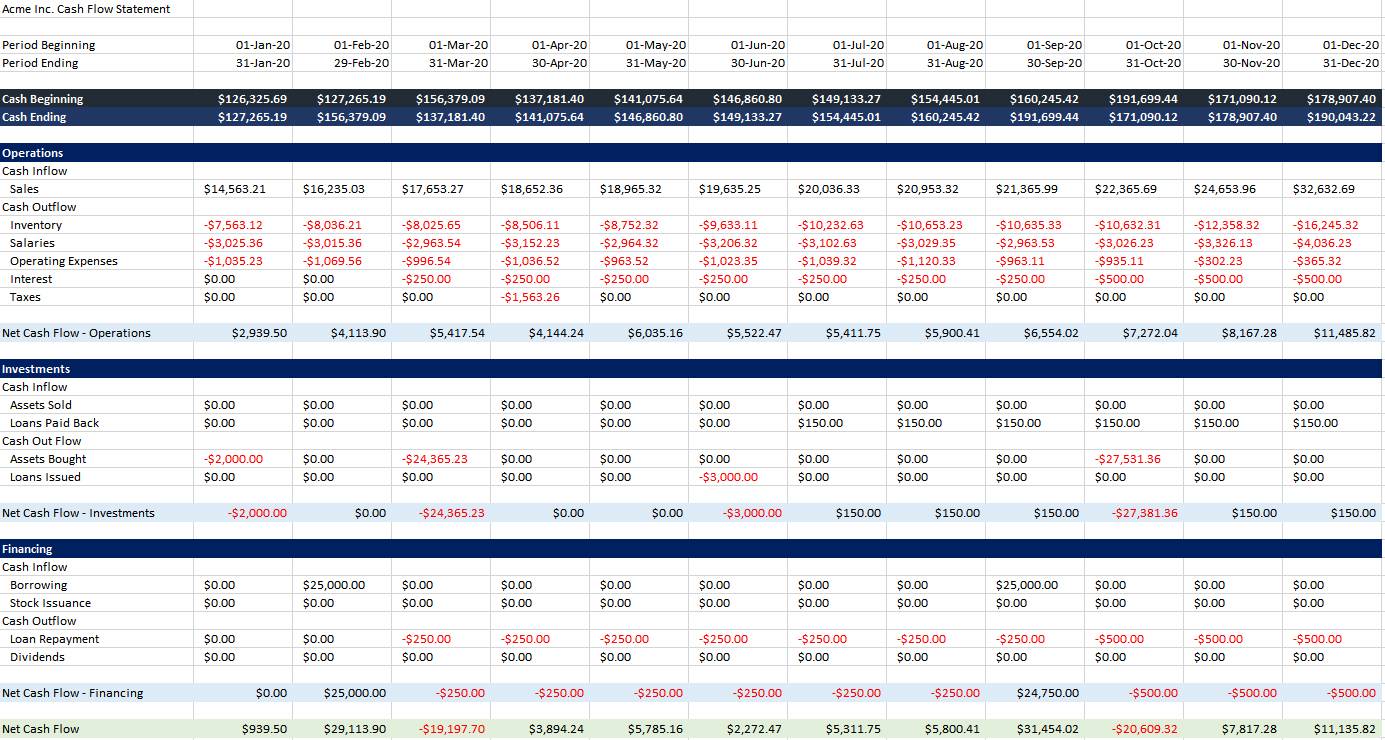
a pénzforgalmi kimutatás másolatát itt érheti el és mentheti el.
most, hogy befejezte a cash flow kimutatást, jobb képet kap a vállalkozás likviditásáról. Ez segít megtervezni a következő lépéseket, amely lehetővé teszi, hogy bölcs döntéseket.
pénzforgalmi kimutatással rendelkezik az első dokumentum, amelyre szüksége van az általános üzleti teljesítmény megtekintéséhez. Párosítsd ezt egy eredménykimutatással és egy mérleggel, akkor pontosan tudni fogod, hol állsz.
Jowi író, karrier-edző és pilóta. Ő kifejlesztett egy szeretet semmit PC amióta apja vásárolt egy asztali számítógép volt, amikor 5 éves. Ettől kezdve élete minden területén használja és maximalizálja a technológiát.
Több Jowi Morales