[Gyors módok] Hogyan lehet megrongálni egy Word fájlt Windows és Mac rendszeren?
összefoglaló
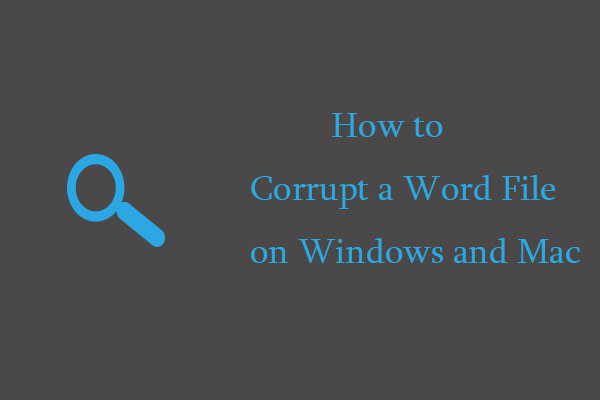
amikor a fájlok megsérülnek, azok már nem érhetők el. Ennek a ténynek köszönhetően a felhasználók meg akarják rontani a fájljaikat. Ez a bejegyzés felsorolja a Word fájl Windows és Mac rendszeren történő sérülésének különböző módjait. Görgessen lefelé, hogy megtudja, mik azok.
Gyors Navigáció :
- hogyan lehet megrongálni egy Word fájlt Windows rendszeren
- hogyan lehet megrongálni egy Word fájlt Mac rendszeren
hogyan lehet megrongálni egy Word fájlt a Windows rendszeren
hogyan lehet megrongálni egy Word fájlt a Windows rendszeren, hogy az ne nyíljon meg? Négy gyors módja van.
Ingyenes letöltés
1.út: a fájlkiterjesztés módosítása
a fájlkiterjesztés átnevezése miatt a fájl már nem érhető el. Az oktatóanyag alább található.
1. lépés: győződjön meg arról, hogy a fájlkiterjesztések láthatók.
- írja be a fájlkezelő beállításait a Windows keresősávjába (nem lehet beírni a Windows keresést), majd válassza ki az eredményt.
- a fájlkezelő beállításai ablakban váltson a
- nézetre, nézze meg, hogy be van-e jelölve az Ismert fájltípusok kiterjesztéseinek elrejtése lehetőség a Speciális beállítások részben.
- ha be van jelölve, törölje a jelölést, majd kattintson az Apply > OK gombra a módosítások mentéséhez és alkalmazásához.
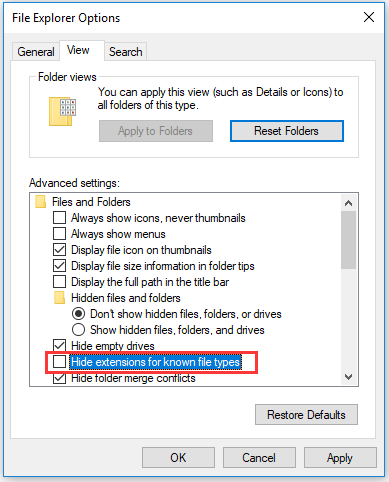
Lépés 2: nevezze át a sérült Word fájlokat.
- kattintson a Word fájlra, majd nyomja meg az F2 billentyűt.
- kapcsolja be a szöveges fájlkiterjesztést (például .doc) egy másik típusú fájlkiterjesztéshez .png, .jpg, . MÁV, stb.
- kattintson az Igen gombra, amikor figyelmeztetést kap: “ha módosít egy fájlnévkiterjesztést, a fájl használhatóvá válhat”.
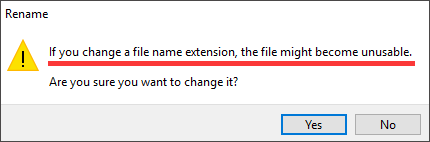
3. lépés: próbálja meg megnyitni a Word fájlt. Elérhetetlennek kell lennie, és hibaüzenetet kap, amely szerint a fájl sérült.
2.út: használja a Jegyzettömböt
1. lépés: Írja be a jegyzettömböt a Windows keresősávba, majd válassza ki az eredményt.
2. lépés: a Jegyzettömb ablakban kattintson a Fájl menüre, majd válassza a Megnyitás lehetőséget.
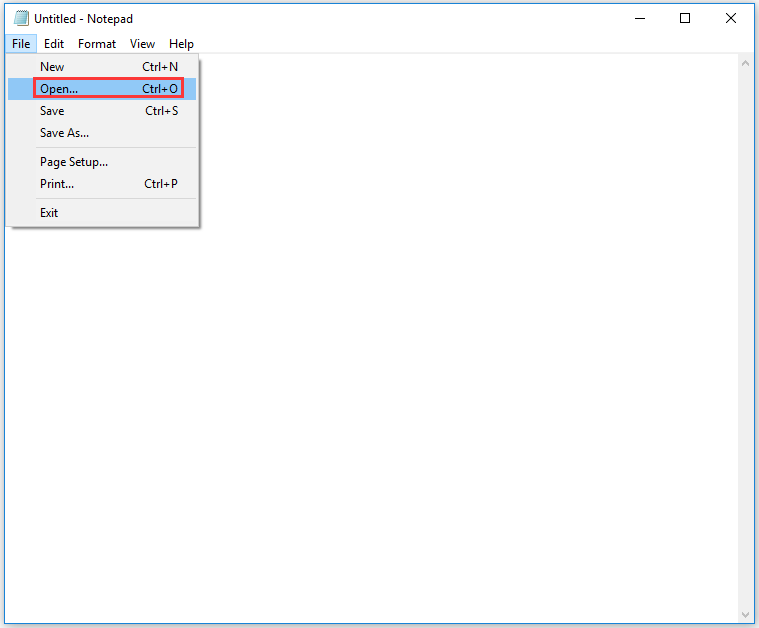
Lépés 3: a nyitott ablakban módosítsa a fájltípust a szöveges dokumentumokból (*.txt) az összes fájlhoz (*.*).
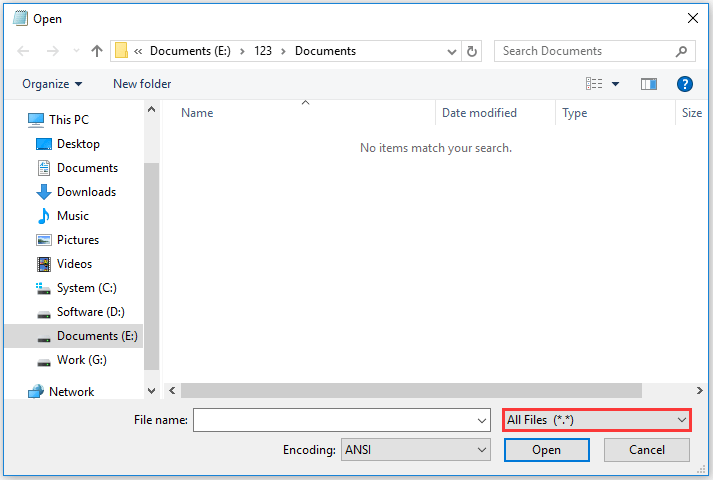
Lépés 4: Válassza ki a sérült Word fájlt, majd kattintson a Megnyitás gombra.
5. lépés: egy csomó halandzsa jelenik meg a Jegyzettömb ablakban. Törölje a szöveg hét vagy nyolc sorát.
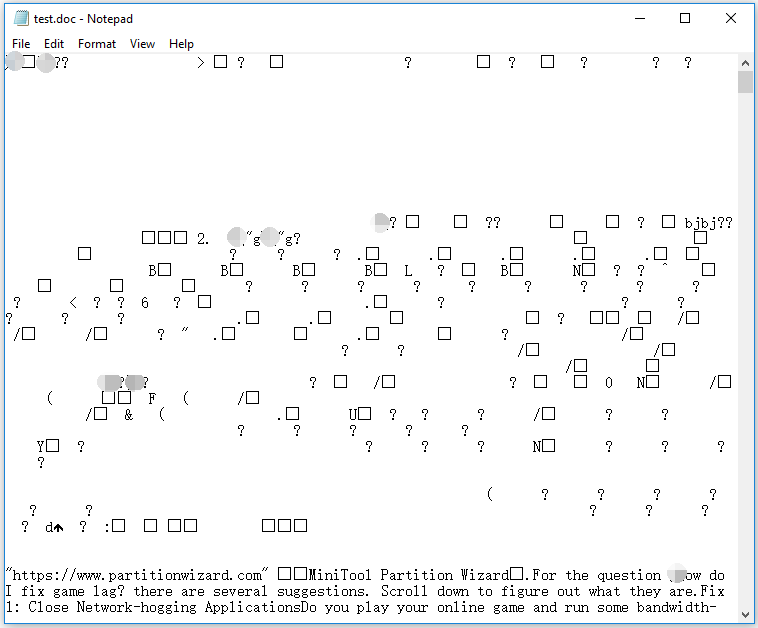
Lépés 6: kattintson a Fájl menüt, majd válassza a Mentés másként opciót a menüből.
8. lépés: állítsa be a Mentés másként típust minden fájlként, majd kattintson a Mentés gombra.
most a fájl sérült a Jegyzettömb használatával.
3.út: a tömörítési folyamat megszakítása
1. lépés: Kattintson a jobb gombbal a sérült Word fájlra, majd válassza a Küldés és a tömörített (tömörített) mappa lehetőséget.
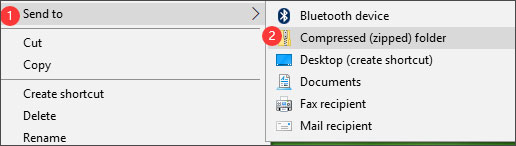
2. lépés: elindul a tömörítési folyamat. Törölje a folyamat befejezése előtt.
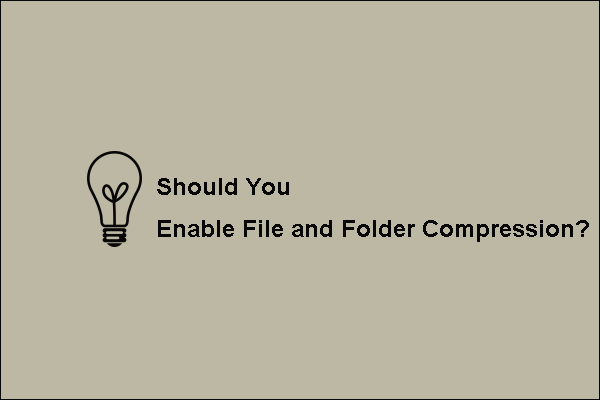
mi az Enable fájl és mappa? Engedélyeznie kell azonban ezt az opciót? Olvassa el a bejegyzést, és megkapja a választ.
út 4: Használja az Online Fájlkorrupciós eszközt
1. lépés: nyissa meg az online fájlkorrupt eszközt.
2. lépés: görgessen lefelé, majd kattintson a a számítógépről lehetőség a sérült fájl feltöltéséhez.
3. lépés: a fájl feltöltésekor kattintson a sérült fájl gombra a fájl megrongálásához.
4. lépés: Töltse le a fájlt, amikor a folyamat véget ér.
hogyan sérülhet meg egy Word fájl Mac rendszeren
a Word fájl sérülhet Mac rendszeren a fájlkiterjesztés megváltoztatásával vagy egy online fájlkorrupciós eszköz használatával.
itt található a bemutató arról, hogyan lehet megrongálni egy Word fájlt Mac-en a fájlkiterjesztés megváltoztatásával.
1.lépés: Nyissa meg a Findert Mac számítógépén.