Windows 10 : Comment changer le Nom du Propriétaire et de l’Organisation Enregistrés

Lorsque vous effectuez une nouvelle installation de Windows 10, vous remarquerez peut-être que le propriétaire enregistré est défini sur « Utilisateur Windows » et que le nom de l’organisation est manquant. Bien que cela ne soit pas important pour beaucoup, certaines applications feront référence à cela. Dans un environnement professionnel, garder les apparences peut être important.
Comment supprimer l’organisation de Windows 10 en changeant le propriétaire enregistré
Heureusement, il est possible de changer le nom du propriétaire dans Windows 10, bien que Microsoft ne simplifie pas les choses. Vous ne trouverez pas l’option dans l’application Paramètres standard et devrez plutôt effectuer une modification rapide du registre.
Heureusement pour vous, nous serons là pour vous guider tout au long du processus. Pour faire court, si vous assurez d’abord de sauvegarder votre registre, tout ira bien même si vous faites une erreur. Ensuite, vous pouvez changer le propriétaire de Windows sans risque.
Comment changer le Propriétaire enregistré et le Nom de l’Organisation dans Windows 10
Le nom du propriétaire enregistré et le nom de l’organisation sont contrôlés par deux clés de registre distinctes. Ceux-ci devraient déjà exister sur votre PC, ce qui facilite leur modification. Cependant, il convient de noter que vous devrez être administrateur pour effectuer ces modifications. Si vous ne savez pas si vous disposez des autorisations, vous pouvez toujours activer le compte administrateur masqué.
- Ouvrez l’Éditeur de registre
Appuyez sur le bouton Démarrer et tapez « Éditeur de registre » cliquez sur le résultat supérieur pour l’ouvrir.

- Accédez à l’entrée Nom de l’organisation et modifiez-la
Collez ce qui suit dans la barre d’adresse de votre éditeur de registre:
Computer\HKEY_LOCAL_MACHINE\SOFTWARE\Microsoft\Windows NT\CurrentVersionRecherchez l’entrée de registre appelée
RegisteredOrganizationDans le volet principal et double-cliquez dessus. Remplacez les « Données de valeur » par le nom de l’organisation de votre choix. Dans notre cas, c’est « Winbuzzer ». Cliquez sur « OK » lorsque vous avez terminé.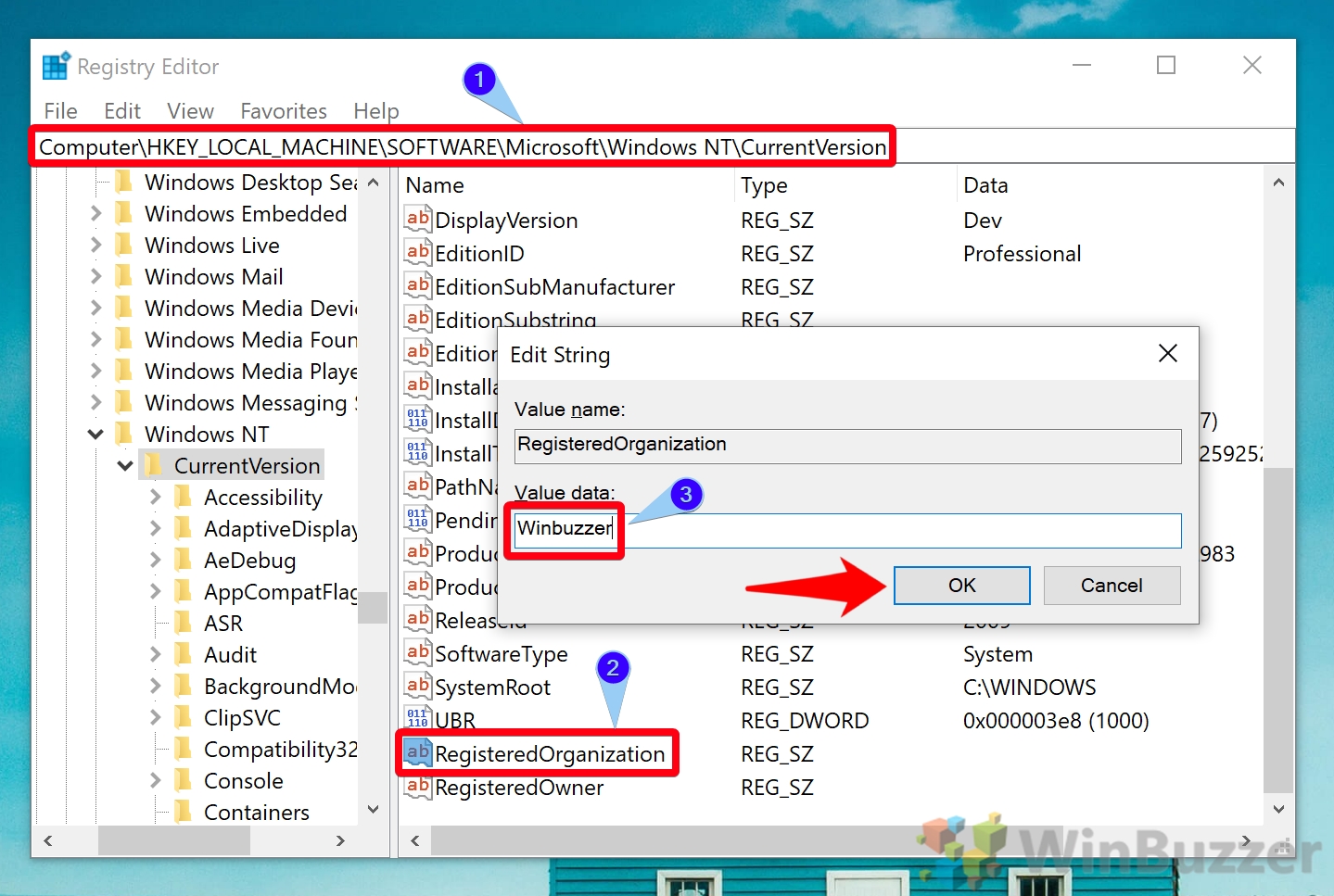
- Accédez à la clé propriétaire enregistrée et modifiez-la
Pour changer de propriétaire dans Windows 10, collez les éléments suivants dans votre barre de recherche regedit:
Computer\HKEY_LOCAL_MACHINE\SOFTWARE\Microsoft\WindowsNT\CurrentVersionRecherchez l’entrée « RegisteredOwner » et double-cliquez dessus. Changez les « Données de valeur » en votre nom et appuyez sur « OK ».
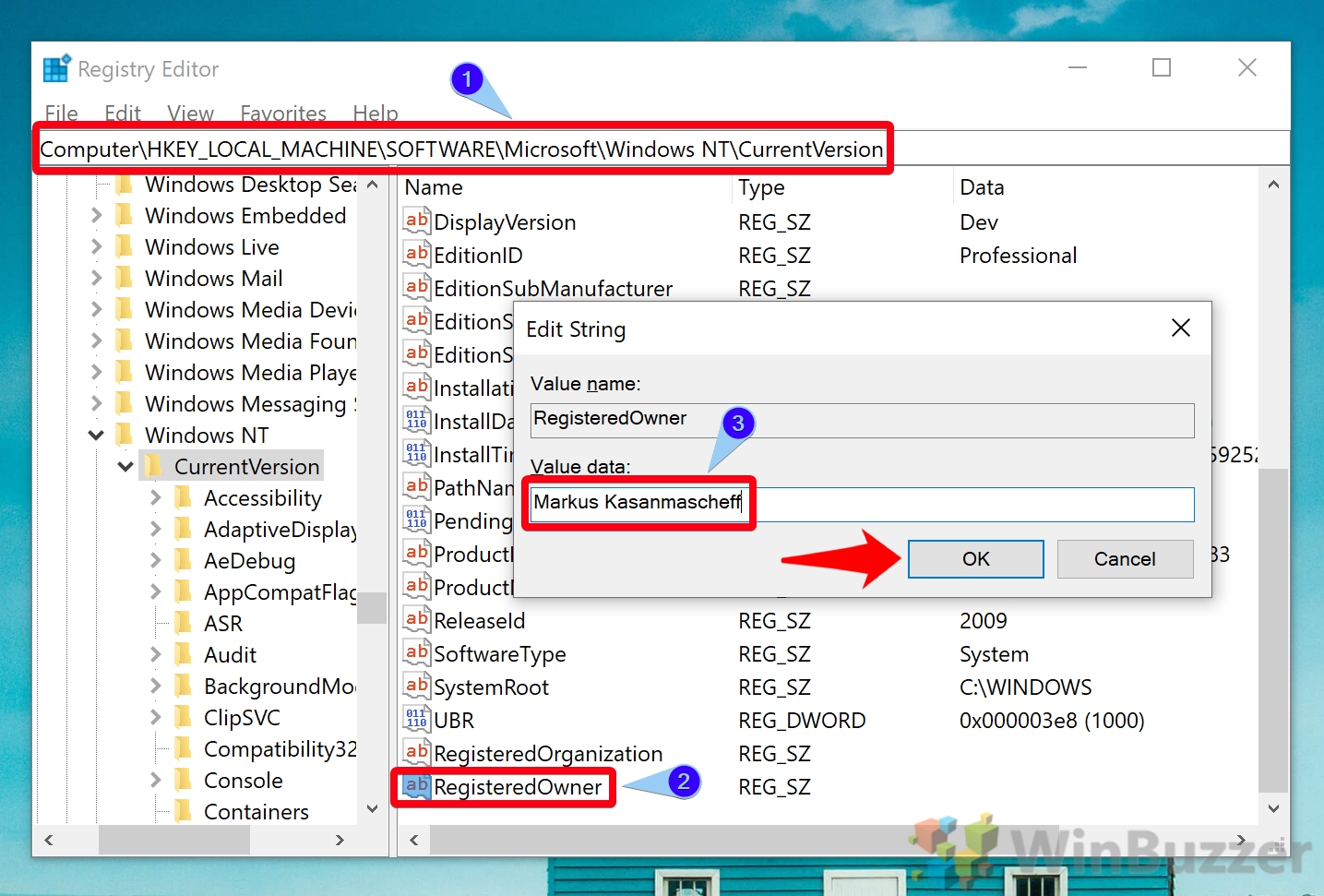
- Accédez à la clé propriétaire enregistrée et modifiez-la
- Vérifiez le nom de votre propriétaire enregistré avec l’outil « À propos »
Appuyez sur Windows + R sur votre clavier et entrez « winver.exe » dans la boîte de dialogue Exécuter. Appuyez sur « OK » et vous devriez voir que le nom et l’organisation de votre propriétaire enregistré ont changé, comme ci-dessous:
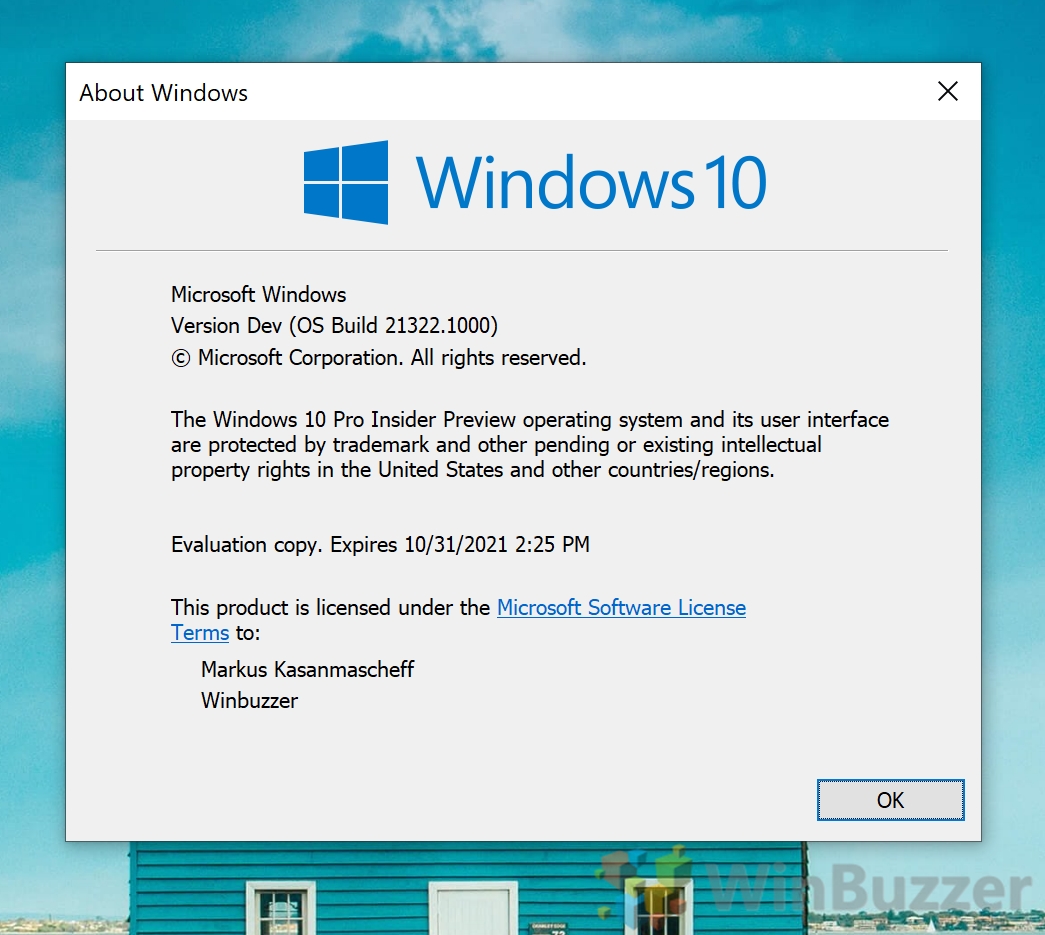
C’est tout. Vous savez maintenant comment changer le nom du propriétaire dans Windows 10. Cependant, vous pouvez maintenant modifier le nom de votre ordinateur pour qu’il corresponde, ainsi que le nom de votre compte.