Éditeur Classique: Comment Ajouter des Images à WordPress
WP Enthusiast
WP Professional
WP Professional Plus
pairSIM WordPress
Ajout d’images dans l’Interface d’administration WordPress
Ces instructions sont pour ajouter des médias à votre site WordPress en dehors d’un message ou d’une page. Si vous souhaitez voir des instructions pour ajouter des médias à une page ou à un article, consultez notre article, Ajout d’images à un article ou à une page WordPress.
- Connectez-vous à l’interface d’administration WordPress
- Dans la barre latérale gauche, survolez les médias, puis cliquez sur Ajouter un nouveau dans la liste déroulante
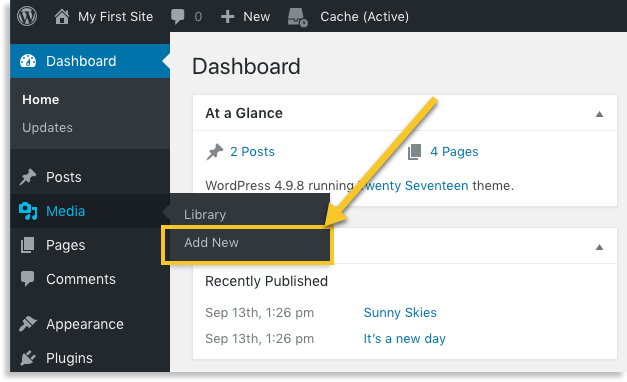
- Ajoutez des fichiers en les faisant glisser sur l’interface ou en utilisant le bouton Sélectionner des fichiers
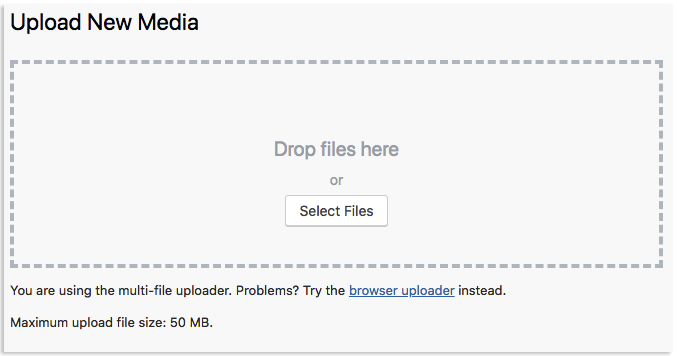
- Les images ajoutées apparaîtront sous l’interface de téléchargement de nouveaux médias
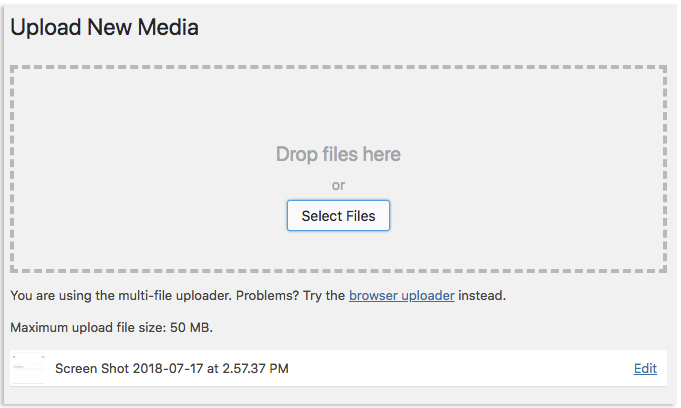
Ajout d’images à un article ou à une page WordPress
Ce sont des instructions pour ajouter des images dans l’éditeur WordPress classique. Si vous utilisez l’éditeur de blocs Gutenberg, consultez notre article Éditeur de blocs: Comment ajouter des images à WordPress.
Si vous souhaitez ajouter des images directement dans un article ou une page, vous pouvez le faire en suivant ces étapes:
- Connectez-vous à l’interface d’administration WordPress
- Créez ou ouvrez une page ou un message dans l’interface d’administration
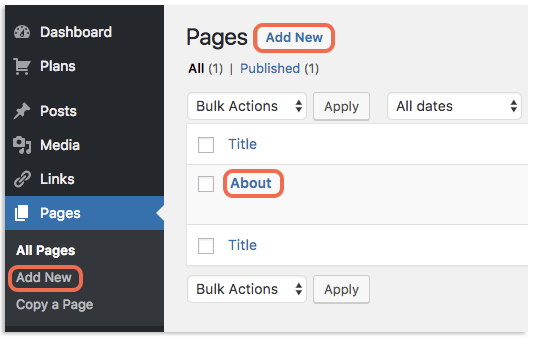
- Positionnez votre curseur de frappe à l’endroit où vous souhaitez que l’image apparaisse
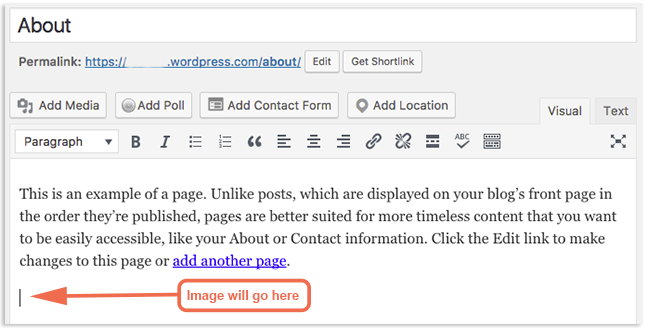
- Cliquez sur Ajouter un média

- Sélectionnez l’image souhaitée ou faites glisser le fichier image dans l’interface
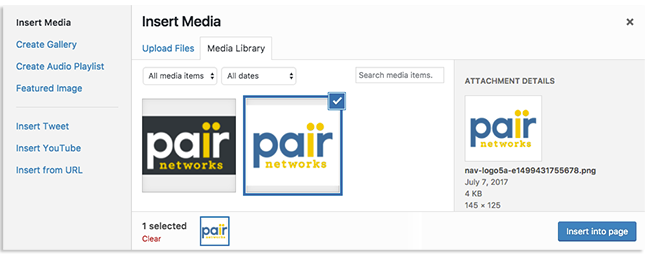
- Une fois le fichier sélectionné, cliquez sur Insérer dans la page
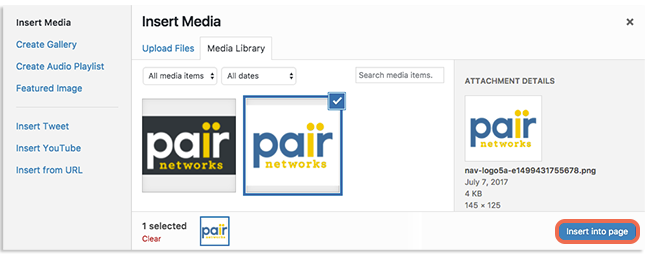
Les images seront ajoutées à votre message à côté de l’endroit où vous avez laissé votre curseur de texte. Si vous le voulez dans un nouvel endroit, ne vous inquiétez pas! Il suffit de le glisser-déposer à une nouvelle position.
Pour apprendre à aligner les images une fois qu’elles sont ajoutées à votre contenu, consultez notre article Comment aligner les images dans WordPress.