Samsung Business Insights Samsung Insights Logotipo de Samsung Insights
Publicado el 2 de febrero de 2021por: Rose de Fremery
La aplicación móvil de Microsoft Outlook trae las funciones de productividad más potentes del cliente de correo electrónico de Outlook, que probablemente ya use en su PC, directamente en la palma de su mano.
Integrada de forma nativa en los últimos teléfonos inteligentes de Samsung, incluidos los nuevos Galaxy S21, S21+ y S21 Ultra 5G, la aplicación Outlook te ayuda a mantenerte organizado, con acceso al correo electrónico, el calendario y los archivos en un solo lugar. Las últimas actualizaciones también facilitan la creación de reuniones virtuales, ya sea que utilice Teams, Zoom, BlueJeans o Webex.
Compra ofertas especiales
Descubre las ofertas de la última tecnología de Samsung.
ver ofertas
Hable con un experto en soluciones
Obtenga asesoramiento experto de un consultor de soluciones.
Hable con un experto
¿Listo para comenzar a aprovechar Outlook en su dispositivo móvil Galaxy? Estos son algunos consejos para comenzar, desde el uso de la bandeja de entrada enfocada hasta la administración de su calendario y más.
Configurar su correo electrónico en Outlook
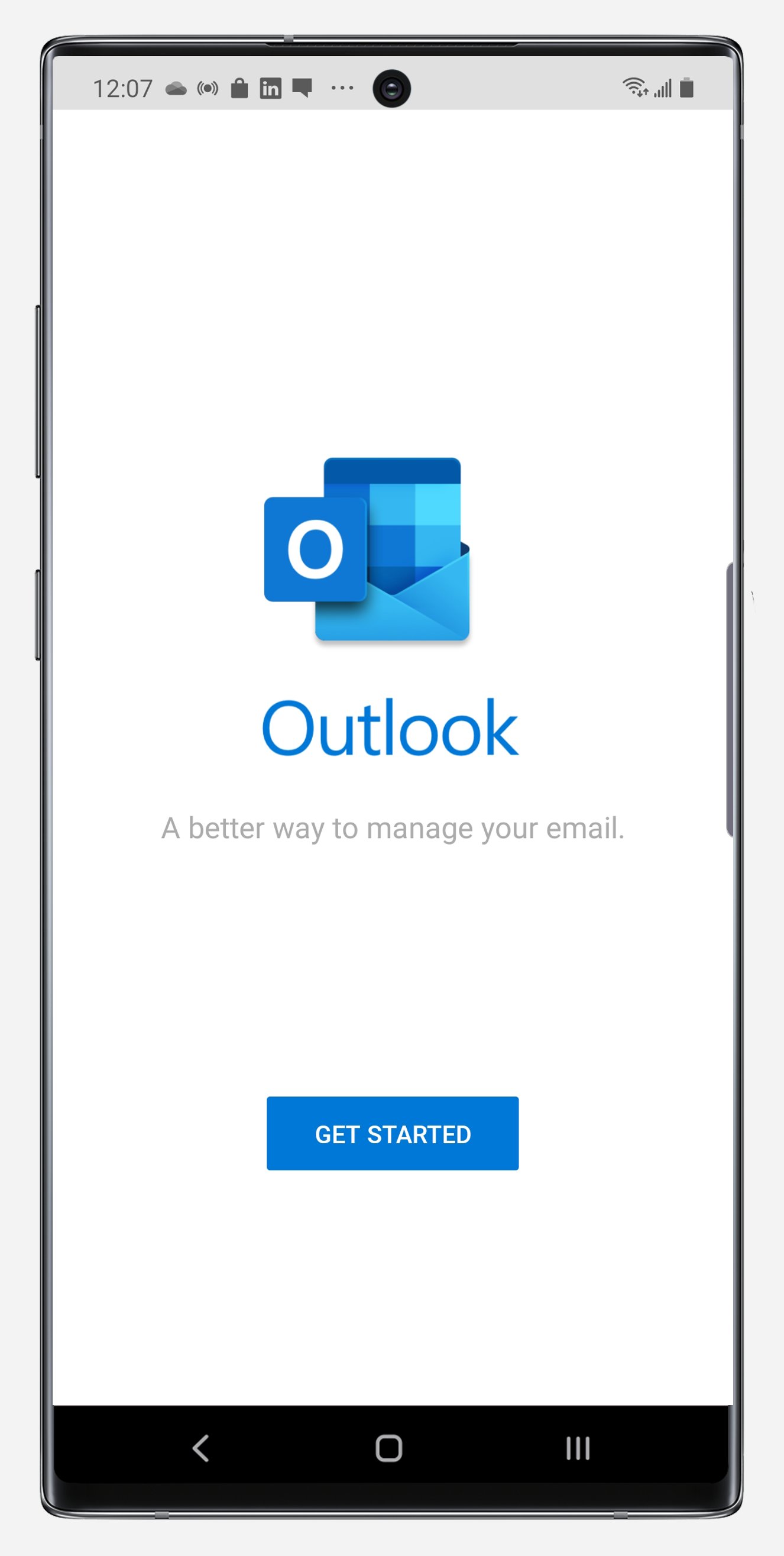
Configurar su correo electrónico en Outlook en su dispositivo móvil Galaxy es bastante sencillo:
- Abra la aplicación móvil de Outlook precargada. Cuando aparezca la pantalla de bienvenida, pulsa el botón azul Comenzar para comenzar. Si tiene una cuenta registrada, Outlook le ofrecerá agregarla por usted. De lo contrario, solo tendrá que ingresar una dirección de correo electrónico existente para comenzar.
- Cuando esté listo, toque Agregar cuenta en la parte inferior derecha. Desde allí, puede configurar una cuenta de correo electrónico de cualquier proveedor, incluidos Outlook, Live, MSN, Hotmail, Gmail, Microsoft o Yahoo. También hay un botón separado en gris para agregar a través de una cuenta de Google. Escribe la dirección de correo electrónico y pulsa Continuar en la parte inferior derecha.
- Ahora ingrese la contraseña de la cuenta y toque Iniciar sesión. Outlook mostrará un breve mensaje indicando que está autenticando tu cuenta. Cuando esté hecho, estarás listo.
- Si desea agregar otra cuenta, toque Continuar en la parte inferior derecha y repita los pasos anteriores. De lo contrario, toca Saltar en la parte inferior izquierda.
Una vez que hayas terminado, verás una serie de pantallas de bienvenida que presentan la Bandeja de entrada, el Calendario y la Búsqueda Enfocados, todos los cuales se tratan en este artículo. Cuando haya terminado de ver estas pantallas de bienvenida, toque la marca de verificación blanca en la parte inferior derecha para continuar.
Administrar su bandeja de entrada enfocada
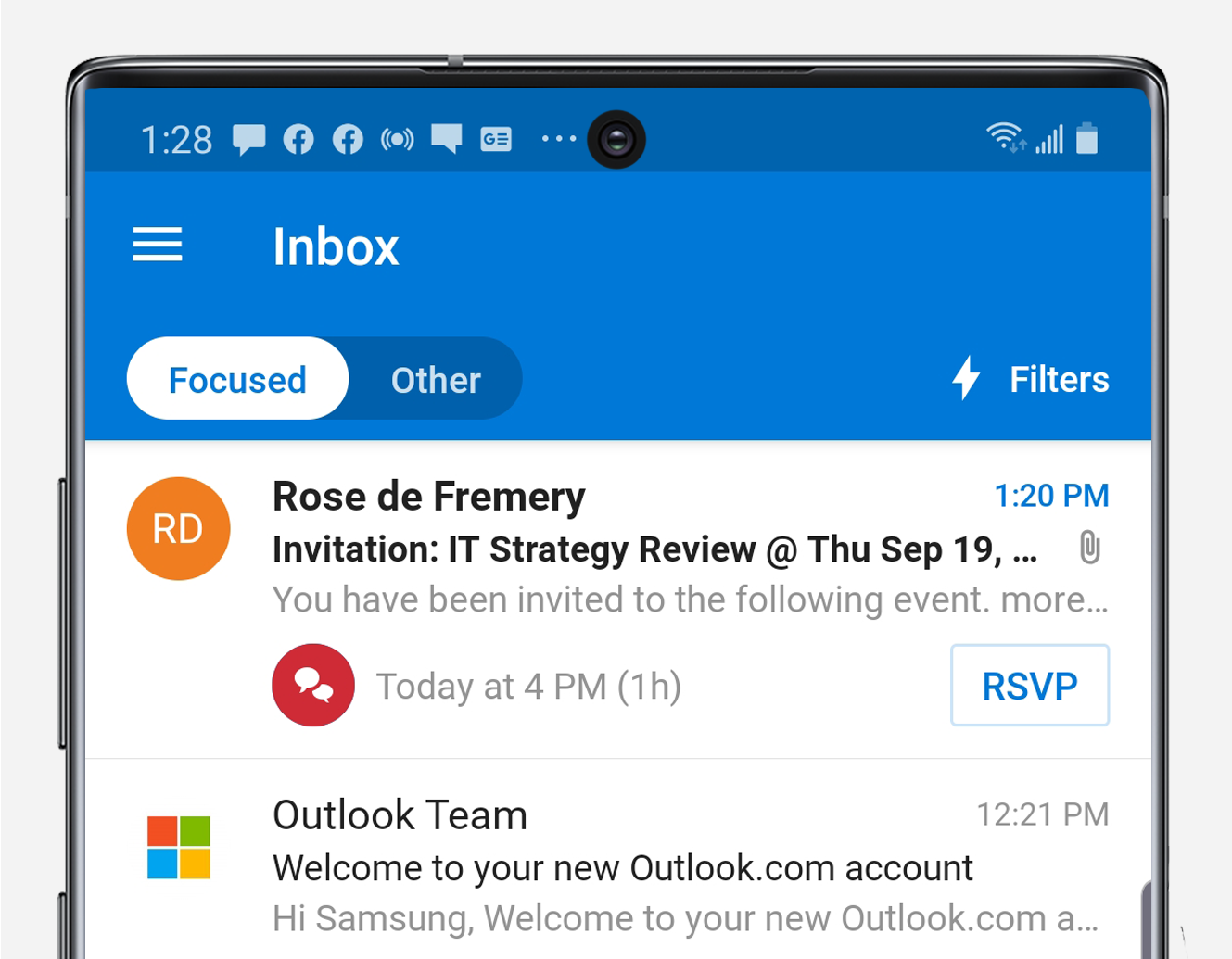
Bandeja de entrada enfocada de forma inteligente, coloca sus mensajes más importantes en Enfocado y el resto en Otro. Cuando llega una solicitud de reunión importante, por ejemplo, puede CONFIRMAR su asistencia de inmediato, en lugar de perderla en un flujo de mensajes entrantes.
Para crear una bandeja de entrada que destaque todo lo que necesitas y nada que no, el sistema analiza los mensajes y contactos con los que interactúas. A continuación, mueve correos electrónicos no deseados, masivos y generados automáticamente fuera de su bandeja de entrada principal. Cuanto más uses la bandeja de entrada enfocada, mejor será. Puedes usar la bandeja de entrada enfocada en todas tus cuentas de correo electrónico, tanto personales como profesionales.
Elija el teléfono adecuado para su negocio en crecimiento

Libro blanco
Obtenga su guía gratuita para adaptar el teléfono inteligente adecuado a las necesidades de su empresa y de sus empleados.Descargar Ahora
Para encontrar un correo electrónico que no apareció en la bandeja de entrada Enfocada, pulsa en Otro para ver una lista completa. También puede cambiar fácilmente la clasificación del correo electrónico entre Centrado y Otro. Simplemente abre un correo electrónico y selecciona Mover a Enfocado o No Enfocado en el menú de desbordamiento.
A veces, la bandeja de entrada enfocada le notificará que ha puesto mensajes de un remitente en particular en la Otra vista. Cuando eso sucede, verás que la notificación aparece en una delgada barra gris justo debajo del menú de la bandeja de entrada Enfocada, tal como lo harías en tu PC. A continuación, puede mirar rápidamente un mensaje que aterrizó en la Otra vista.
Muchas personas encuentran que la bandeja de entrada enfocada les ayuda a mantenerse al tanto de sus mensajes más importantes, especialmente a medida que aprende sus preferencias con el tiempo. Sin embargo, puedes desactivar la bandeja de entrada enfocada si lo deseas:
- En la pantalla principal de Outlook, toque el icono de menú en la parte superior izquierda.
- Toca el icono de engranaje que aparece en la parte inferior para abrir el menú de ajustes.
- Desplácese hasta la sección de correo de su configuración y active o desactive la bandeja de entrada enfocada según lo desee.
Filtrar y enhebrar mensajes de correo electrónico
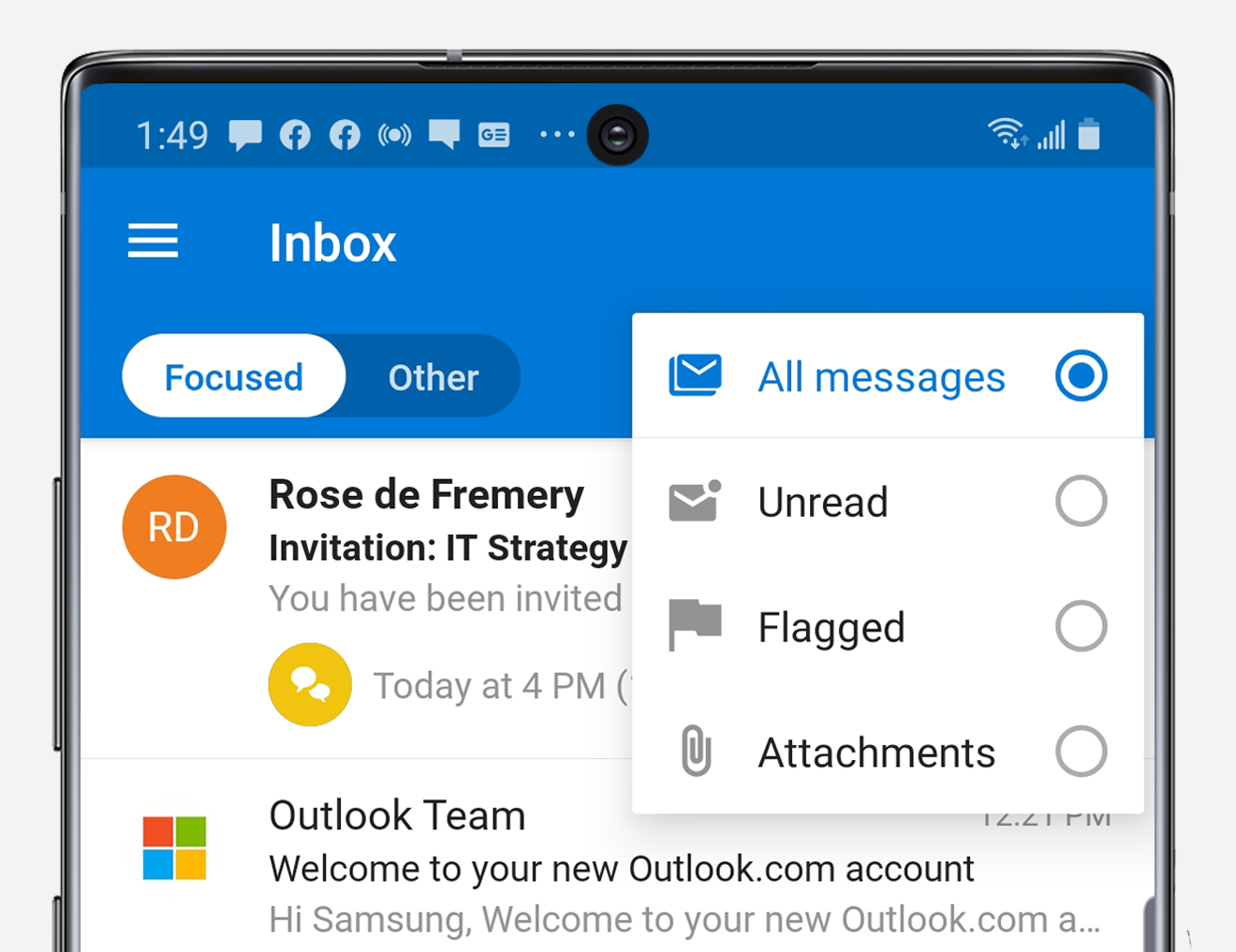
Puede filtrar mensajes desde la bandeja de entrada Enfocada u Otra. Para hacerlo, toca Filtrar en el lado derecho de la pantalla y elige ver solo los mensajes que no se han leído, están marcados o tienen archivos adjuntos. Cuando hayas terminado, toca la X a la derecha del nombre del filtro y tendrás la vista completa de la bandeja de entrada una vez más.
Outlook procesa las conversaciones de correo electrónico de forma predeterminada, pero algunas personas pueden querer ver cada mensaje por separado. Para ajustar esto, ve a Configuración, navega hasta la sección de correo y desactiva «Organizar correo por hilo».
Agregar una firma de correo electrónico
Para agregar una firma estándar a sus correos electrónicos de Outlook, toque Firma en el menú Configuración. Esto abrirá un editor de texto donde podrá crear una firma para cada una de sus cuentas de correo electrónico.
Escuche sus correos electrónicos
Si está en movimiento y desea que le lean sus correos electrónicos, puede activar la integración de Cortana. Una vez activado, Cortana lo guiará a través de los correos electrónicos en su bandeja de entrada Enfocada, deteniéndose después de cada uno para que tenga la oportunidad de proporcionar comandos de voz. Puede marcar rápidamente los correos electrónicos para el seguimiento posterior, dictar una respuesta rápida o hacer que Cortana elimine el correo electrónico.
Navegar por su calendario de Outlook
La aplicación de Outlook cuenta con un calendario integrado al que se accede tocando el icono de calendario en la parte inferior derecha. En el calendario, simplemente tire hacia abajo del cajón en la parte superior para navegar a otra fecha o mes. El icono en la parte superior derecha le permite cambiar entre una vista de agenda, día, tres días o mes.
Para agregar una cita o evento, vaya a la fecha que desee y toque el símbolo más en la parte inferior derecha. Puede agregar personas a su evento, establecer la hora y la ubicación e incluso convertirla en una reunión recurrente, al igual que en la versión de escritorio de Outlook.
No solo puedes ver tu calendario normal en Outlook, sino que también puedes personalizar la configuración de tu calendario, agregar calendarios interesantes e incluso integrar otras aplicaciones como Evernote y Facebook.
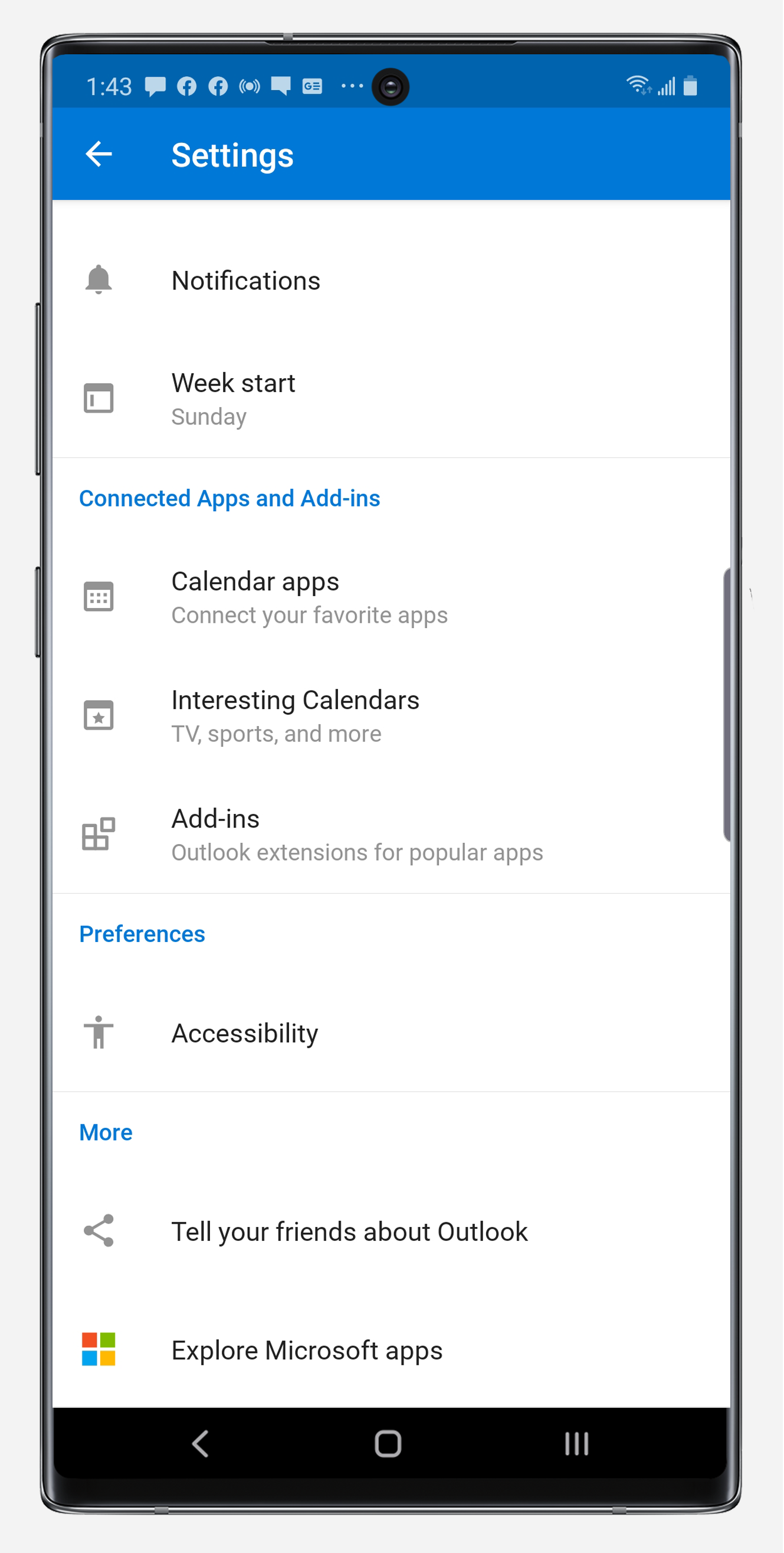
Personalizar el calendario y las notificaciones de eventos
La aplicación Outlook ofrece varias opciones para personalizar el calendario, desde el diseño hasta cuándo y cómo aparecen las alertas.
En Ajustes, desplácese hasta la sección Calendario. Desde aquí, si quieres cambiar el día de la semana en el que comienza tu calendario, puedes pulsar en Inicio de semana.
También puede pulsar en Notificaciones para ver la configuración detallada de los tiempos de alerta. Por ejemplo, cuando toca Eventos, puede elegir recibir una alerta para una próxima cita 30 minutos, una hora o incluso una semana antes de que comience la programación. También puede tocar Sonido para profundizar en la configuración granular de los sonidos que desea reproducir cuando ocurren eventos del calendario. Si no desea recibir notificaciones de próximas citas, simplemente puede desactivarlas. Si quieres que tu dispositivo vibre cuando aparezca una cita en el calendario, también puedes hacerlo.
Agregar calendarios interesantes
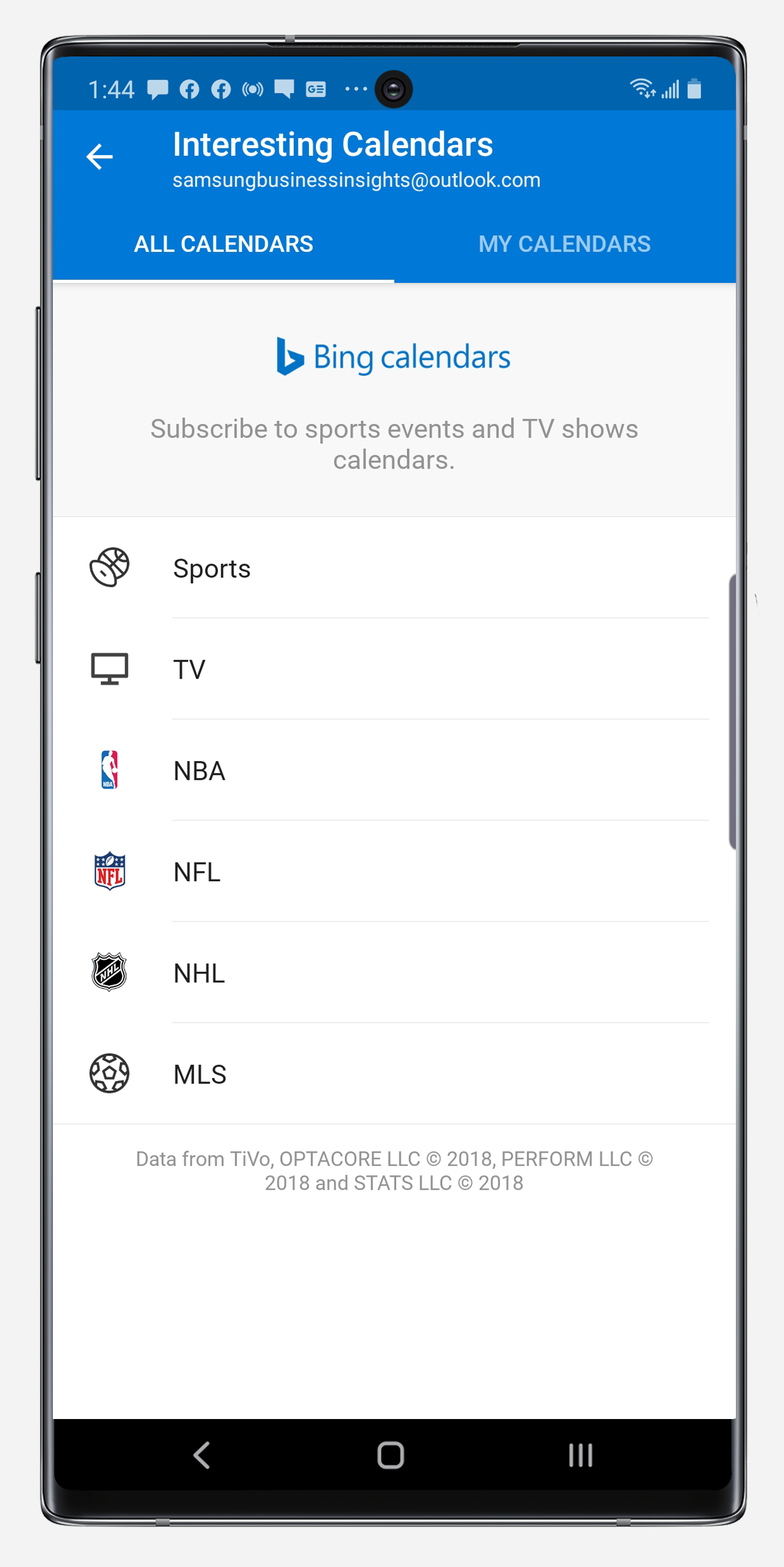
No solo puede ver el calendario de su oficina de un vistazo en Outlook, sino que ahora puede agregar calendarios interesantes que lo ayuden a mantenerse al tanto de sus equipos deportivos y programas de televisión favoritos. Puedes acceder a calendarios para todo tipo de programación deportiva y de entretenimiento interesante, desde la NBA hasta Comedy Central, directamente en el dispositivo que usas para administrar tu trabajo y tu vida personal. Se puede acceder a estos calendarios en Calendarios interesantes en el menú de Configuración. Elige tu zona horaria, el canal de televisión o la liga deportiva y el equipo o programa para el que deseas agregar un marcador de calendario.
Agregar aplicaciones de calendario
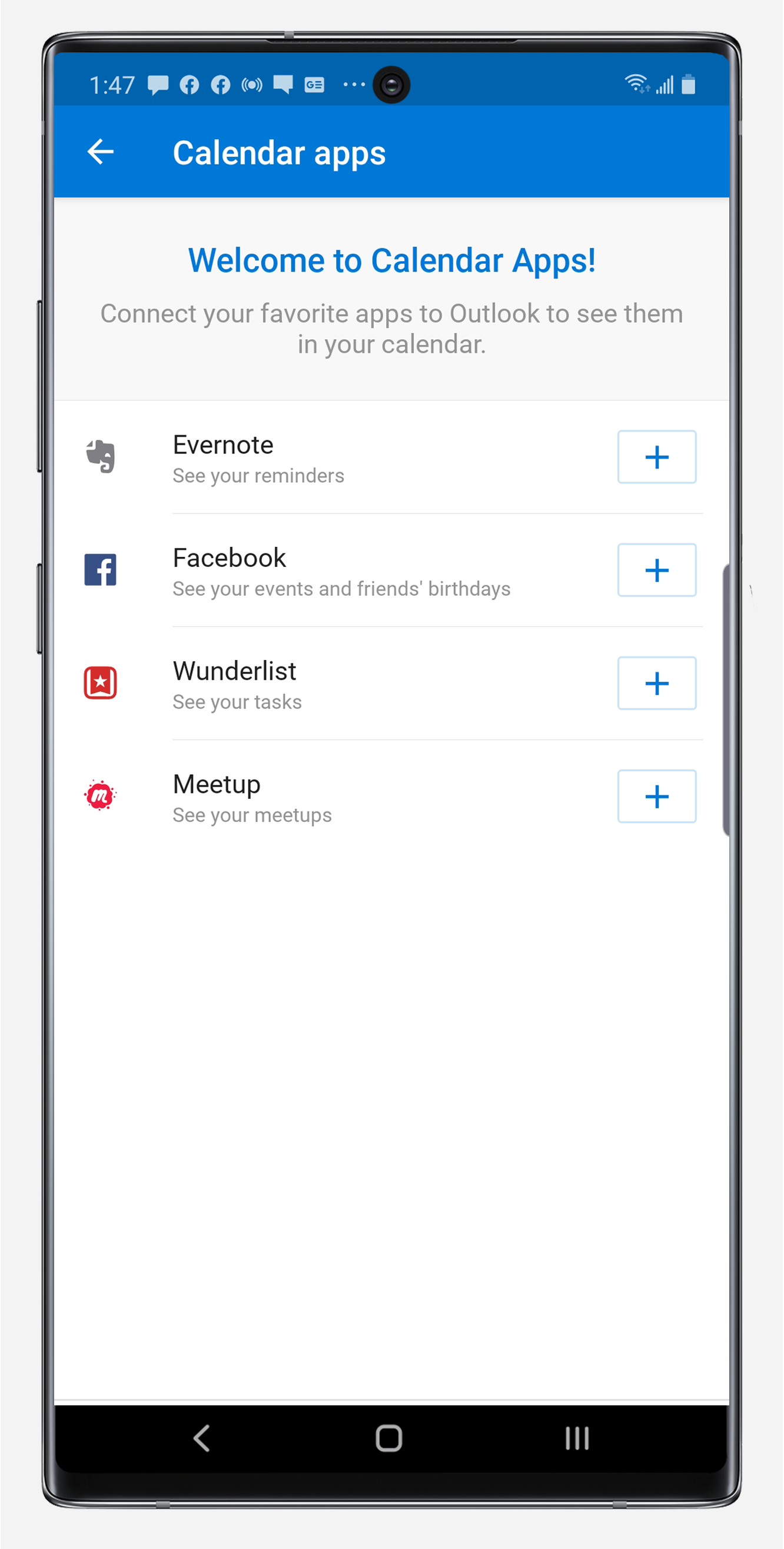
El calendario de Outlook también te permite integrar recordatorios, eventos y tareas de aplicaciones populares como Evernote, Facebook, Wunderlist y Meetup.
Dentro de Configuración, toque el menú Aplicaciones de calendario. Para agregar recordatorios de calendario desde Evernote, por ejemplo, tocarás el icono más a la derecha de Evernote. A partir de ahí, verás una pantalla de inicio de sesión donde puedes ingresar tu información de inicio de sesión de Evernote y luego otorgar acceso a Outlook a tus datos de Evernote durante un período de tiempo específico.
Buscar en todas las carpetas

Para buscar un correo electrónico, contacto, evento o archivo, simplemente toque el icono de lupa en la parte inferior central de la pantalla. A partir de ahí, puedes buscar cualquier cosa que necesites. Cuando hayas terminado, simplemente toca el icono del sobre en la parte inferior izquierda para volver a tu bandeja de entrada.
Útiles funciones de IA y complementos de Outlook
A medida que se sienta cómodo usando Outlook en su teléfono inteligente, notará que tiene algunas funciones de inteligencia artificial (IA). Por ejemplo, Outlook puede agregar automáticamente información de vuelo a tu calendario o darte información de seguimiento de un pedido que se dirige hacia ti. No te preocupes, Outlook no está leyendo tu correo electrónico. Simplemente toma la información que llega a tu bandeja de entrada y la resalta dentro de la aplicación de una manera procesable. Todas estas funciones están diseñadas para ayudarte a aprovechar al máximo tus herramientas de correo electrónico y calendario, ahorrando tiempo en tu ajetreado día para que puedas concentrarte en tus principales prioridades.
Si utiliza herramientas de colaboración o productividad para optimizar sus proyectos, le alegrará saber que Outlook también se integra con muchos de ellos. Para conectar Outlook con Skype, Word, Evernote u otra aplicación de Microsoft, vaya a su configuración de Outlook y navegue hacia abajo para explorar aplicaciones de Microsoft. Toca tu aplicación preferida y se te pedirá que la configures. Cuando haya terminado, verá que también aparecen en su versión para PC de Microsoft Outlook.
Outlook en Samsung Dex
Otra gran ventaja de usar Outlook en tu smartphone Galaxy es que está totalmente optimizado para Samsung Dex. Disponible en muchos de los teléfonos inteligentes y tabletas Galaxy más recientes, DeX le permite extender su dispositivo móvil al escritorio al conectarse a un monitor habilitado para HDMI o Miracast y emparejar un teclado y un mouse.
En el modo DeX, puede acceder a la aplicación de Outlook en pantalla completa, sin necesidad de PC, para conectarse por correo electrónico y administrar su calendario. Se puede acceder a todas las funciones mencionadas anteriormente de forma rápida y sencilla en la pantalla más grande, con la comodidad de un teclado y un ratón.
Estas son solo algunas de las formas en que puede disfrutar de una mayor productividad empresarial con Outlook en su dispositivo móvil Galaxy, haciendo más en menos tiempo. Ya sea que esté mirando los correos electrónicos más importantes y procesables que necesita en la bandeja de entrada Enfocada o agregando calendarios interesantes que lo ayuden a controlar a sus equipos deportivos favoritos, la nueva aplicación de Microsoft Outlook lo ayuda a mantenerse al tanto de todo lo que importa, al igual que en su PC de oficina. Con esta potente aplicación de correo electrónico y calendario ahora disponible en el mismo dispositivo móvil que usas para mantenerte productivo durante todo el día, no hay límite para lo que puedes lograr mientras estás en movimiento.
Descubra más formas en que la línea Galaxy S21 mejora la productividad en un entorno móvil. A continuación, aprende a ser totalmente móvil con DeX en esta guía gratuita.