Elimine automáticamente los Datos del navegador en Chrome, Opera, Safari y Más
Su navegador mantiene un registro completo de los sitios web que visita y almacena cookies para que los sitios web puedan reconocerlo la próxima vez que los visite. Aunque estos datos son beneficiosos, pueden ser una preocupación de privacidad.
Si otras personas pueden acceder a su PC, entonces cualquier persona puede acceder a estos datos libremente. Este es un problema mucho mayor con las cookies, ya que otras personas también pueden iniciar sesión en sitios web en los que ya ha iniciado sesión. Sin mencionar que los sitios web pueden identificarlo para personalizar su servicio; e incluso restringirlo, como los sitios web de transmisión que obligan a los visitantes recurrentes a suscribirse a una cuenta premium.
En pocas palabras, los datos del navegador son un arma de doble filo que tiene sus ventajas y desventajas. Si sus desventajas superan a las ventajas para usted, puede configurar su navegador para que elimine automáticamente los datos del navegador al salir, después de un intervalo de temporizador específico o al ejecutar un comando.
A continuación, encontrará instrucciones paso a paso para eliminar automáticamente los datos del navegador en Chrome, Opera, Firefox, Edge y Safari.
Eliminar datos de Chrome
De forma nativa, Chrome solo le permite eliminar cookies automáticamente al salir. Para eliminar automáticamente otros datos, tendrá que instalar una extensión de terceros. Primero, veamos cómo eliminar las cookies al salir de Chrome automáticamente.
Borra automáticamente las cookies en Chrome al salir.
Para eliminar automáticamente las cookies al salir, haga clic en el menú de Chrome en la esquina superior derecha y seleccione Configuración en él.
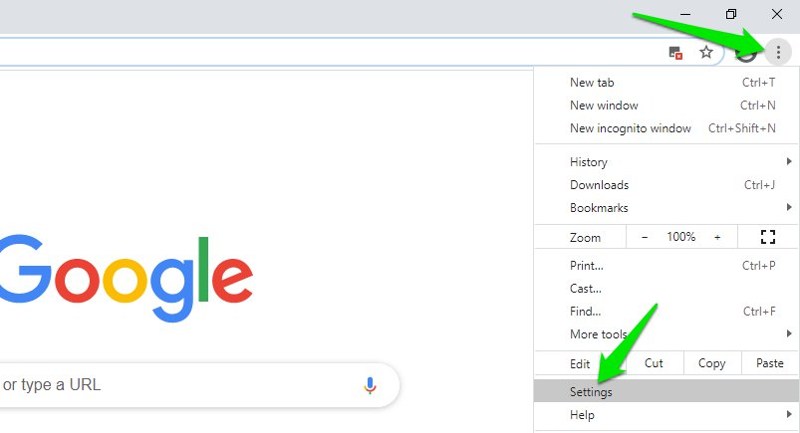
Ahora vaya a la sección Privacidad y seguridad en el panel izquierdo y haga clic en Cookies y datos del sitio.
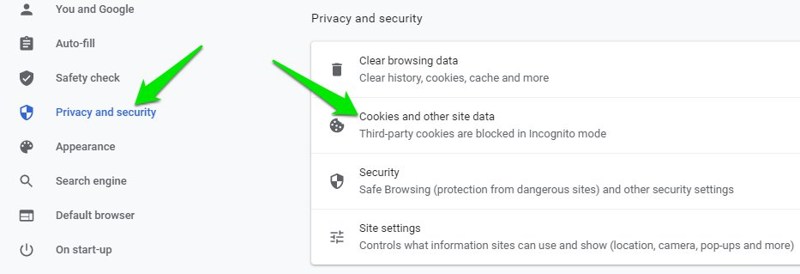
Aquí desplácese hacia abajo y habilite la opción Borrar cookies y datos del sitio cuando salga de Chrome.
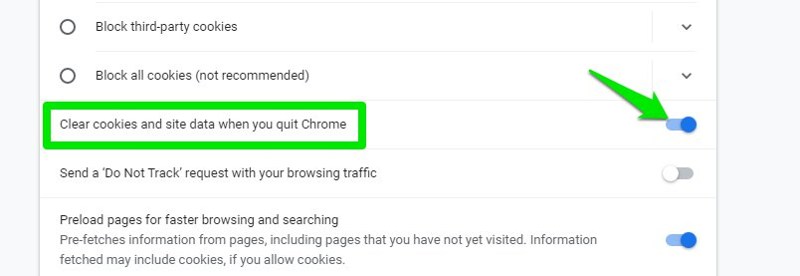
Una vez habilitada, cada vez que cierre Chrome, se eliminarán todas las cookies guardadas.
Elimina automáticamente todos los datos de Chrome.
Hay muchas extensiones en Chrome Store que pueden eliminar automáticamente los datos del navegador en función de diferentes factores. Personalmente, me gusta CleanGuru para este propósito, ya que, a diferencia de otros, ofrece múltiples formas de eliminar los datos de navegación. Puede usarlo para limpiar datos automáticamente en función de un intervalo establecido, al iniciar y un comando.
Para eliminar datos en el comando, haga clic en el botón de extensión y seleccione el período de tiempo y los datos que desea eliminar. Después, haga clic en Borrar en la parte inferior para eliminar todos los datos seleccionados acumulados después del período de tiempo seleccionado. La extensión recuerda sus preferencias, por lo que solo necesita hacer clic en el botón Borrar para eliminar los datos seleccionados la próxima vez.

Para acceder a más métodos de eliminación, vaya a la configuración de la extensión y desplácese hasta la parte inferior. Aquí puede eliminar automáticamente los datos seleccionados después de un intervalo de tiempo específico o cada vez que se inicie Chrome.

A diferencia de la opción de eliminación automática integrada de otros navegadores, las extensiones no pueden eliminar datos al salir, ya que tienen que cerrarse junto con Chrome (para evitar ejecutar un proceso en segundo plano). Aunque la eliminación de datos al iniciar Chrome funciona de manera similar a cuando alguien inicia Chrome, los datos se eliminarán automáticamente. Sin embargo, es un poco más vulnerable porque si alguien accede manualmente a los datos locales de Chrome o los abre usando una aplicación diferente, verán estos datos.
Eliminar datos de Firefox
Firefox tiene la opción de eliminar automáticamente los datos del navegador al salir desde hace más de una década, y se ha mejorado la selección de datos personalizados para eliminar.
Te mostramos cómo acceder a él:
Haz clic en el menú principal de Firefox en la esquina superior derecha y selecciona Opciones.
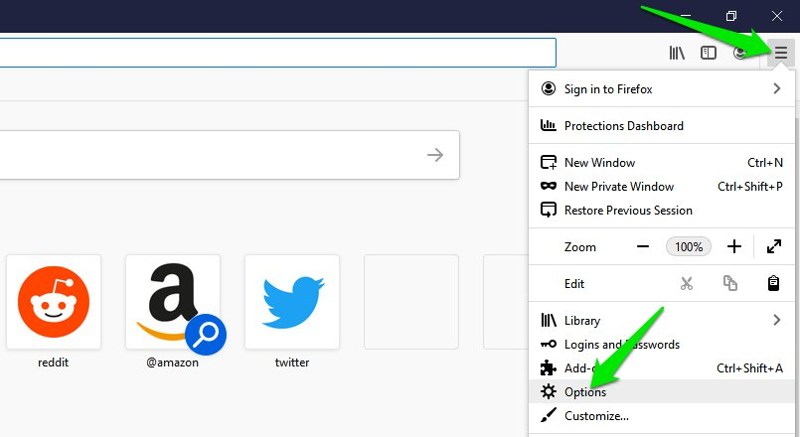
Aquí selecciona Privacidad & Seguridad en el panel izquierdo y, a continuación, marca la casilla de verificación junto a Borrar historial cuando Firefox se cierre en la sección Historial. Esto habilitará la opción.
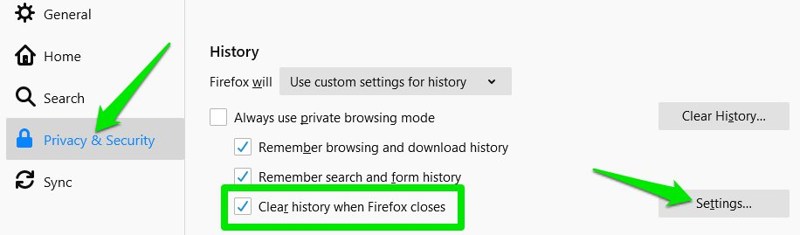
Para personalizar los datos que desea eliminar, haga clic en Configuración junto a esta opción y verá todos los datos eliminables que desea seleccionar.
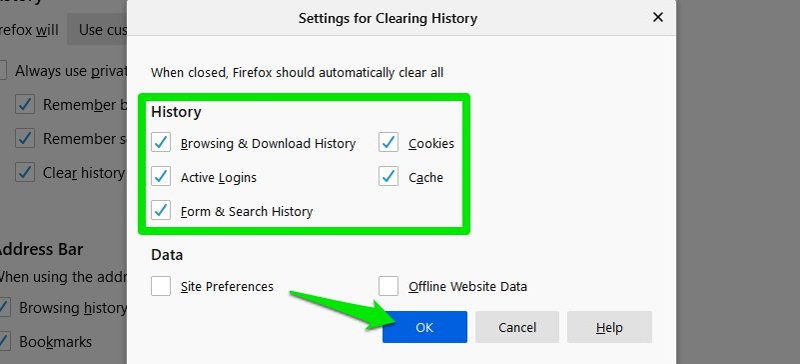
Eliminar datos de borde
El nuevo Microsoft Edge basado en Chromium tiene la opción similar a Firefox para eliminar datos del navegador al salir. Veamos cómo usarlo:
Vaya al menú principal Edge en la esquina superior derecha y seleccione Configuración desde él.
Aquí seleccione la sección Privacidad, búsqueda y servicios en el panel izquierdo y luego haga clic en Elegir qué borrar cada vez que cierre la opción del navegador.
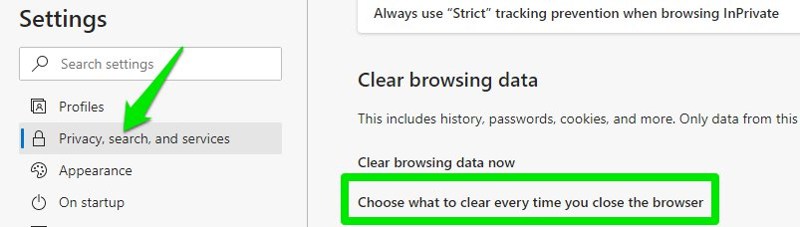
Ahora active la opción de datos que desea borrar al cerrar Edge. También verá la cantidad de datos almacenados en cada opción de datos.
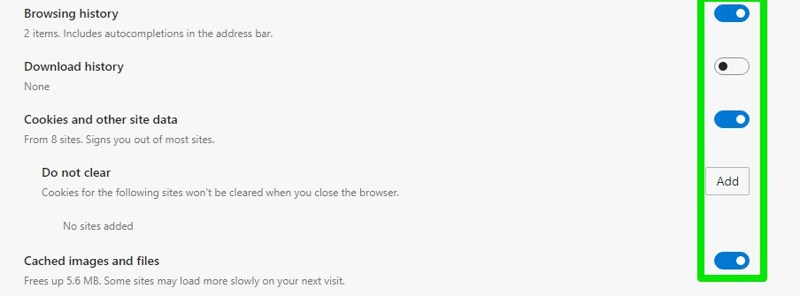
Eliminar datos de Opera
Opera es muy similar a Chrome, por lo que solo le permite eliminar cookies automáticamente al salir. Para eliminar todo tipo de datos, tendrás que usar una extensión de terceros.
Eliminar automáticamente las cookies en Opera.
Haga clic en el menú Opera en la esquina superior izquierda y seleccione Configuración desde él.
Ahora haga clic en Privacidad & seguridad en el menú Avanzado y, a continuación, haga clic en Cookies y datos del sitio.
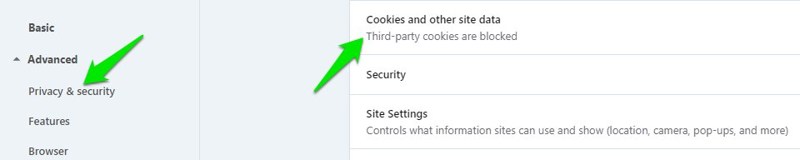
Active aquí la opción Borrar cookies y datos del sitio cuando salga de Opera. Ahora, cada vez que cierre opera, las cookies se eliminarán automáticamente.
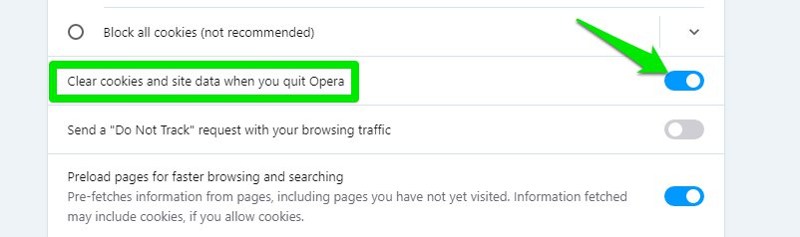
Eliminar automáticamente todos los datos de Opera.
No hay muchas extensiones buenas disponibles para Opera que eliminen automáticamente los datos del navegador. Por lo tanto, recomendaré usar la extensión Instalar extensiones de Chrome Opera que te permitirá instalar la extensión de Chrome en Opera. A continuación, puede instalar la misma extensión CleanGuru para Chrome en Opera y usarla.
Sin embargo, si no desea usar una extensión de Chrome en Opera, Privacy Cleaner es una extensión de Opera algo buena que le permitirá eliminar datos del navegador al orden.
Para usar la extensión, todo lo que necesita hacer es ir a configuración de extensión y seleccionar los datos que desea eliminar y el período de tiempo desde el que desea eliminar los datos. Ahora, cada vez que haga clic en el icono de extensión, todos los datos seleccionados se eliminarán inmediatamente.
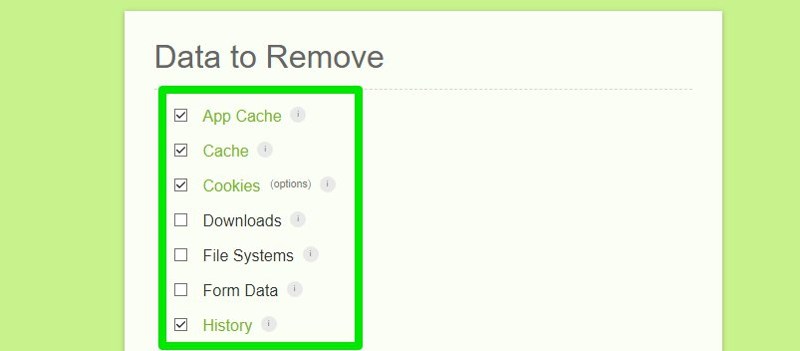
Eliminar datos de Safari
Safari también tiene una opción integrada para eliminar el historial y buscar automáticamente. Sin embargo, solo le permite eliminar datos automáticamente después de un intervalo de tiempo específico. Si eso te funciona, te mostramos cómo activarlo:
Ve a Preferencias de la barra de herramientas de Safari y ve a la pestaña General.
Haga clic aquí en el menú desplegable junto a Eliminar elementos del historial y seleccione el período de tiempo después del cual desea que se eliminen los datos. Eso es todo; ahora, todo su historial de navegación se eliminará cuando pase el período especificado.
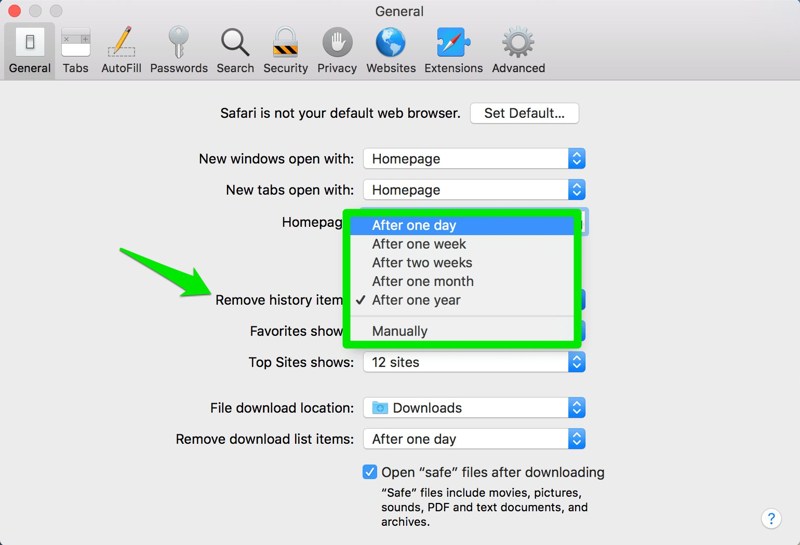
Conclusión
Microsoft Edge y Firefox definitivamente están a la vanguardia en proporcionar esta función de forma nativa y brindan un control completo sobre los datos que desea eliminar al salir. Aunque si no te importa usar una extensión de terceros, CleanGuru es en realidad mucho más potente que las funciones nativas de dichos navegadores.
A continuación, descubra algunos de los navegadores centrados en la privacidad para Android e iOS.