Editor Clásico: Cómo Agregar Imágenes a WordPress
WP Enthusiast
WP Professional
WP Professional Plus
pairSIM WordPress
Agregar imágenes en la Interfaz de administración de WordPress
Estos las instrucciones son para agregar medios a su sitio de WordPress fuera de una publicación o página. Si desea ver instrucciones para agregar contenido multimedia a una página o publicación, consulte nuestro artículo, Agregar Imágenes a una publicación o página de WordPress.
- Inicie sesión en la interfaz de administración de WordPress
- En la barra lateral izquierda, coloque el cursor sobre Medios y, a continuación, haga clic en Agregar nuevo en el menú desplegable
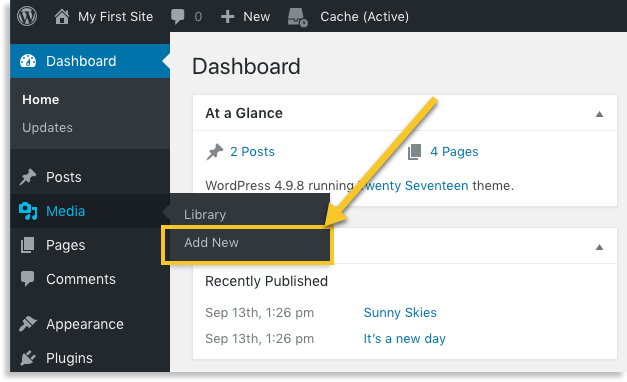
- Agregar archivos Arrastrándolos y soltándolos en la interfaz o utilizando el botón Seleccionar archivos
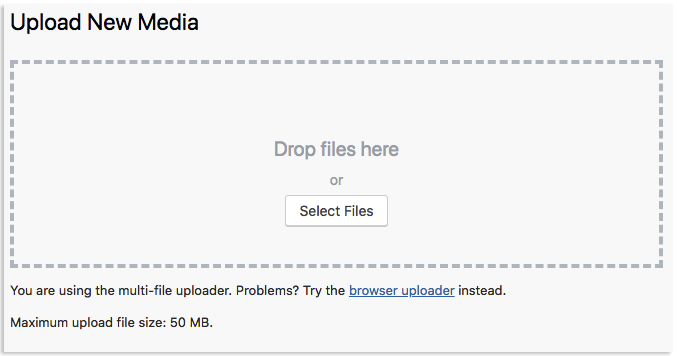
- Las imágenes agregadas aparecerán debajo de la interfaz de carga de nuevos medios
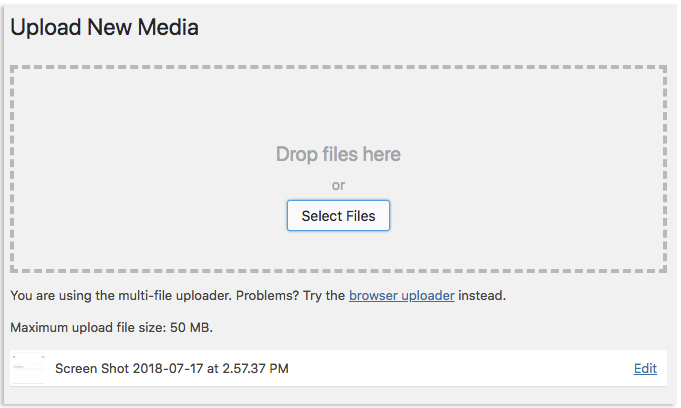
Agregar imágenes a una publicación o página de WordPress
Estas son instrucciones para agregar imágenes en el editor de WordPress Clásico. Si está utilizando el Editor de bloques de Gutenberg, consulte nuestro artículo Editor de bloques: Cómo Agregar imágenes a WordPress.
Si desea agregar imágenes directamente en una publicación o página, puede hacerlo siguiendo estos pasos:
- Inicie sesión en la interfaz de administración de WordPress
- Cree o abra una página o publicación en la interfaz de administración
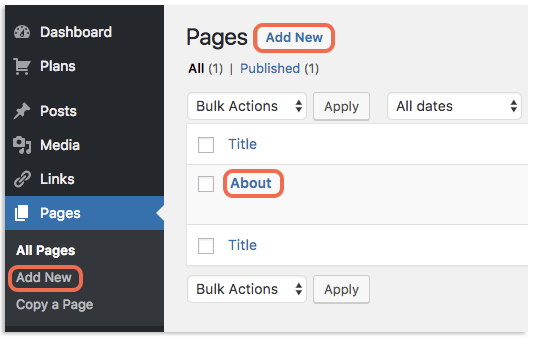
- Coloque el cursor de escritura en el lugar donde desea que aparezca la imagen
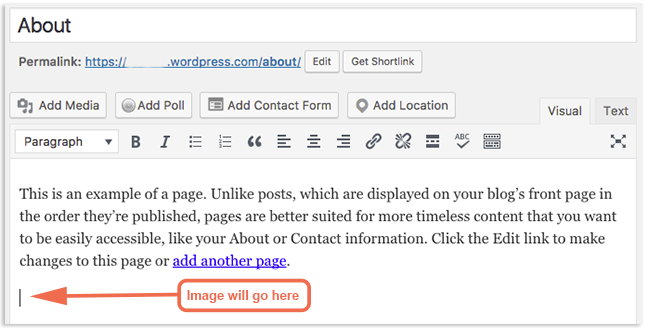
- Haga clic en Agregar medio

- Seleccione la imagen que desee o arrastre y suelte el archivo de imagen en la interfaz
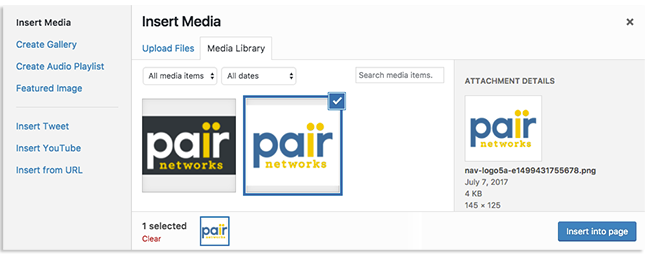
- Una vez seleccionado el archivo, haga clic en Insertar en la página
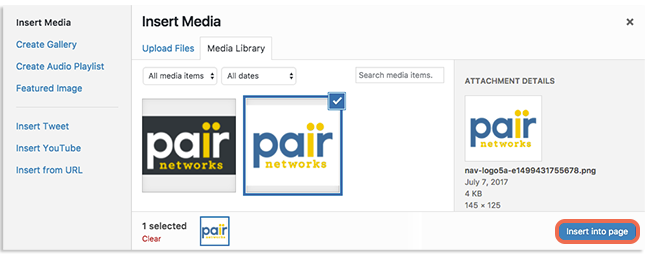
Las imágenes se agregarán a tu publicación junto a donde dejaste el cursor de texto. Si lo quieres en un nuevo lugar, no te preocupes! Simplemente arrástrelo y suéltelo a una nueva posición.
Para aprender a alinear imágenes una vez que se agregan a su contenido, consulte nuestro artículo Cómo alinear imágenes en WordPress.