Cómo bloquear sitios web en Windows 10/11 con el archivo Host
El mundo de Internet es un grupo de numerosos sitios web que lo ha convertido todo en digital. Pero no todos esos sitios web pueden ser apropiados para todos.Supongamos que desea evitar que sus amigos o hijos abran un sitio web en particular en su computadora. Decirles que dejen de abrirlos no sería una gran solución. Si siente que necesita bloquear ciertos sitios manualmente para cambiar ciertas configuraciones en su sistema, aquí tiene. Este artículo te guiará perfectamente a través de los pasos que debes seguir para lograrlo.
Pero antes de proceder, permítanme presentarles un nuevo término Archivo Host de Windows. Los nombres de host conectados a una red deben asignarse a sus direcciones IP correspondientes. Esto se hace para identificar de forma única un sistema en particular en un conjunto de sistemas conectados a Internet. Este archivo Host de Windows es responsable de proporcionar esta función de asignación. Las ligeras modificaciones realizadas a este archivo pueden ayudarlo a bloquear el sitio web en particular. Bueno, ahora comencemos a discutir el proceso.
Lea también: –
- Cómo bloquear todos los sitios web y permitir solo un sitio web en su PC
- Cómo restringir el tiempo de uso de la PC para una cuenta
PASOS PARA BLOQUEAR SITIOS WEB MODIFICANDO el ARCHIVO HOST DE WINDOWS
Paso 1: Abra el explorador de archivos y copie y pegue la ruta dada a continuación en la barra de direcciones y vaya a la carpeta etc.
C:\Windows \ System32 \ drivers \ etc
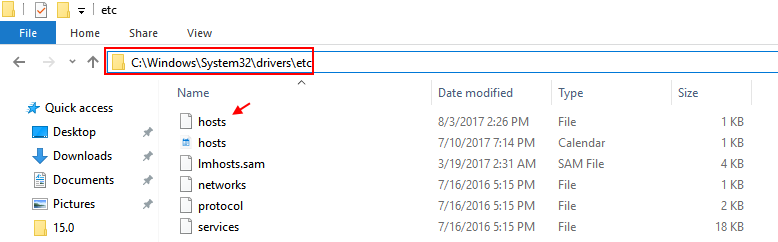
Paso 2 –
Ahora, haga clic derecho y copie el archivo hosts y péguelo en otro lugar de su computadora. Permite copiarlo y pegarlo en el escritorio.
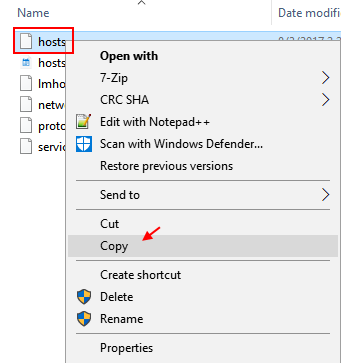
Paso 3: Vaya al escritorio donde ha pegado el archivo y haga clic con el botón derecho y haga clic en abrir con.
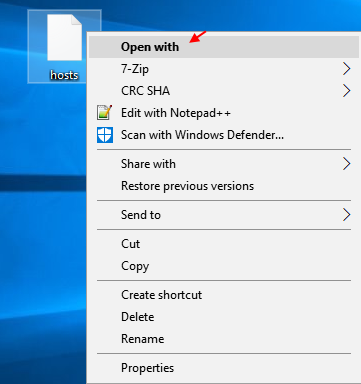
Paso 4-Ahora, elija bloc de notas como la opción para abrir el archivo con bloc de notas.
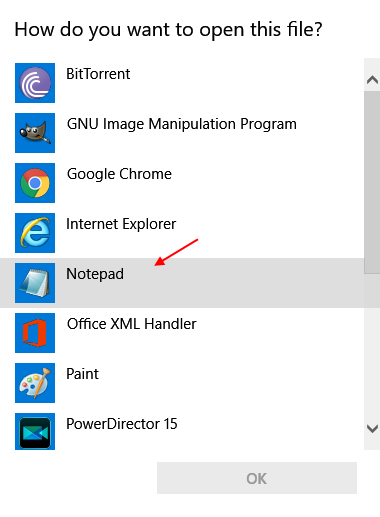
Paso 5: Una vez que el archivo se abra, simplemente desplácese hacia abajo y copie y pegue estas dos líneas en la parte inferior. Sólo asegúrese de cambiar el websitename con el nombre del archivo que desea bloquear.
127.0.0.1 www.websitename.com
127.0.0.1 websitename.com
Por ejemplo, si quieres bloquear facebook, simplemente coloca el código como se muestra a continuación.
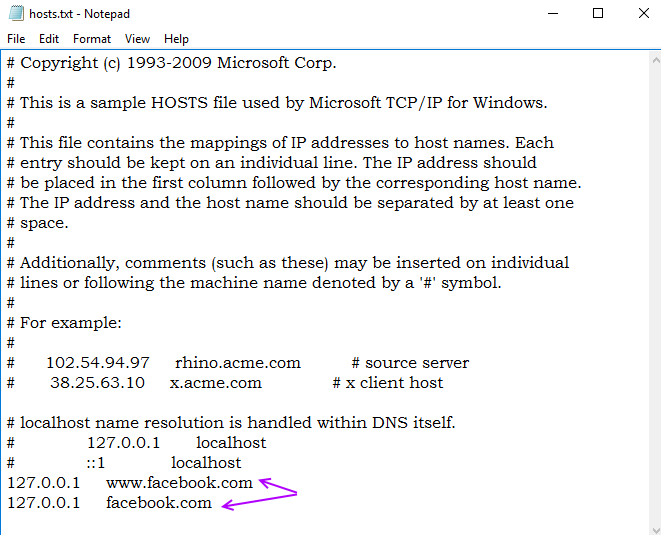
PASO 6
Ahora, guarde los cambios en el archivo. Ahora, cópielo y péguelo de nuevo en la carpeta etc. El archivo original será reemplazado.
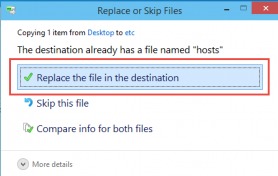
PASO 7
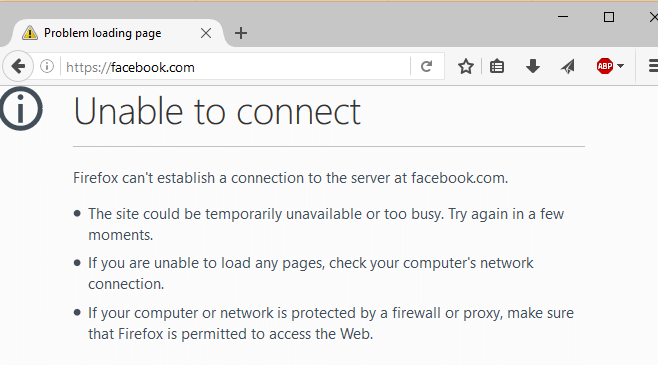
Cómo redirigir un sitio web bloqueado a otro sitio web
Ahora suponga que necesita abrir cualquier otro sitio web cuando sus amigos intentan abrir en secreto el sitio al que se opuso. Veamos cómo se puede hacer.
- Abra el símbolo del sistema y escriba ping sitename.com. El nombre del sitio es el nombre del sitio al que desea que se redirija el sitio web. Digamos, por ejemplo, que necesita redirigir a google.com, puede escribir ping google.com. Esto le dará la dirección IP del sitio.
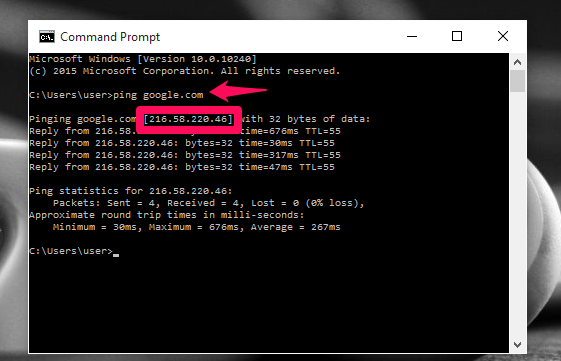
Como se muestra arriba, he obtenido la dirección para google.com.
- Ahora, como se describió anteriormente, en lugar de agregar 127.0.0.1 a la parte inferior del bloc de notas, puede agregar
Dirección IP websitename.com
Dirección IP es la dirección que ha recibido actualmente del símbolo del sistema y el nombre del sitio web es el nombre del sitio que desea redirigir a otro sitio.
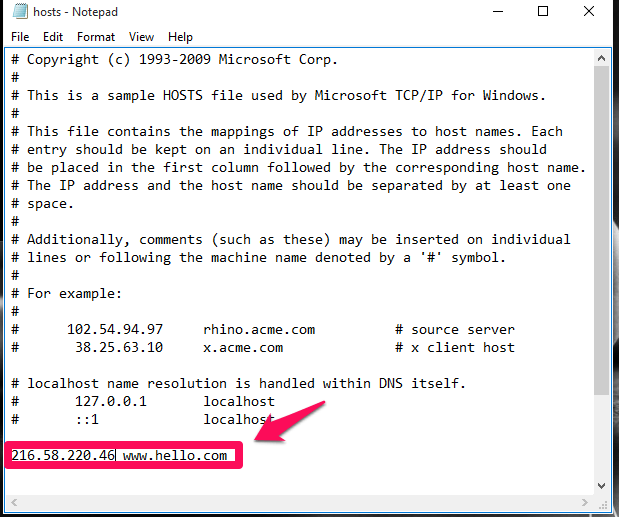
En mi caso, estoy redirigiendo el sitio hola.com al sitio de Google que tiene la dirección IP 216.58.220.40. A partir de ahora, el sitio de Google se abrirá cuando busques hello.com.

¡Te acercará a tu mundo informático!